The all new HTC One M8 is the latest Android flagship making the rounds through major carriers hoping to beckon your purchase. Coming in at about $200 for most carriers with a contract, it makes a good case for itself with its advanced features and solid price point—but, there's another way to buy the One, and it's not from your carrier.
Keeping a tradition begun with last year's model, the M7, you can purchase the Google Play Edition of the new M8 online directly from Google. The Google Play Edition sports stock Android—a clean, uncut, and "pure" version of the Android OS—that many enjoy for a variety of reasons, including its streamlined look.
Because the Google Play Edition of the M8 is offered unlocked and off contract, you'd be missing out on the contract subsidy meaning that you'd have to fork over a hefty $699 to make it yours. If you like the look of Google Play Edition M8, but not the price, here's how you can have the effect and pay nothing for your trouble—and without rooting!
Step 1: Enable Unknown Sources
We're going to download the Google Now Launcher to our M8s for this softMod. Unfortunately, we can't download the launcher from Google Play because it's only officially supported on Nexus devices, but we won't let that stop us.
First, enable "Unknown sources" on your M8 so we can install it through other means and jump to the next step.
Step 2: Download Google Now Launcher
Direct your phone's web browser to this link to download the APK file. It should start downloading immediately, or you might have to tap on "OK" to proceed. Once you receive the notification that the download is complete, tap on it to install and follow the prompts.
Step 3: Enable Google Now Launcher
Once you conclude the installation of the launcher, it will launch automatically and take you to a tutorial screen explaining some of the features.
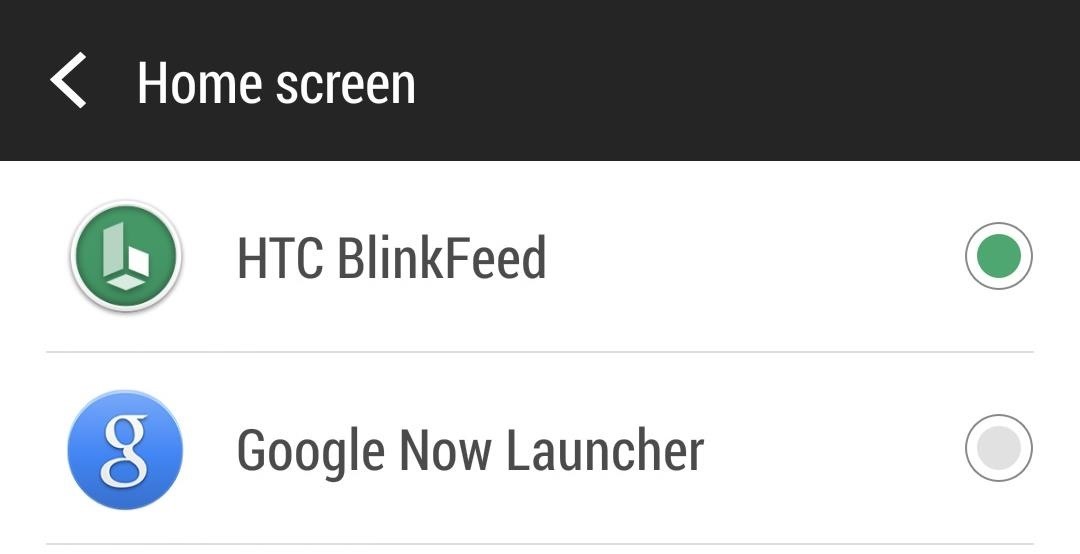
To enable the Google Now Launcher as the default function when you tap your Home nav key, head to Settings -> Personalize -> Home Screen and select Google Now Launcher. You can switch back to the default launcher at any time by heading back to this screen and selecting HTC BlinkFeed.
Using the Google Now Launcher
The Google Now Launcher as a home screen replacement functions much in the same way that you're used to, but with a slightly different look and app drawer layout.
The major exception, of course, is that in place of BlinkFeed as your leftmost home screen, you'll now have Google Now. Google Now is actually a pretty cool feature and worth a look if you haven't tried it out already.
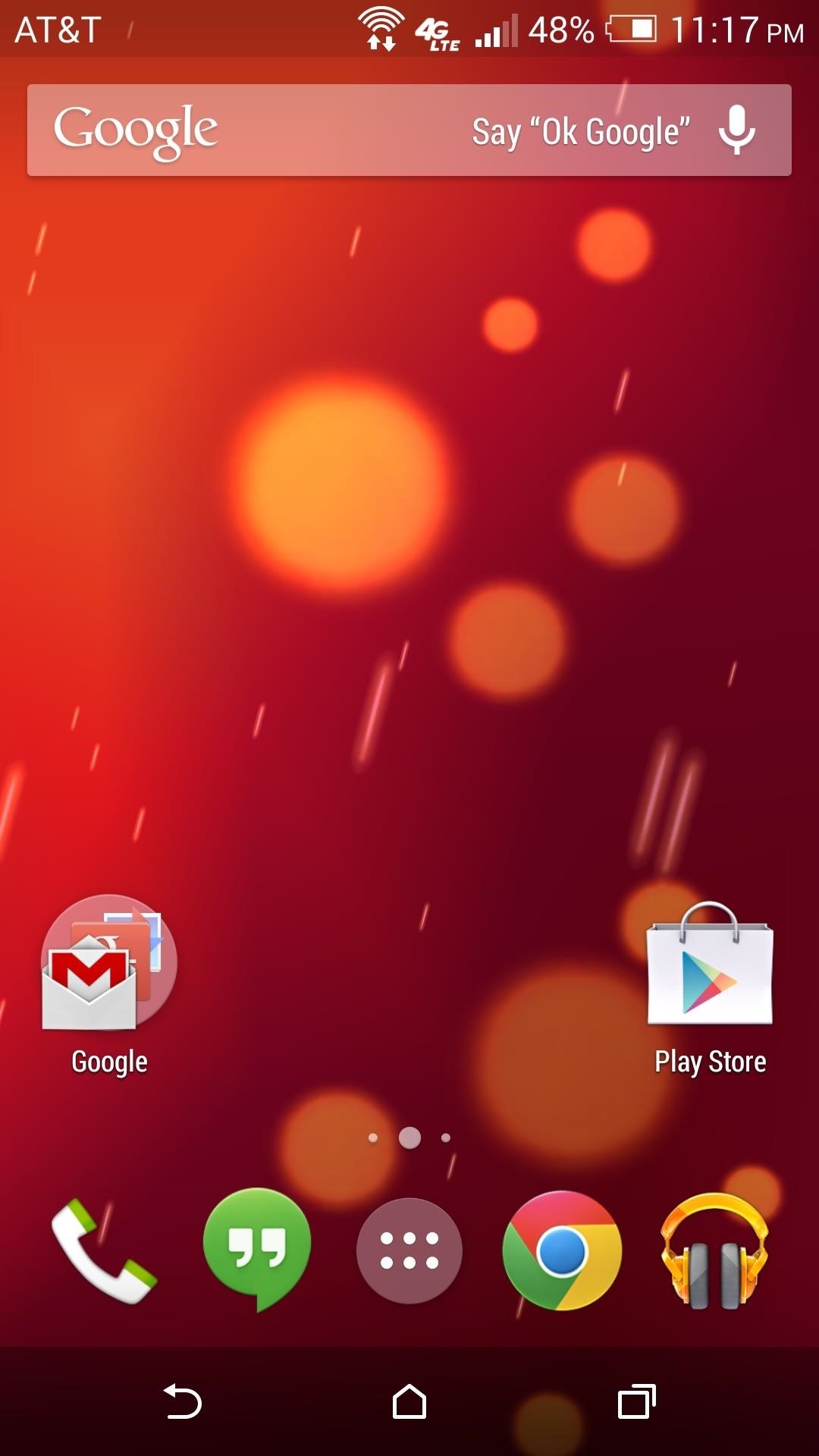
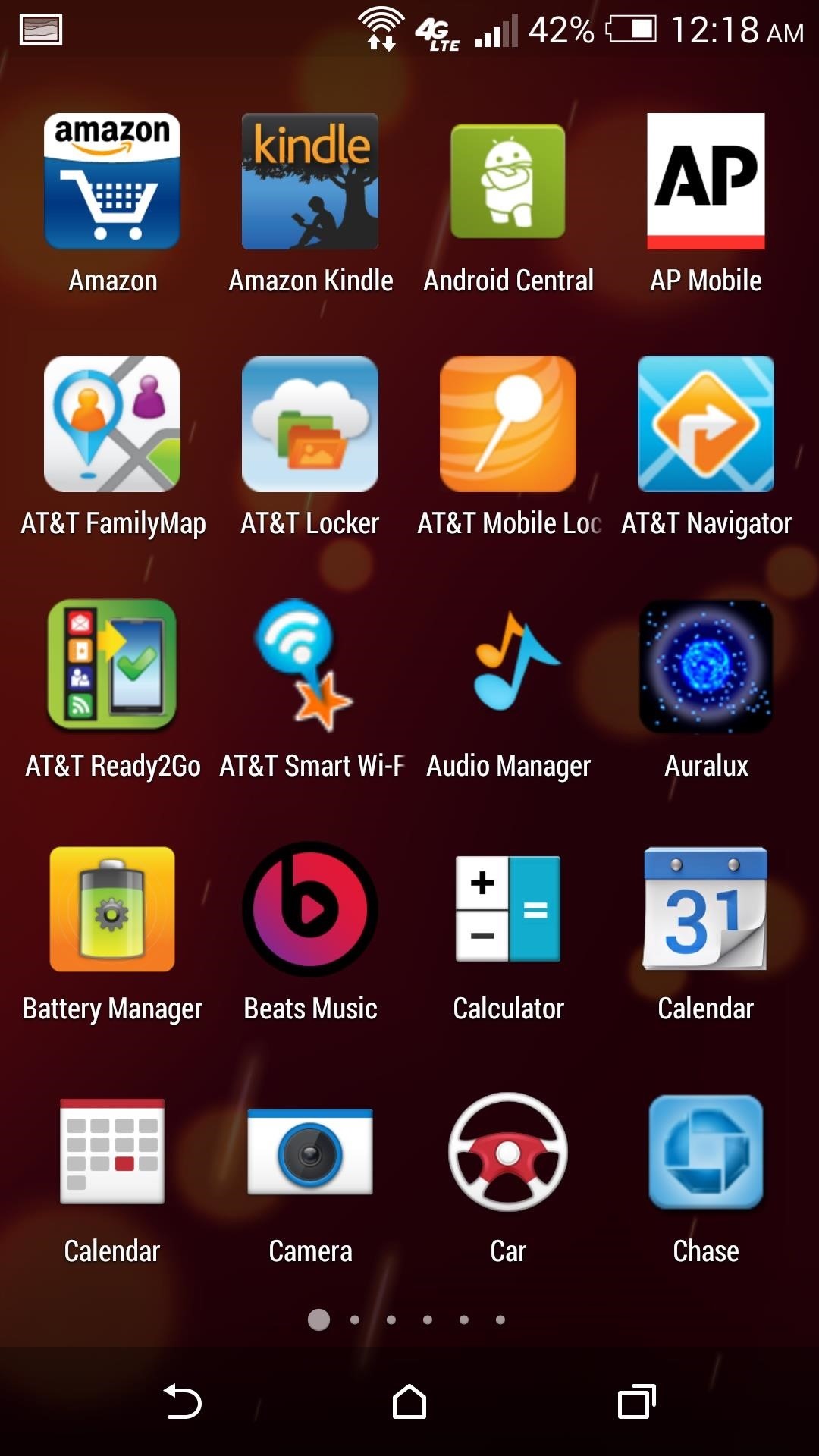
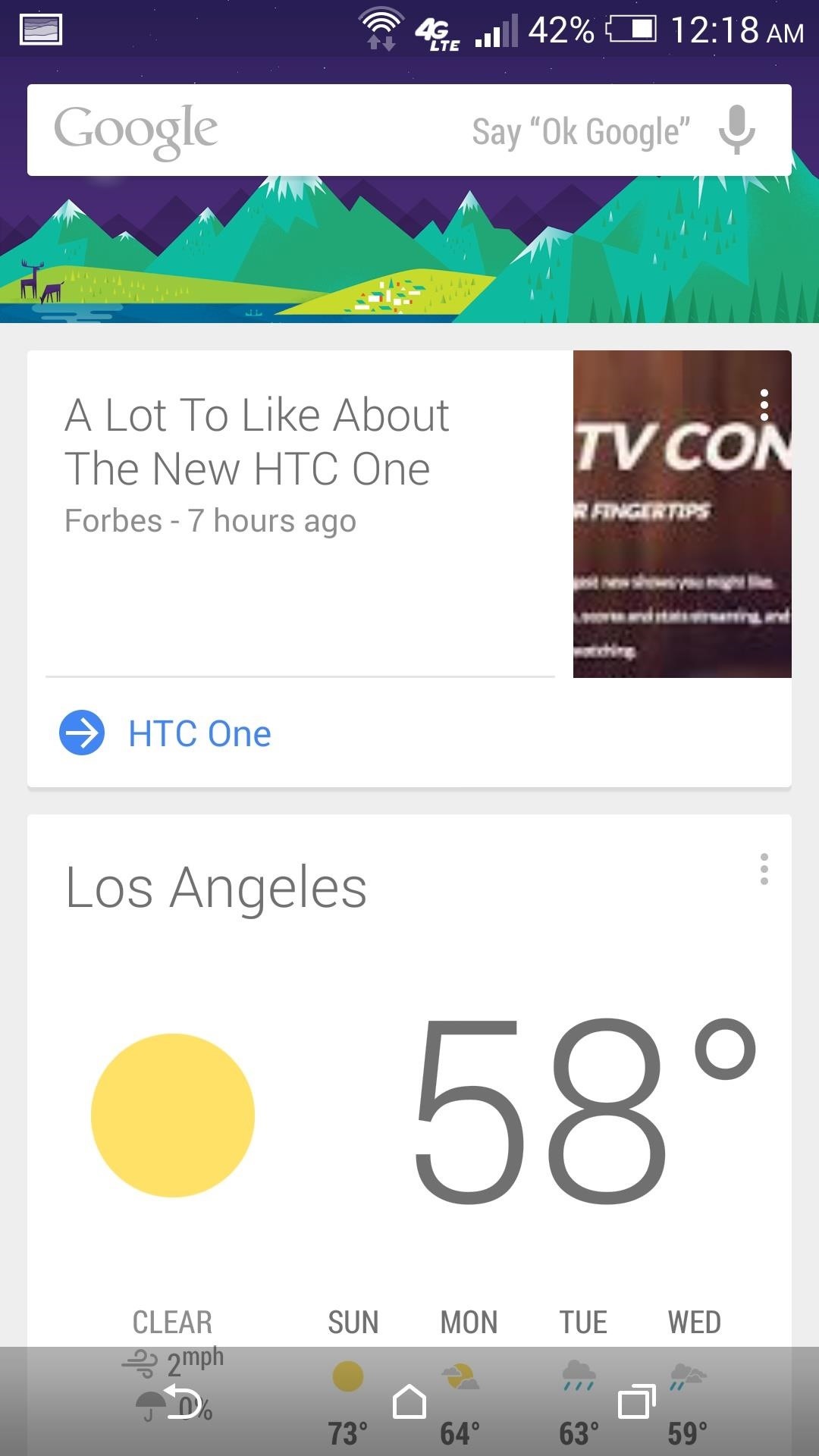
Another perk of the Google Now Launcher is that you'll now have access to the complete suit of Google Now voice commands. Simply tap the mic in the Google Search bar at the top of any home screen or just say, "Okay Google" to initiate a command. As long as your screen is on and you're on one of your home screens, the voice command will prompt a search.
There's a large selection of voice commands at your disposal here, and I highly encourage you to take advantage of some. You can do everything from setting your alarm to sending texts. You can find the complete list in our guide to using Google Now.
Easy stuff all around. There's a more advanced method we've shown you in the past to fully transform last year's One (M7) into the Google Play Edition, but until we test that out on the new M8, installing the Google Now Launcher is a good way to go.
Just updated your iPhone? You'll find new features for Podcasts, News, Books, and TV, as well as important security improvements and fresh wallpapers. Find out what's new and changed on your iPhone with the iOS 17.5 update.
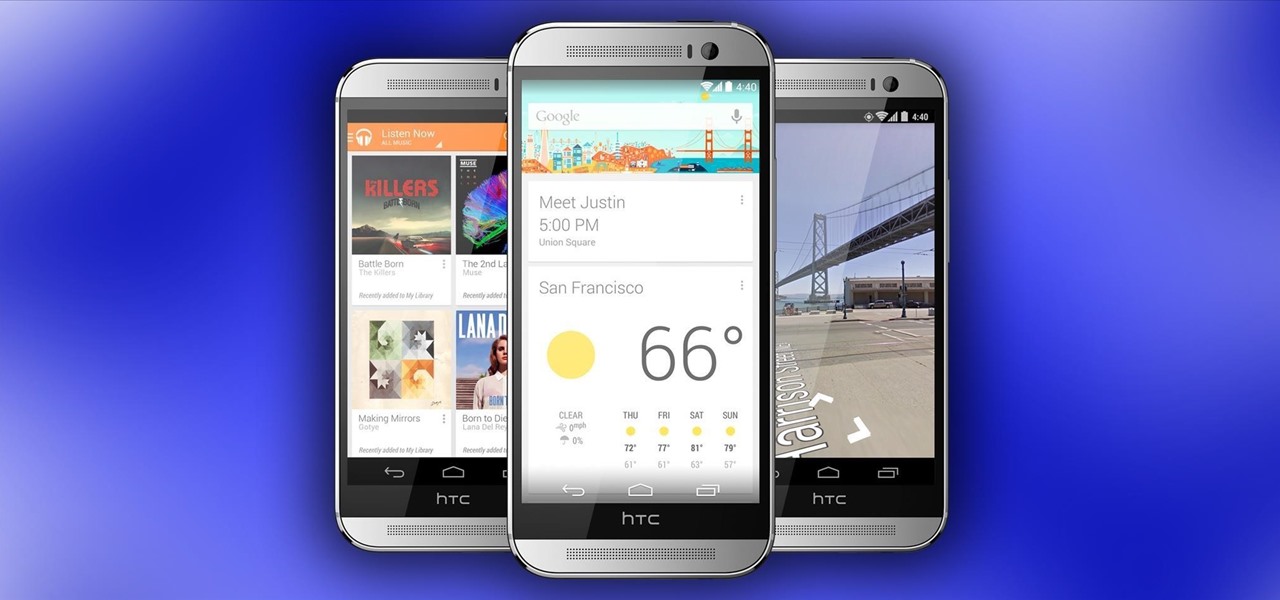







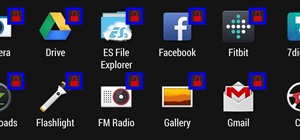
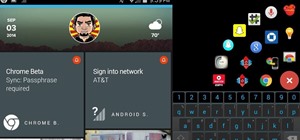








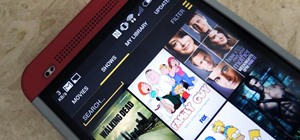
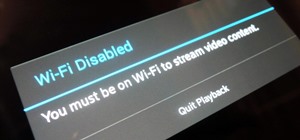







4 Comments
Woudnt it affect my cells performance?
Nope, changing the launcher doesn't affect performance at all.
thanks a lot, it works fine, can u also tell me how to customize the apps page
If you have Xposed installed you can use Xposed GEL Settings to customize the look of the launcher.
Share Your Thoughts