Android developer Roman Nurik, famous for his open-source DashClock widget, recently released his latest creation, Muzei Live Wallpaper. Now, live wallpapers (LWPs) may not seem like a huge deal as far as mods go, but they're a great way to add flair to your device—and Muzei adds it in spades.
The name "Muzei" is actually a transliteration of a Russian word meaning "museum," a good descriptor for what the app does. Every day, this LWP will refresh your home screen with a famous work of art curated by Roman and found in the WikiPaintings database, from Van Gogh's Starry Night to Picasso's Seated Woman.
But that's not the only reason this LWP is a great choice. Muzei automatically blurs and dims the background for you so that your icons and widgets remain prominent in the foreground. Plus, developers can create extensions for Muzei to expand on the image choices, some of which already include NASA and Reddit pics.
Start by grabbing Muzei Live Wallpaper from Google Play.
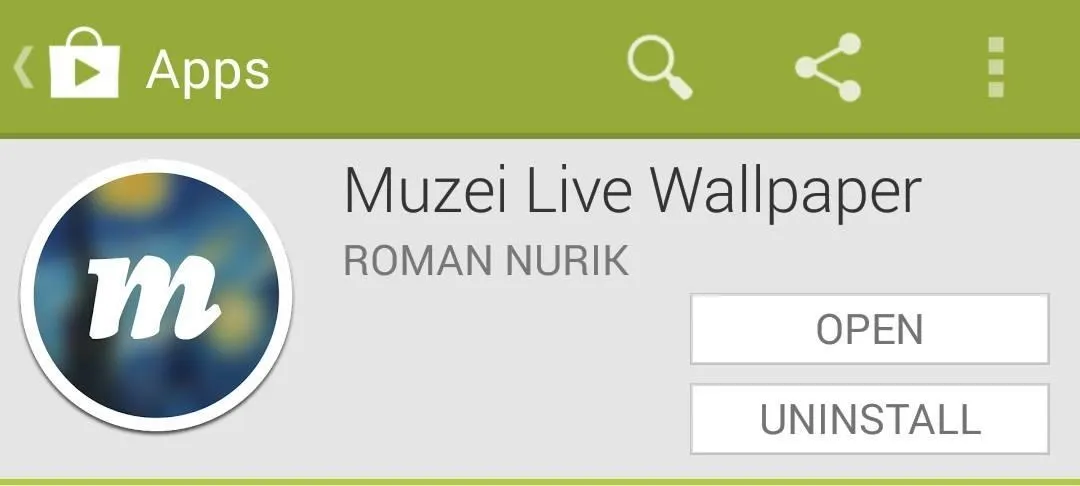
Adding Extensions to Muzei Live Wallpaper
Because the dev is adamant about open source, his app's API is open for all who would like to build on top of it, much like with DashClock and its multiple extensions. And because his code is laid out in a way that encourages development, we have two add-on extensions to Muzei, less than 24 hours after the application was announced.
Update:Over the weekend, we saw a lot for extensions released for Muzei—check out some of our favorites here.
The first is called APOD Muzei by Eric Richardson, where APOD stands for Astronomy Picture of the Day, a free source of astronomy pictures provided by NASA.
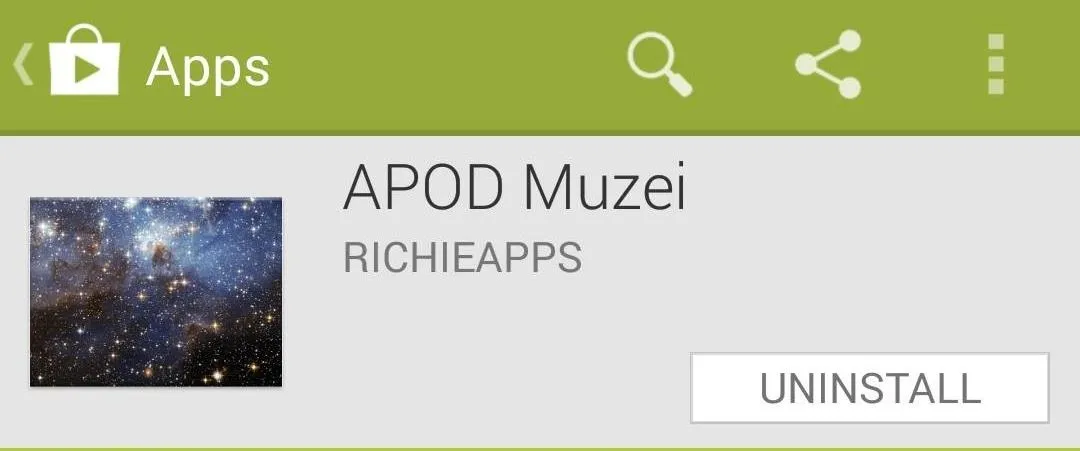
The second is called Muzei - Reddit by Deepak Manoharan, and as the name implies, it pulls pictures from various sub-reddits.
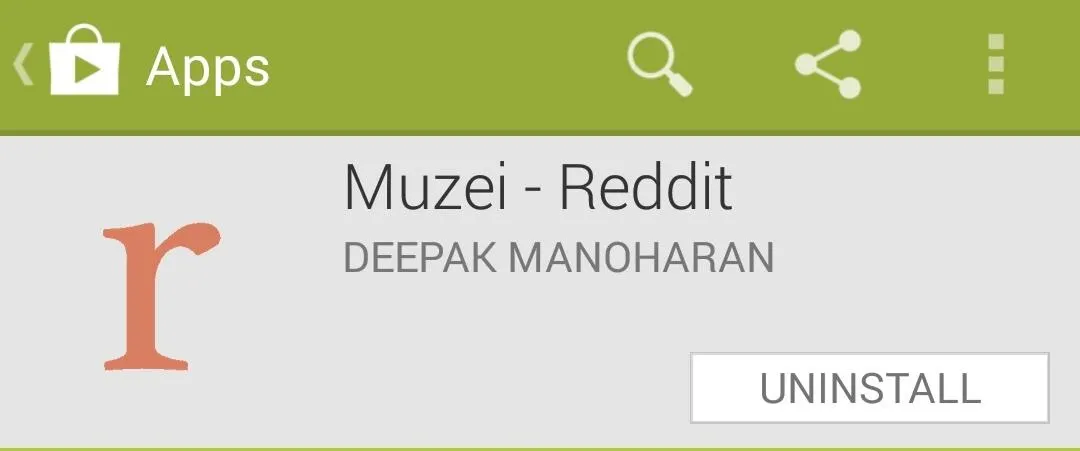
Grab all three apps, and let's get to the wallpapers.
Activating Muzei Live Wallpaper
You can set up Muzei directly by opening the app from Google Play, or through Settings -> Personalize -> Wallpaper -> Live wallpapers.
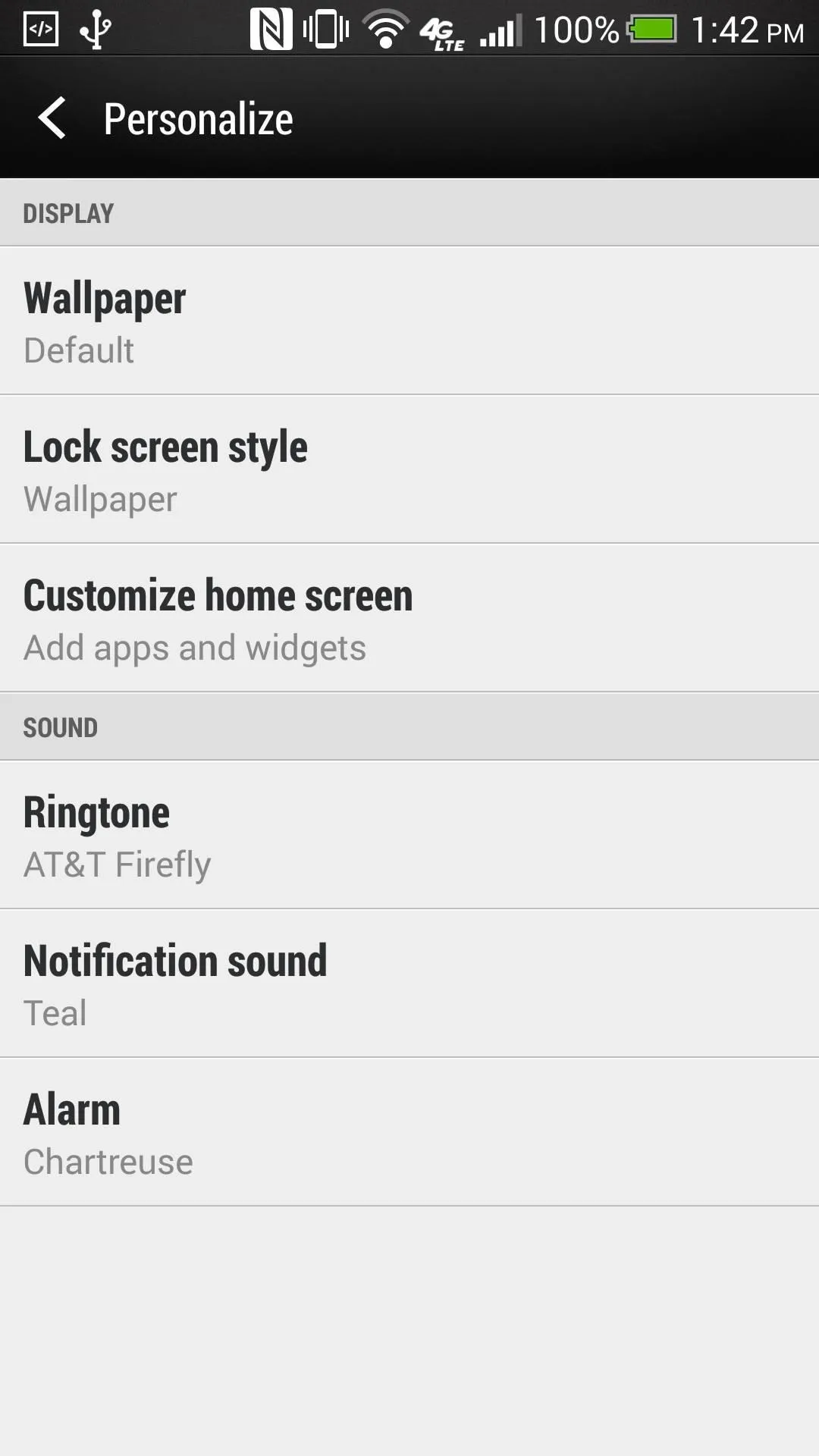
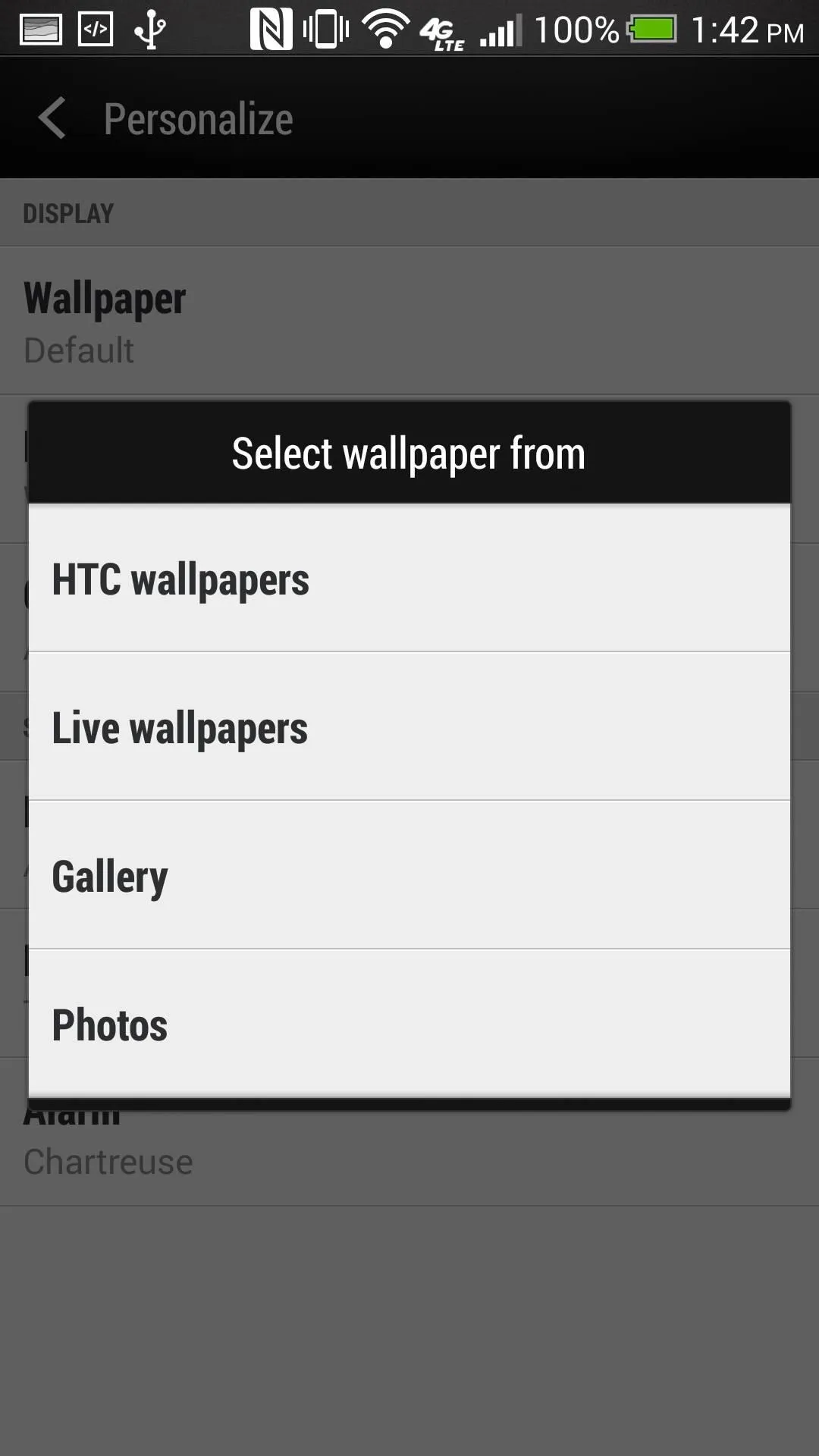
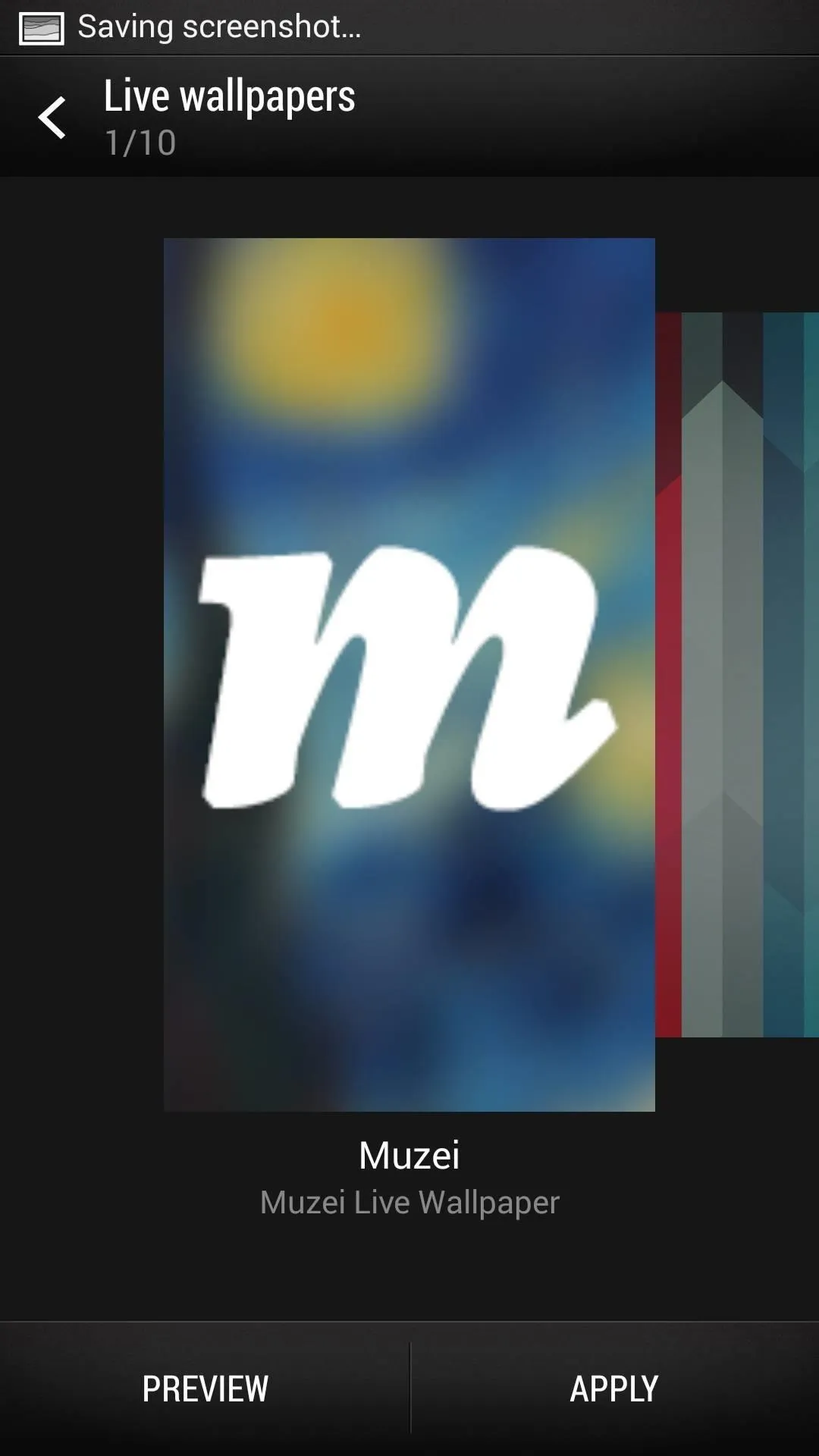
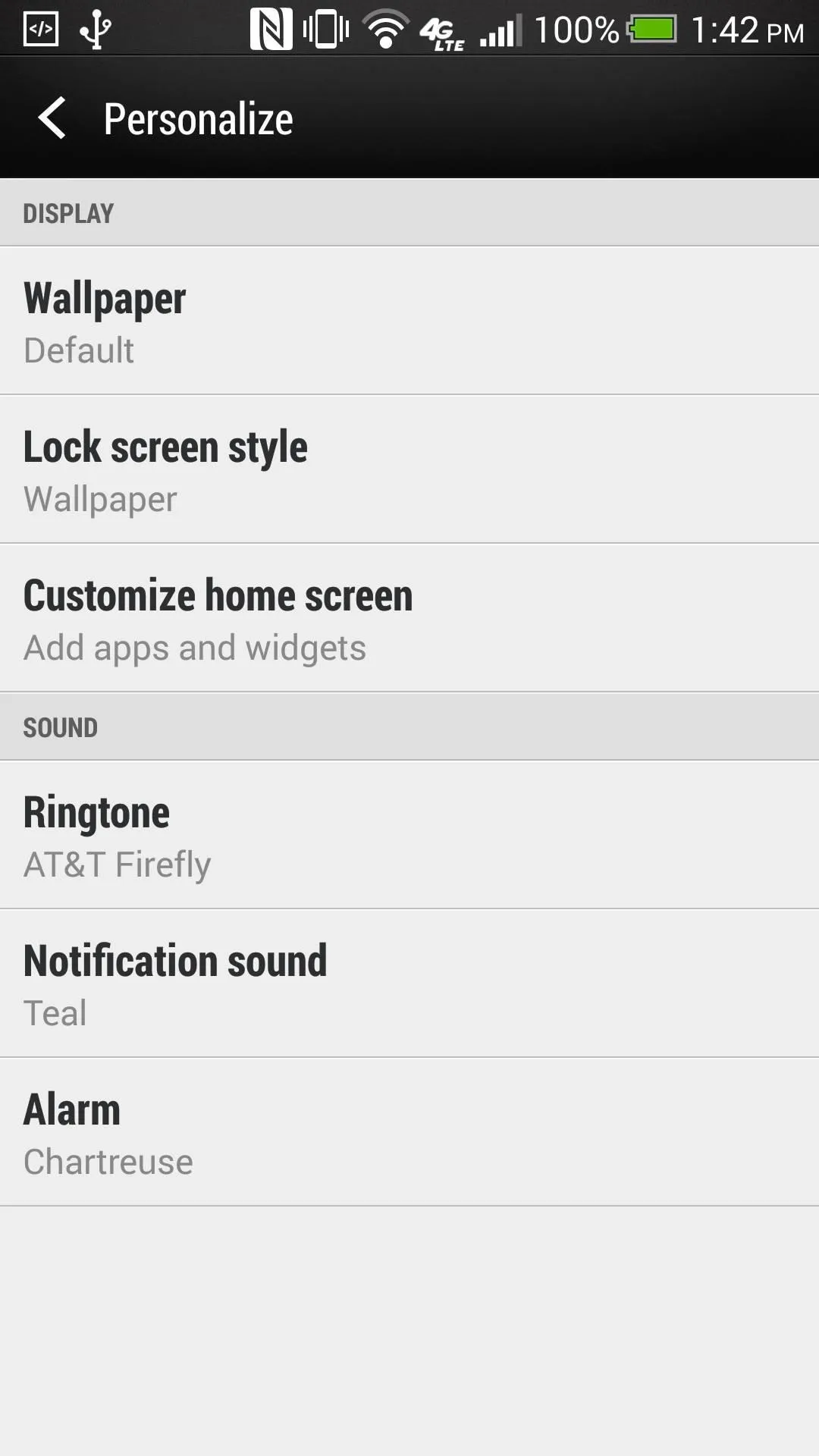
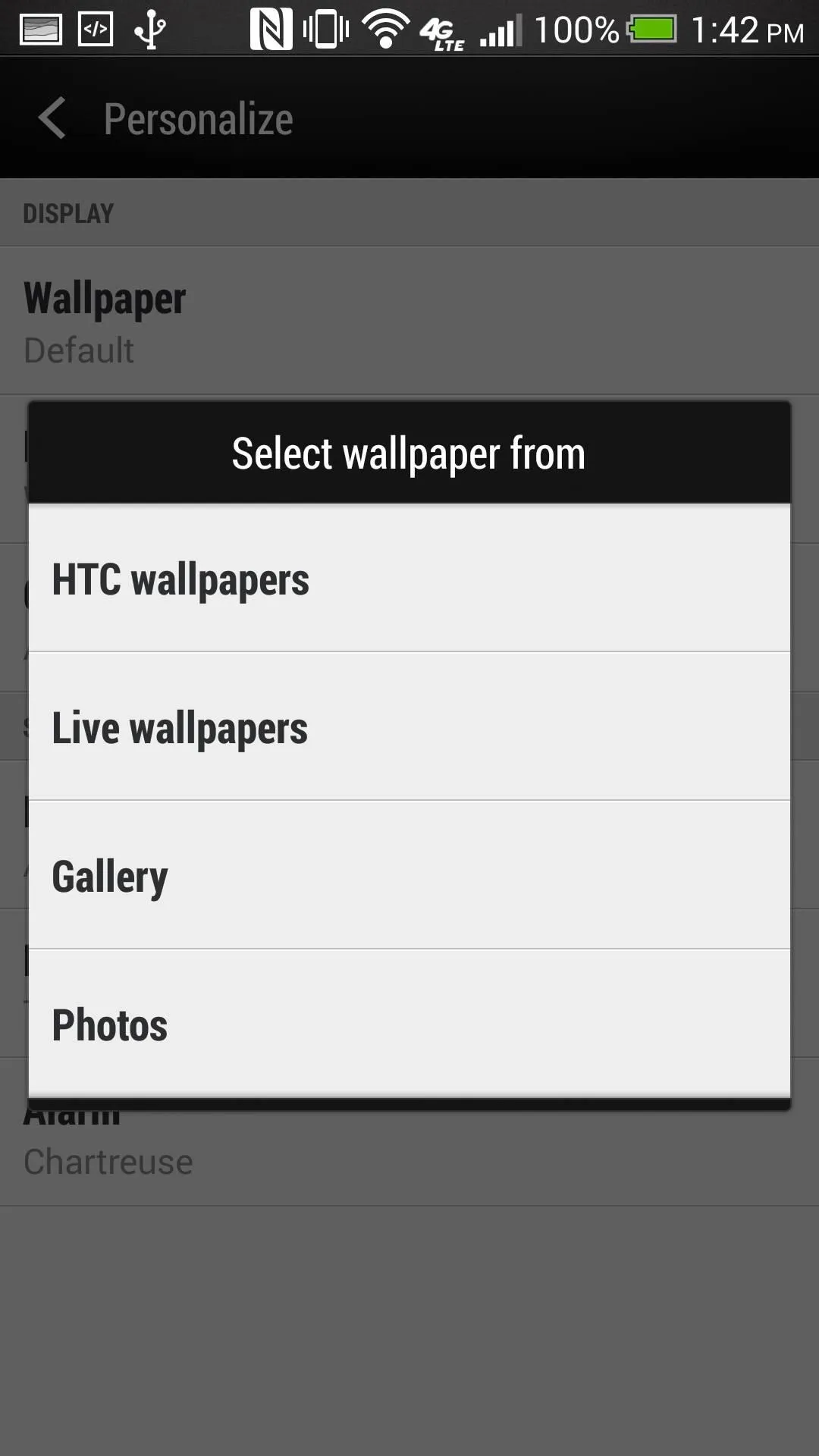
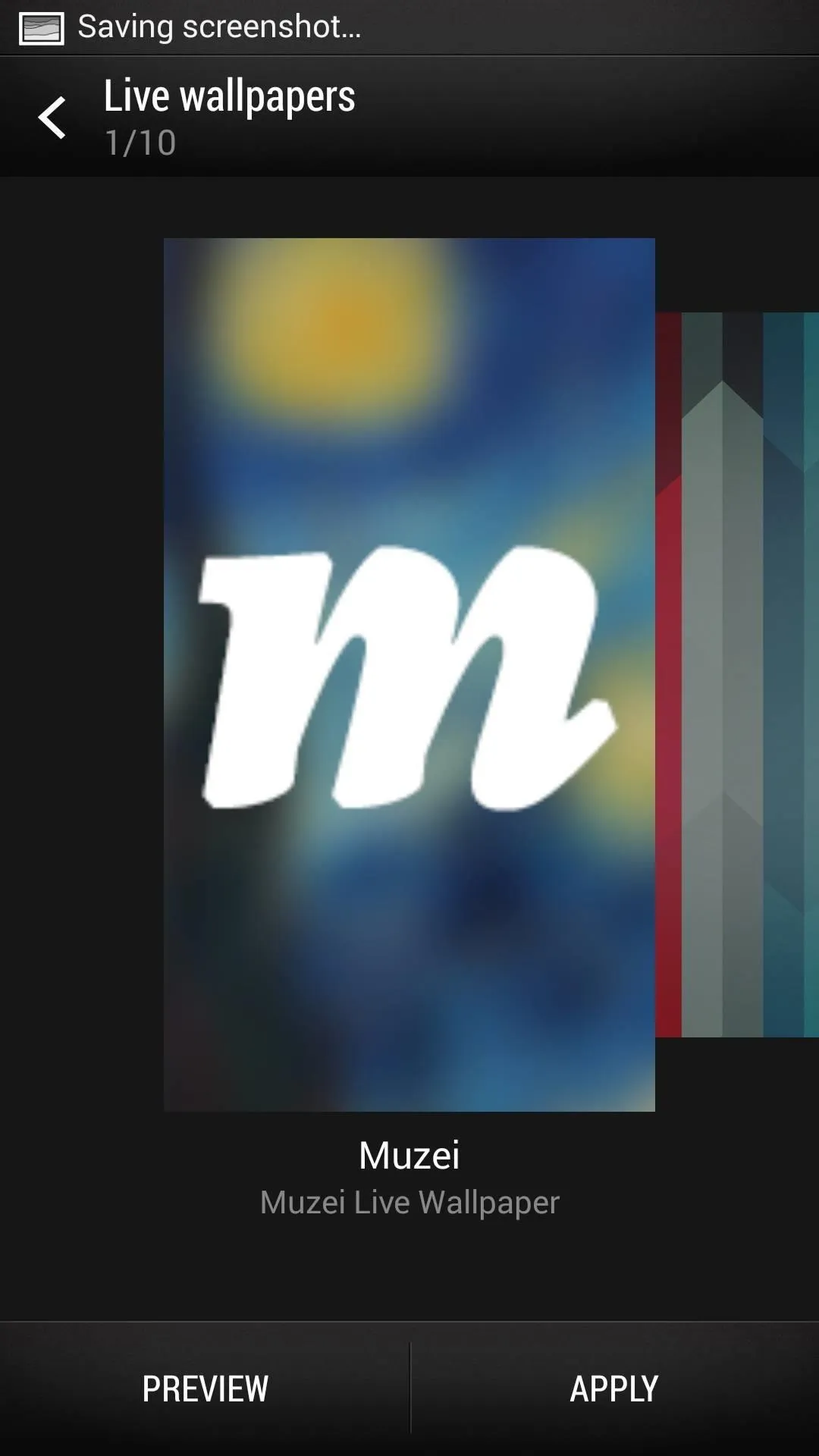
Now you'll see the initial splash screen, where you'll hit the "Activate" button. You can learn more about the dev and the app by selecting "About Muzei" from the three-dot menu button on the upper right.

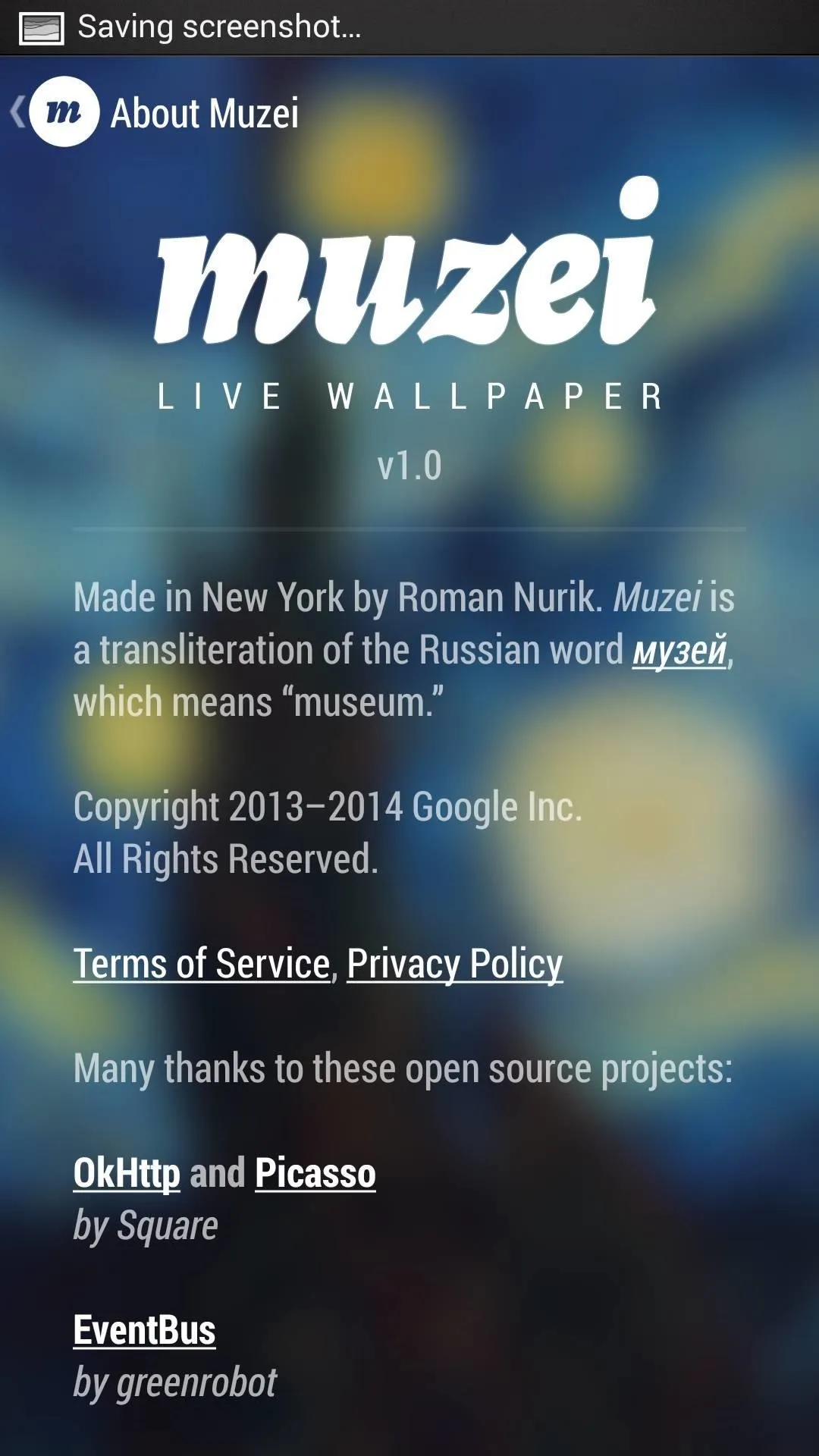

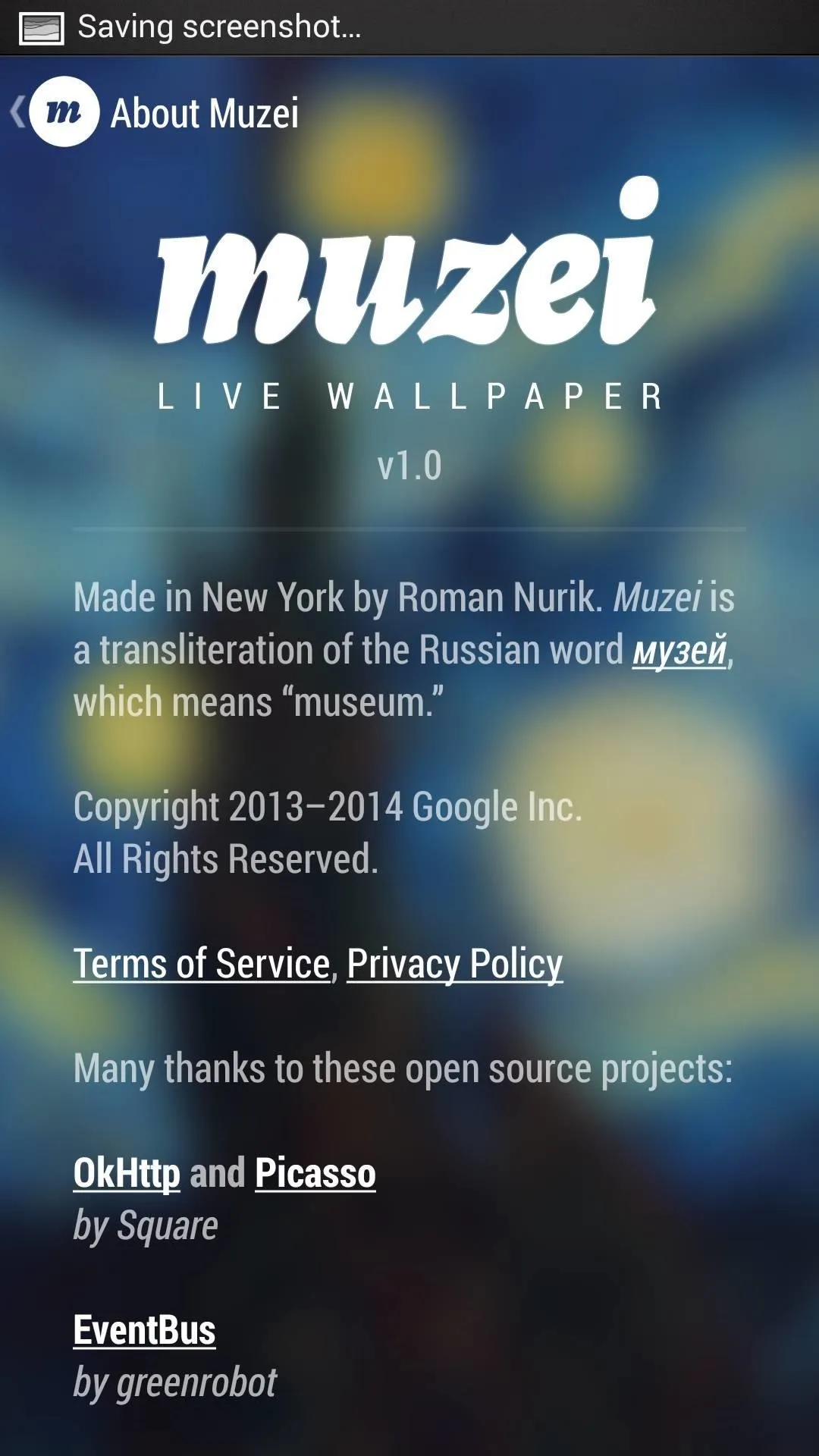
Choosing Your Wallpapers Source
Now it's time to choose a wallpaper. The app will display one wallpaper and change it each day. Initially, the app has options to display either artwork, or images from your gallery. But after installing the other two apps, you'll notice two new selection options.
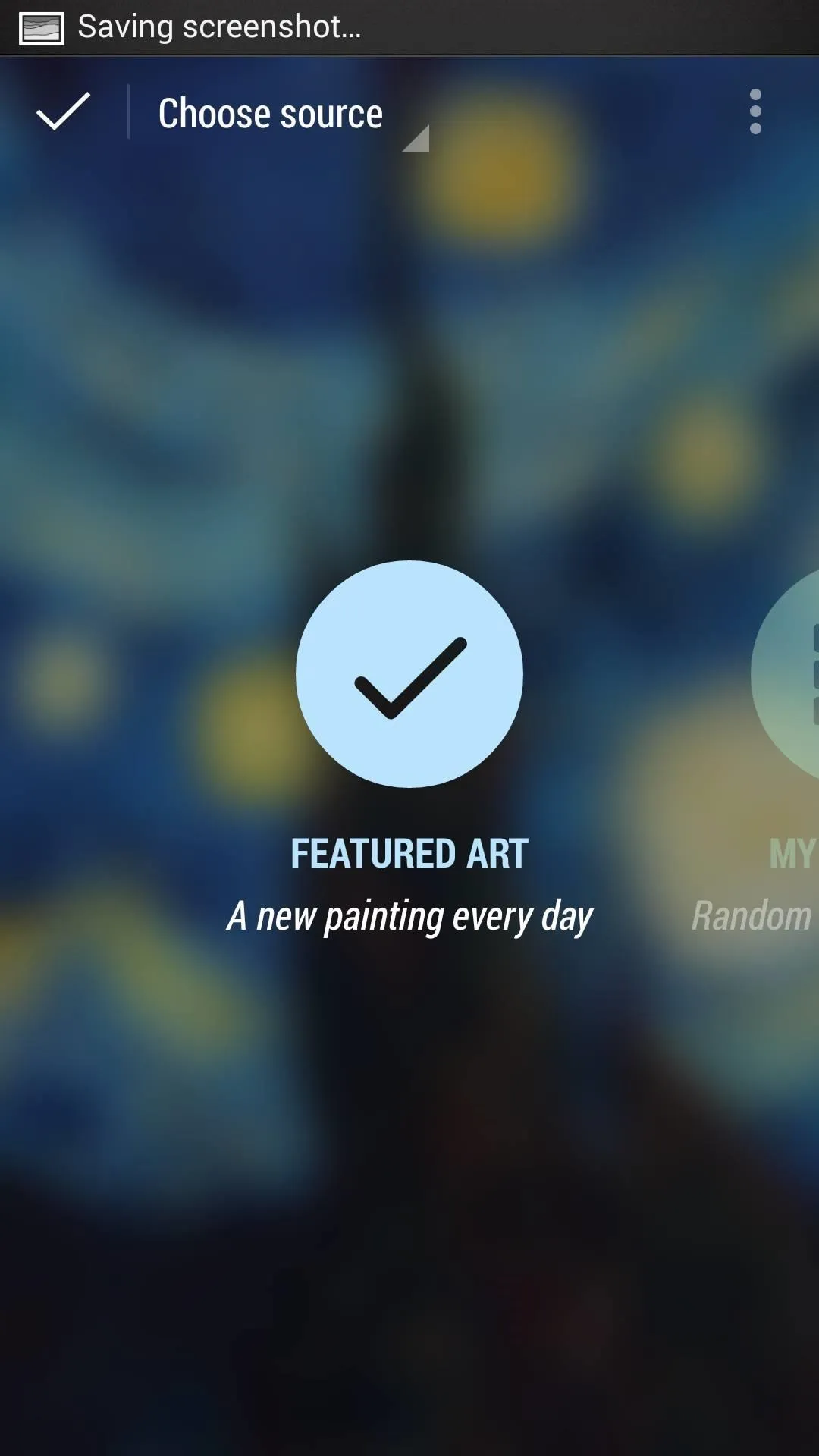
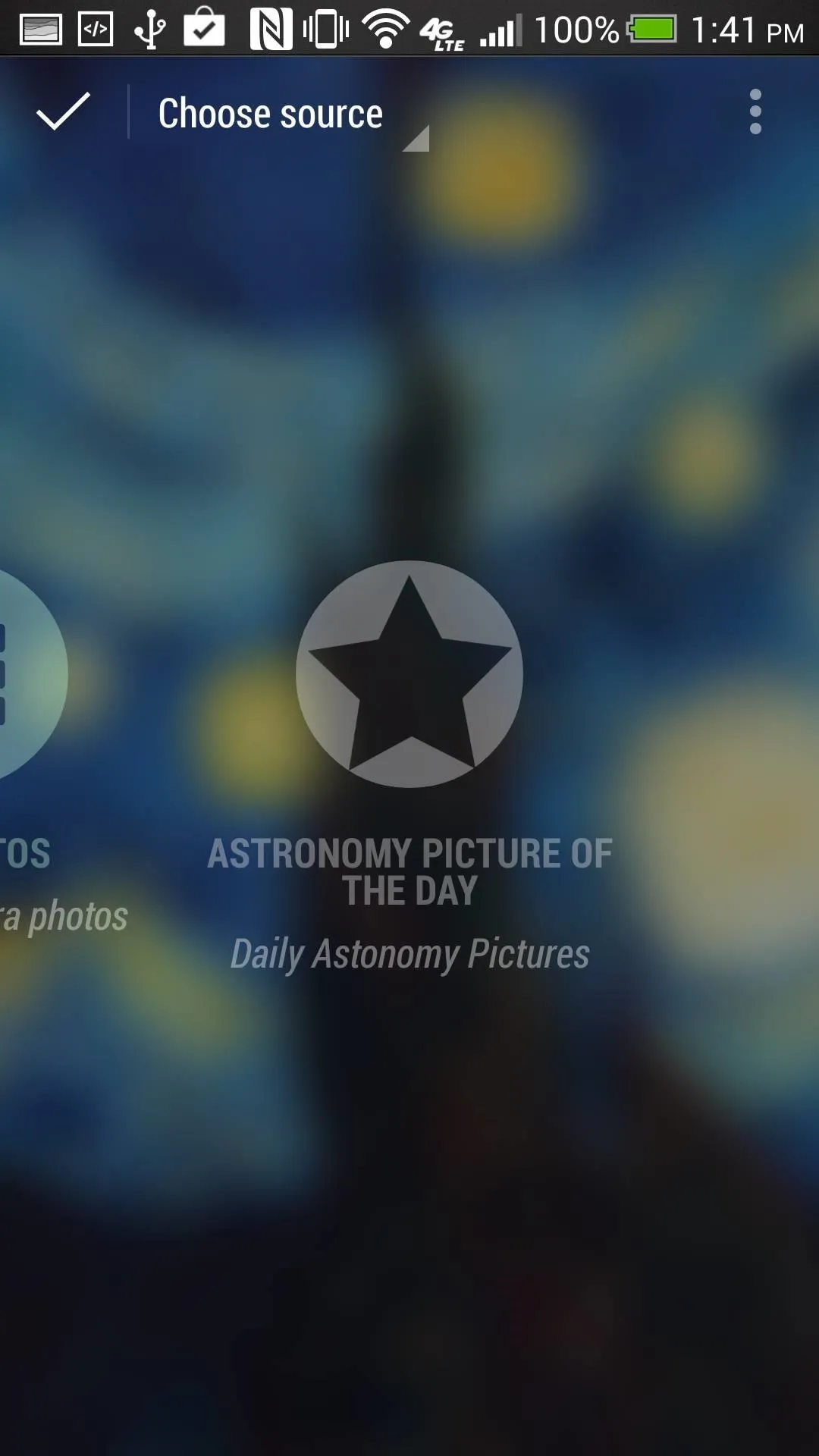
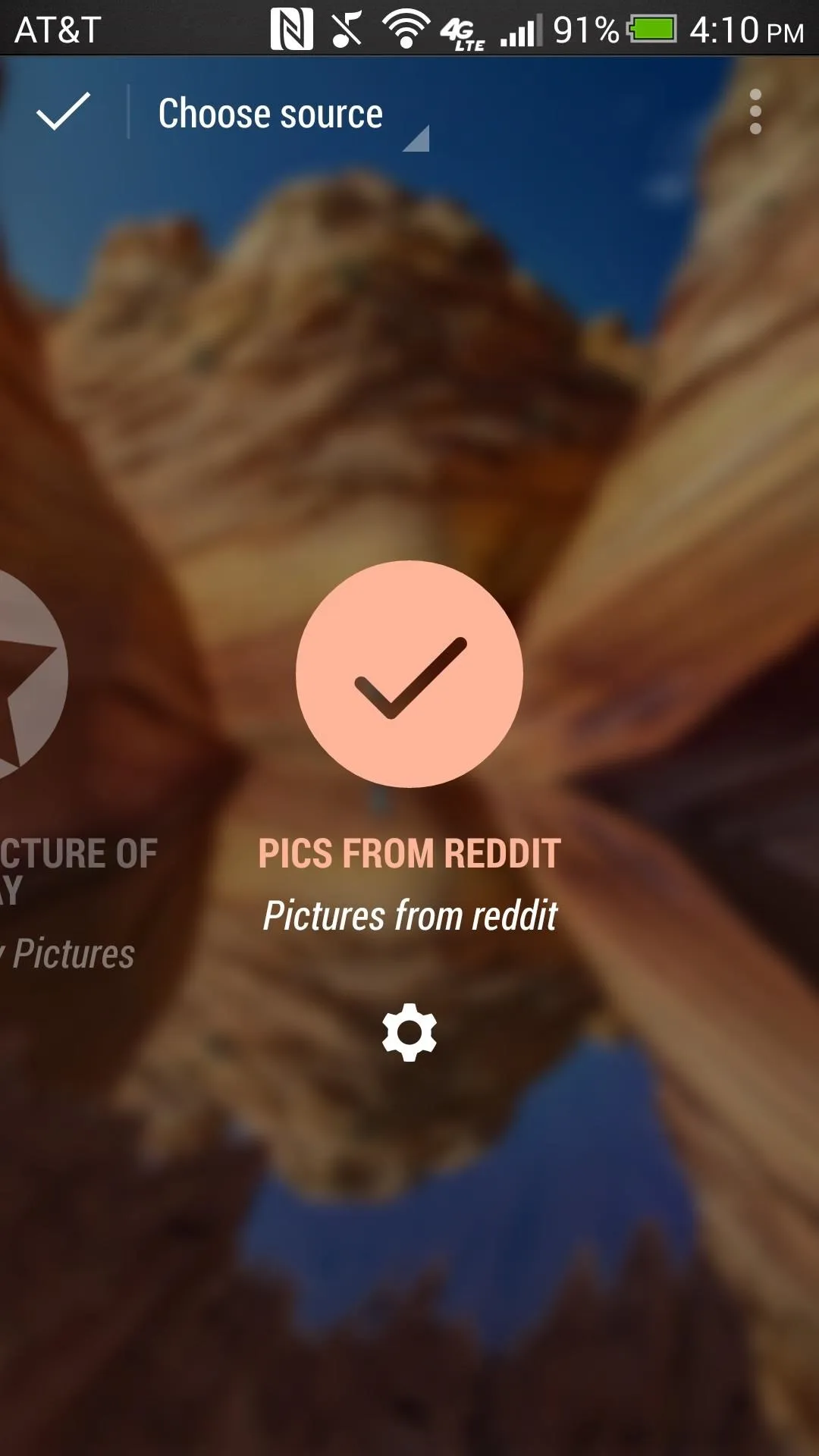
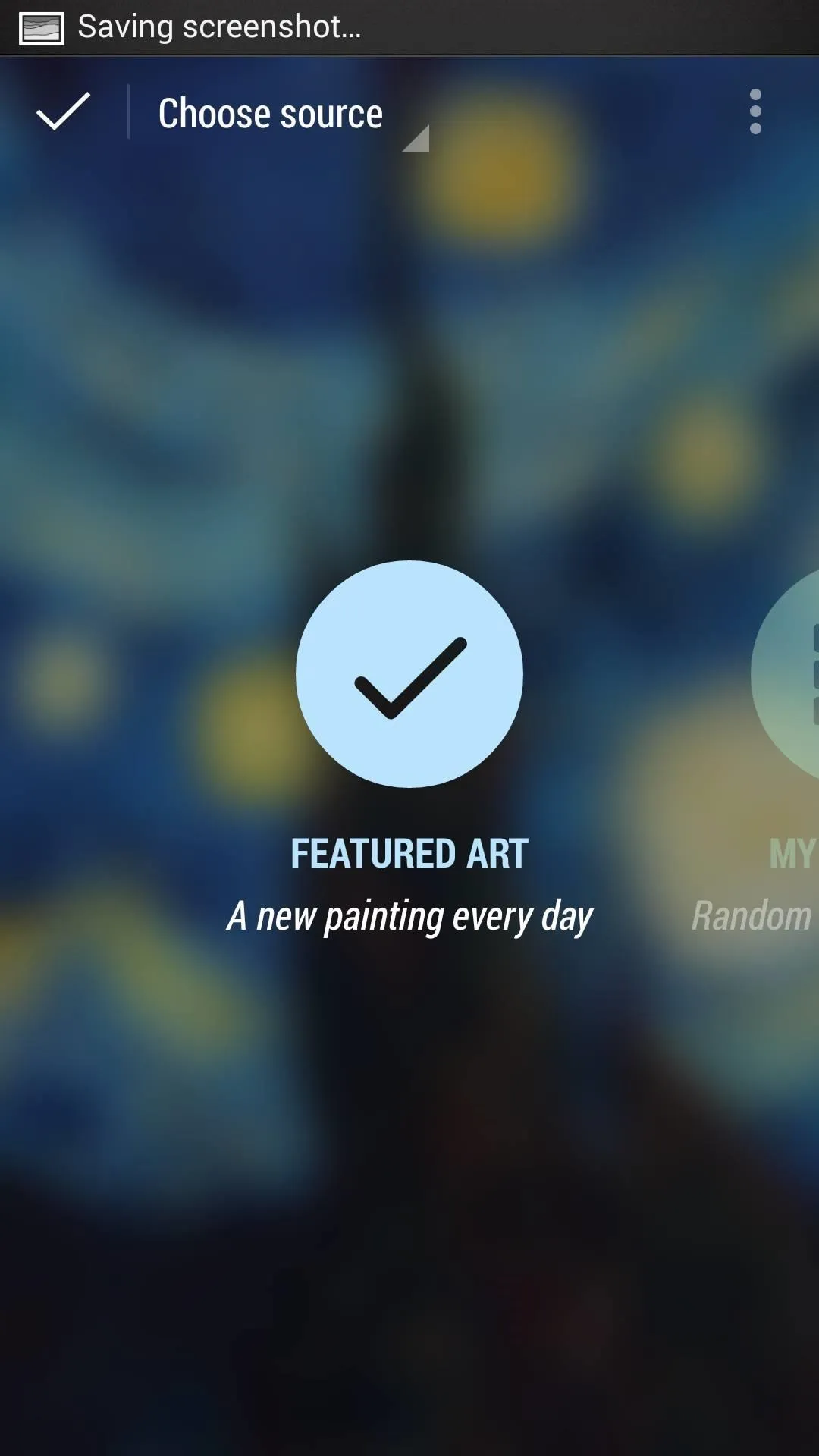
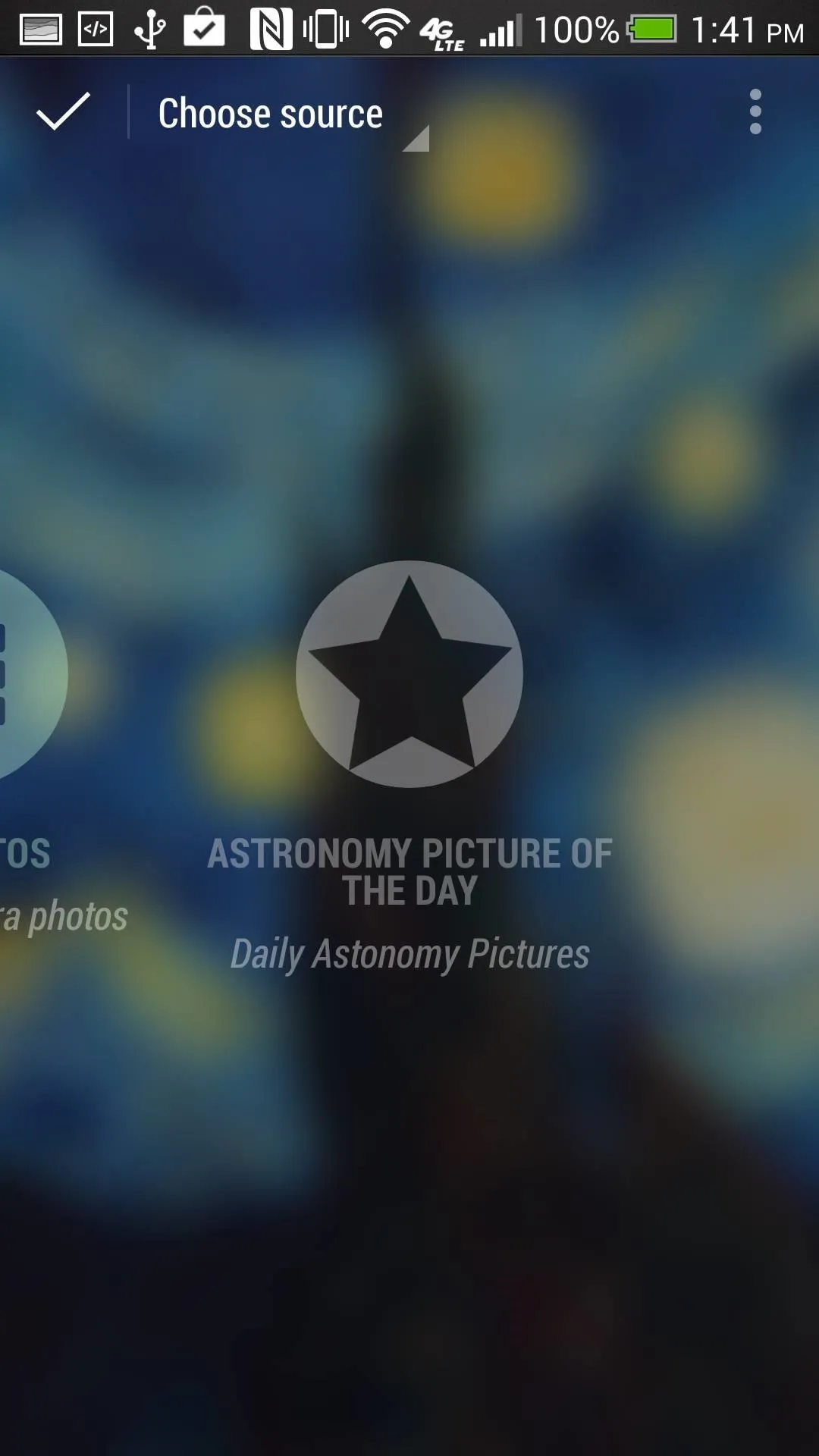
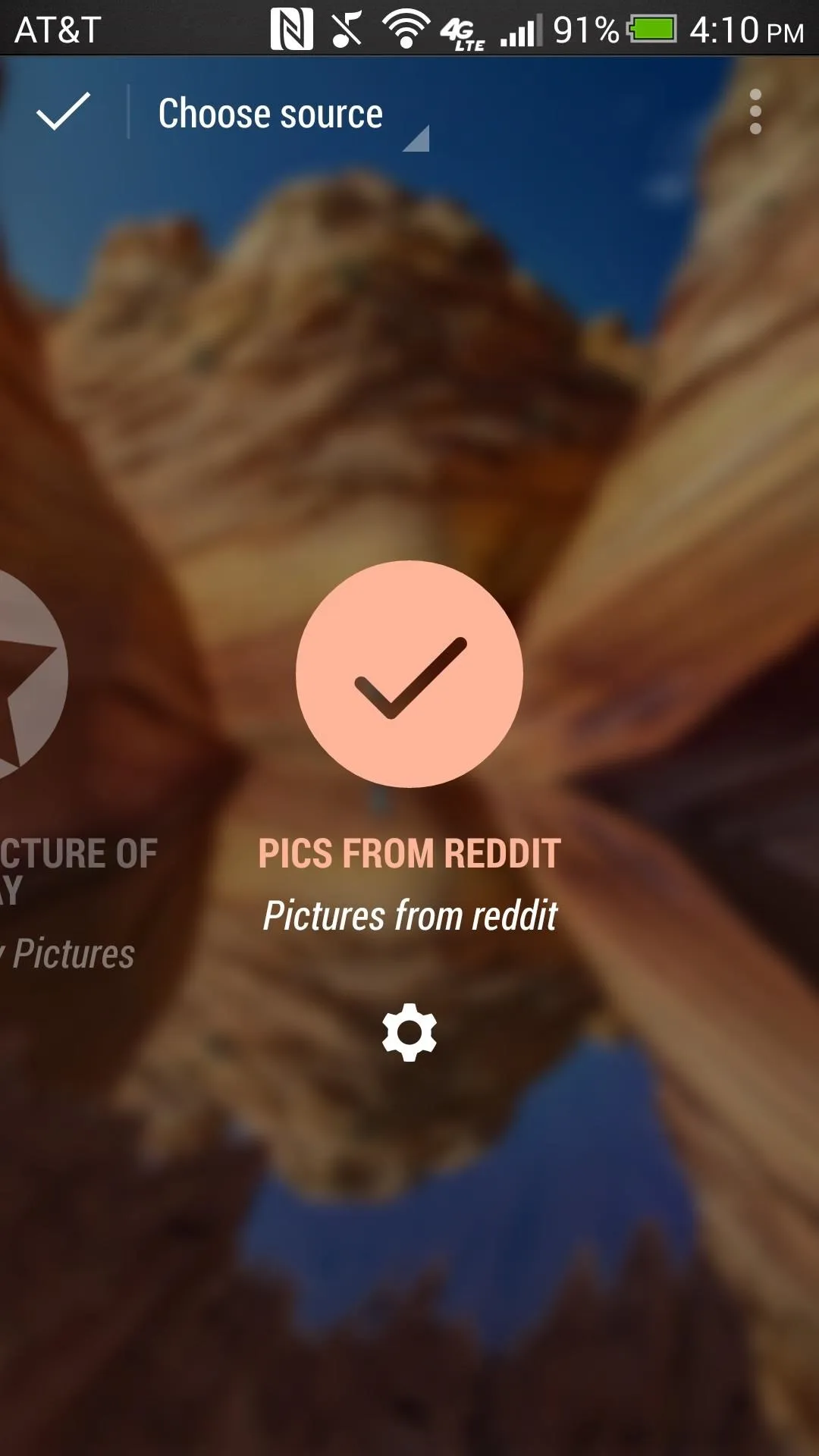
Selecting the source will change your background, with the "Pics from Reddit" source allowing you to add subreddits by hitting the Settings gear.
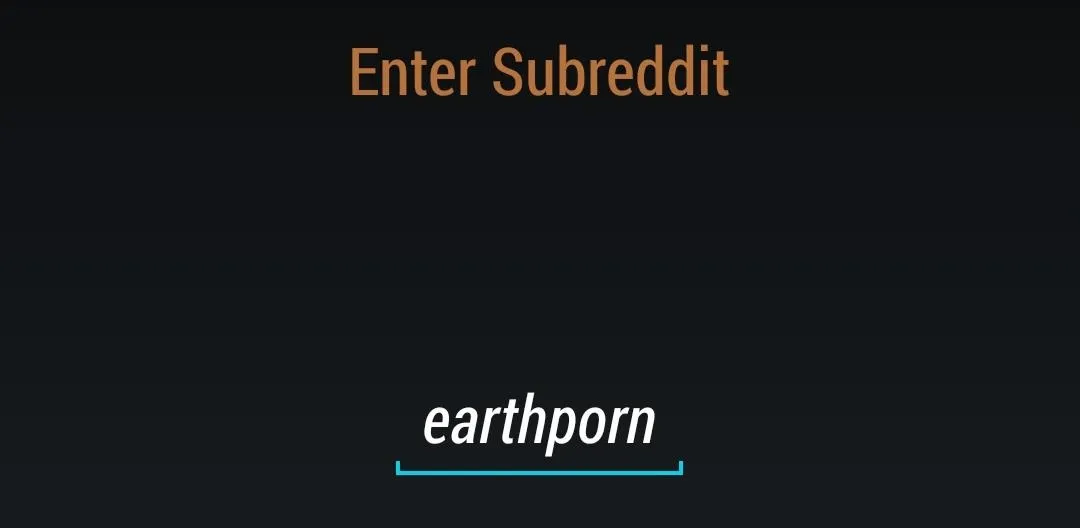
Here, you can enter as many subreddits as you'd like, e.g. earthporn+pics+spaceporn. You'll want to stick to subreddits that have high quality pictures, but it's up to you. If you like to live dangerously, you can even add some NSFW subreddits.
Fine-Tuning the Blur & Dim Options
Select whichever source you want pictures pulled from, then tap "Choose source" in the upper left side, and select "Advanced" from the pull down menu.
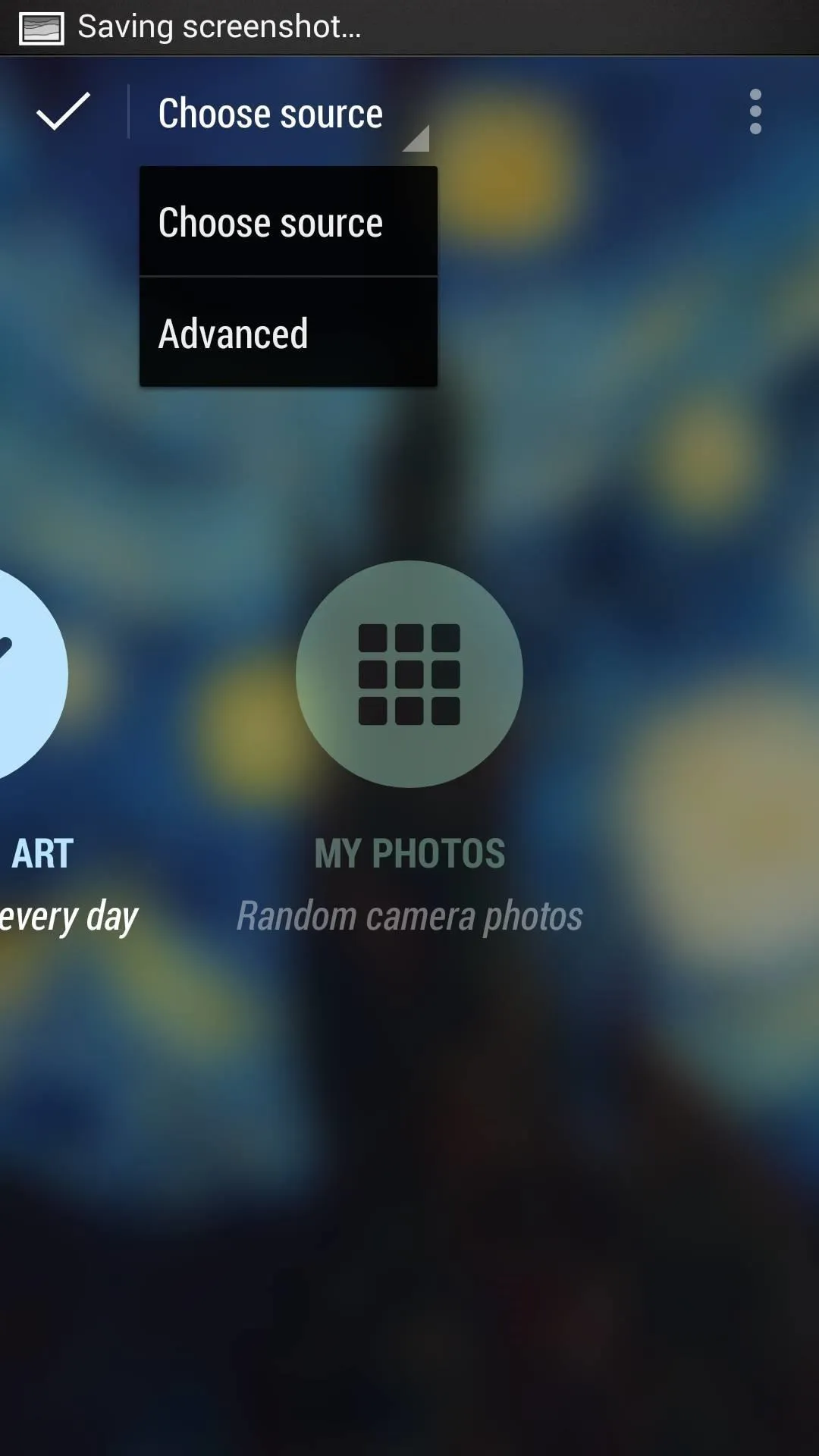
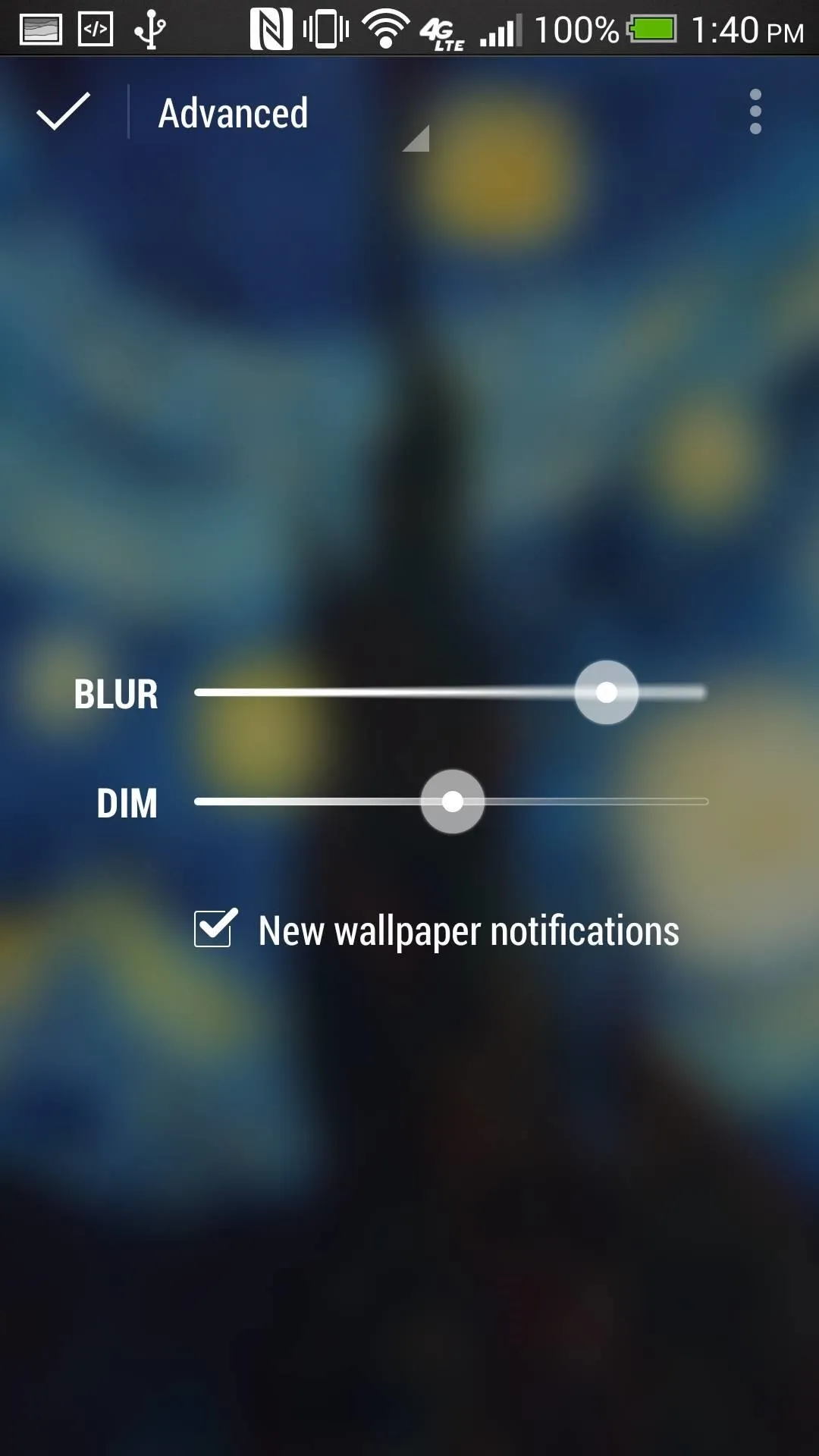
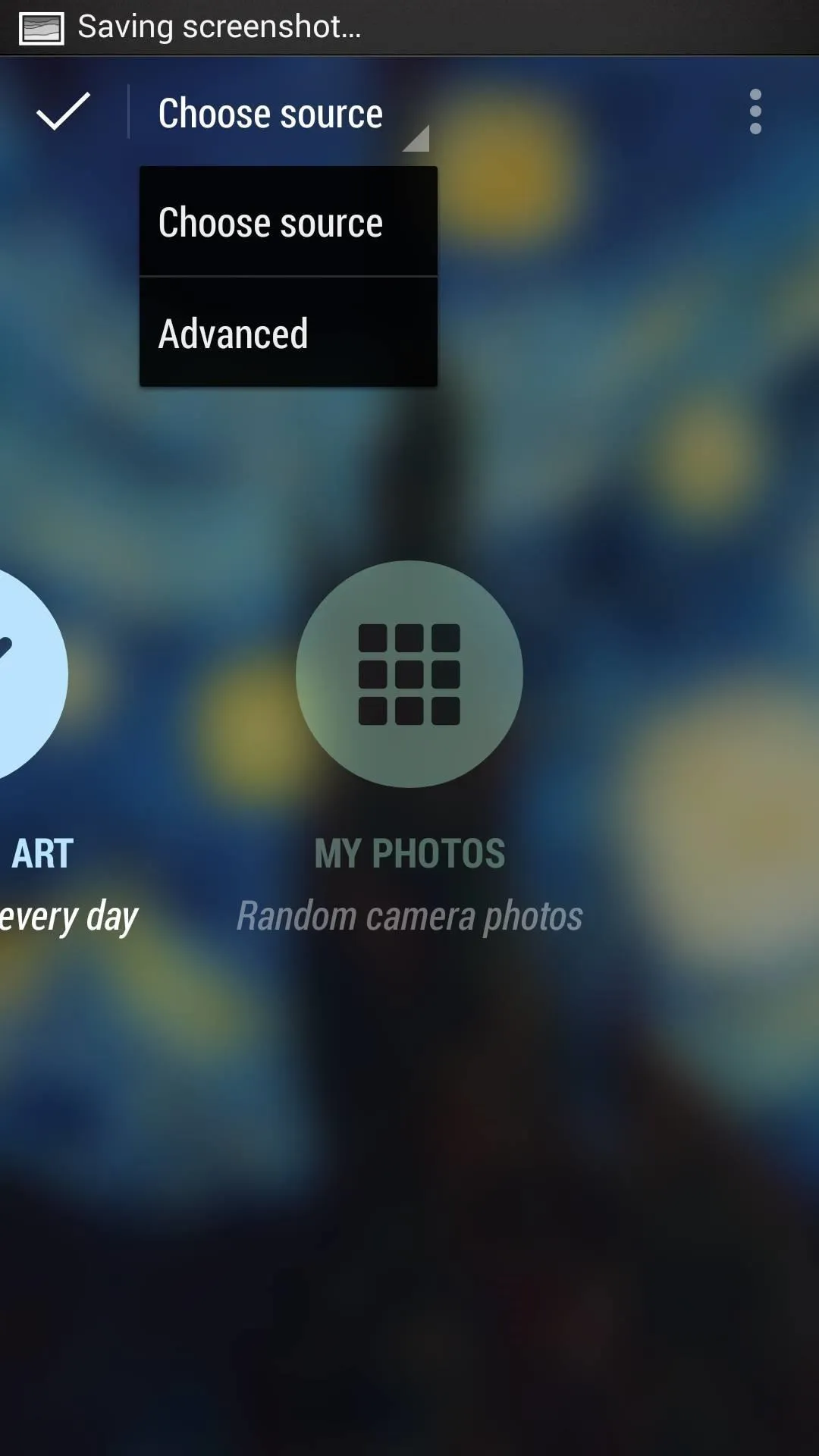
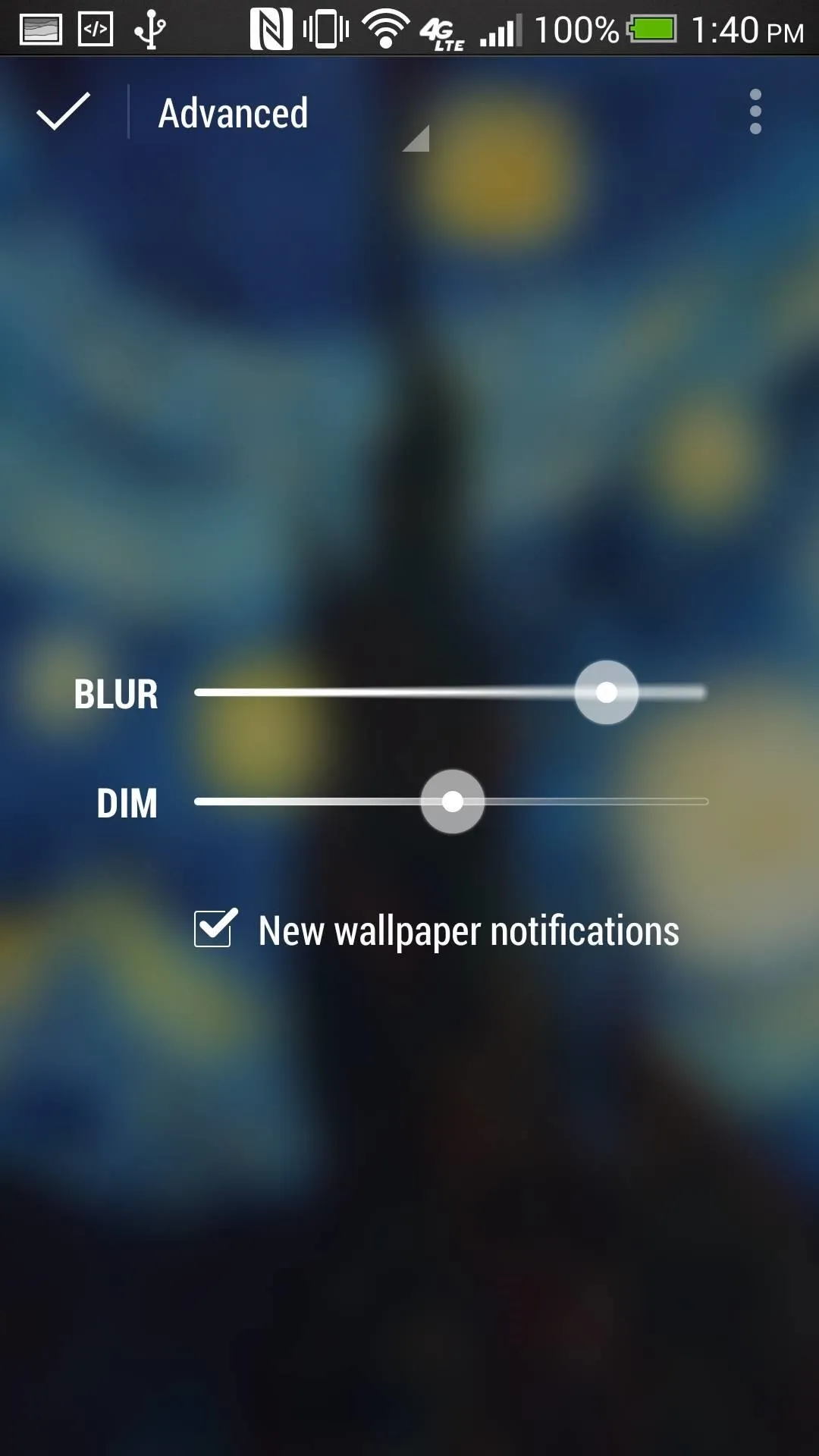
This is where you can adjust a couple of simple settings: Blur and Dim. I really enjoy having the "Dim" option as I like to turn up my device brightness to max, but really like having my background not as bright. Play around with the setting; each adjustment will show you a preview.
Enjoying Your New Museum-Quality Wallpapers
When you're all set, just hit the check mark on the top left and your LWP will be in place. Now, on any home page, double-tap and the image will briefly display un-blurred, which is great if you wake up with a new wallpaper but want to check it out in all its glory. Of course, if you don't want any blur, just move the slider all the way to the left in the Advanced page.




And that's it! Not only is this app beautiful, but it's only going to get better. As more sources are added, you'll have more options for images. Pretty sweet, huh? And if you've got a good list of subreddits for this app, let us know in the comments below.
















Comments
Be the first, drop a comment!