There's no shortage of reasons to love the One, yet a feature curiously omitted from the device, much to the chagrin of power users, is a multitasking button.
Most Android devices, in addition to 'home' and 'back' keys, have a 'multitasking' key which opens a task switcher and allows the user to quickly switch between apps. The One, however, forgoes the multitasking key allocating the task switcher to a double tap of the home key.
One solution to avoid the cumbersome double tap is to convert the HTC logo into a 3rd button, but there's actually a faster gesture that you can enable with this softMod.
Download Loopr from Play Store
Give Loopr - Task Switcher an install from the Play Store; it won't cost you a thing. Opening the app will take you to a tour outlining features. Swipe through it or hit home to skip it. Either way, you're going to need to set it up.
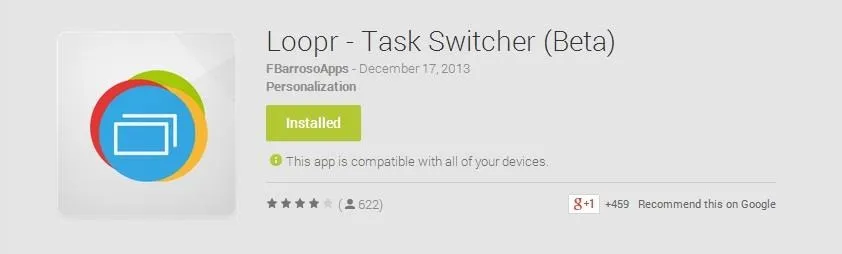
Enable Loopr
Loopr will appear in your notifications, though you won't see it unless you pull the drop down menu. Go ahead and do that then tap the app to get to the set up screen.
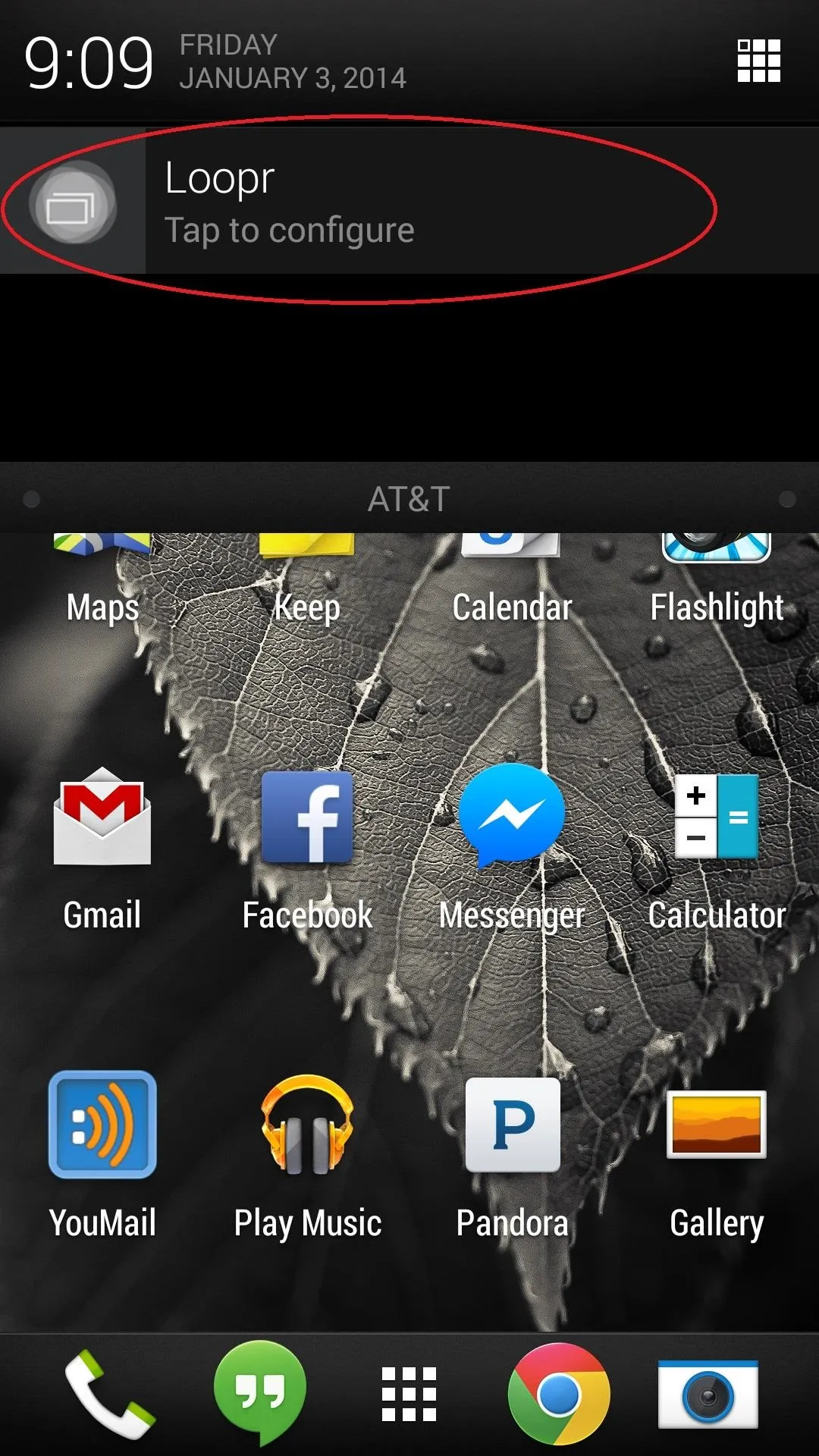
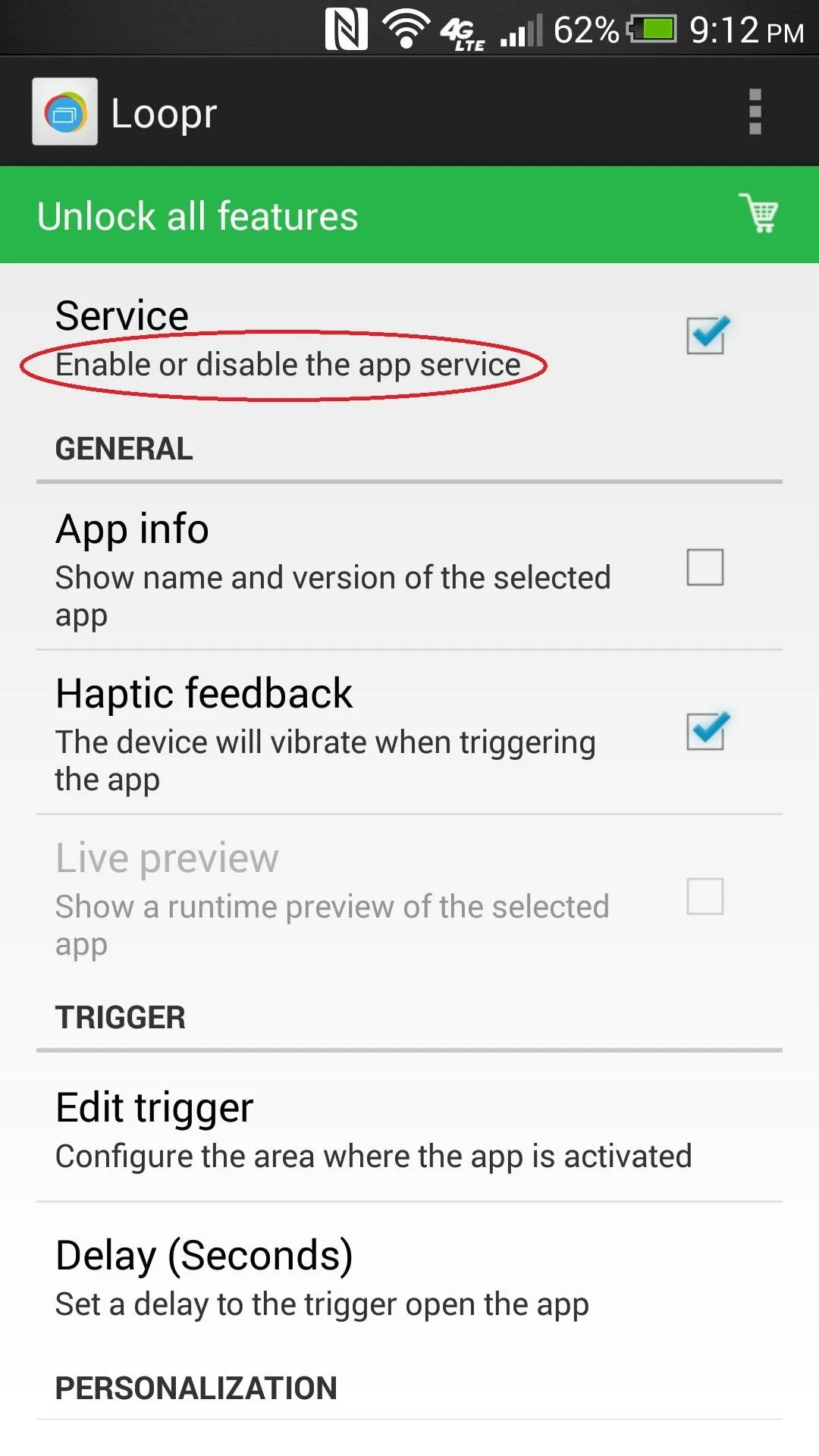
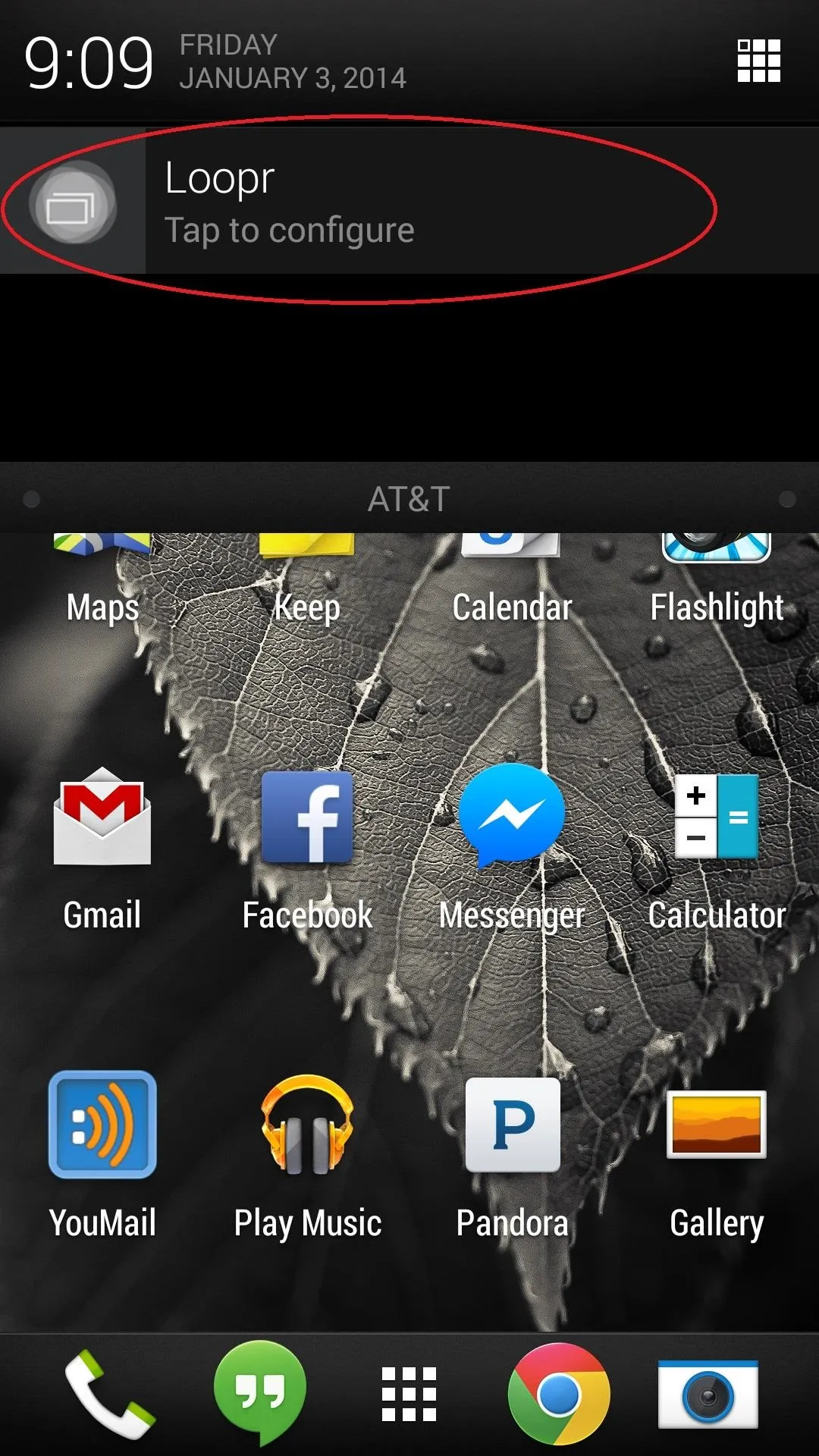
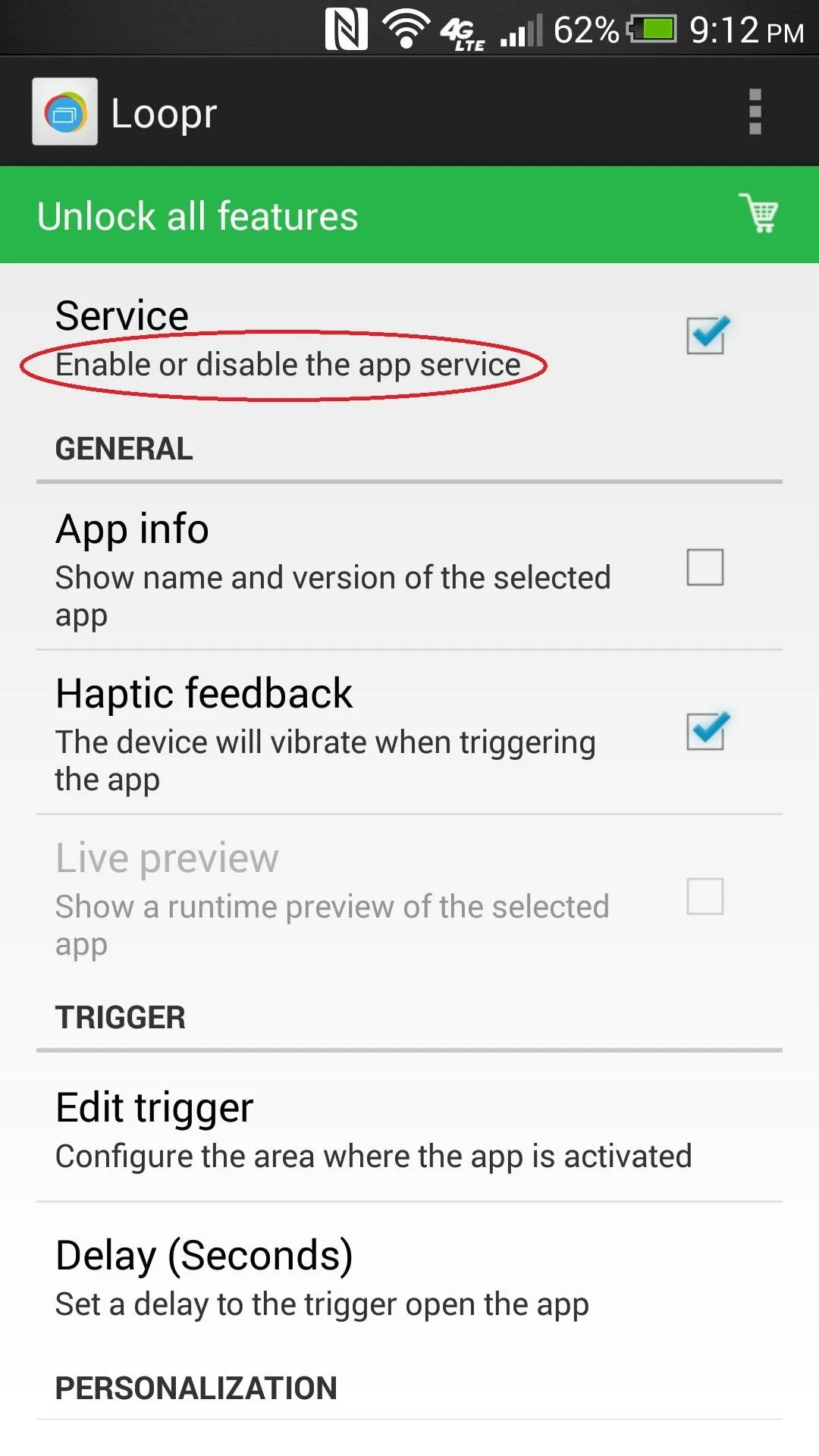
Make sure the box next to Service is checked. If you ever decide to stop using Loopr, tick this box again to disable the app.
Edit 'Trigger'
Loopr works by launching its own task switcher whenever you enact a gesture by dragging your finger or thumb from either edge of the screen. Tap Edit trigger to set this up.
You'll see a bar that measures sensitivity as well as two sets of adjustable brackets at each edge of the screen.
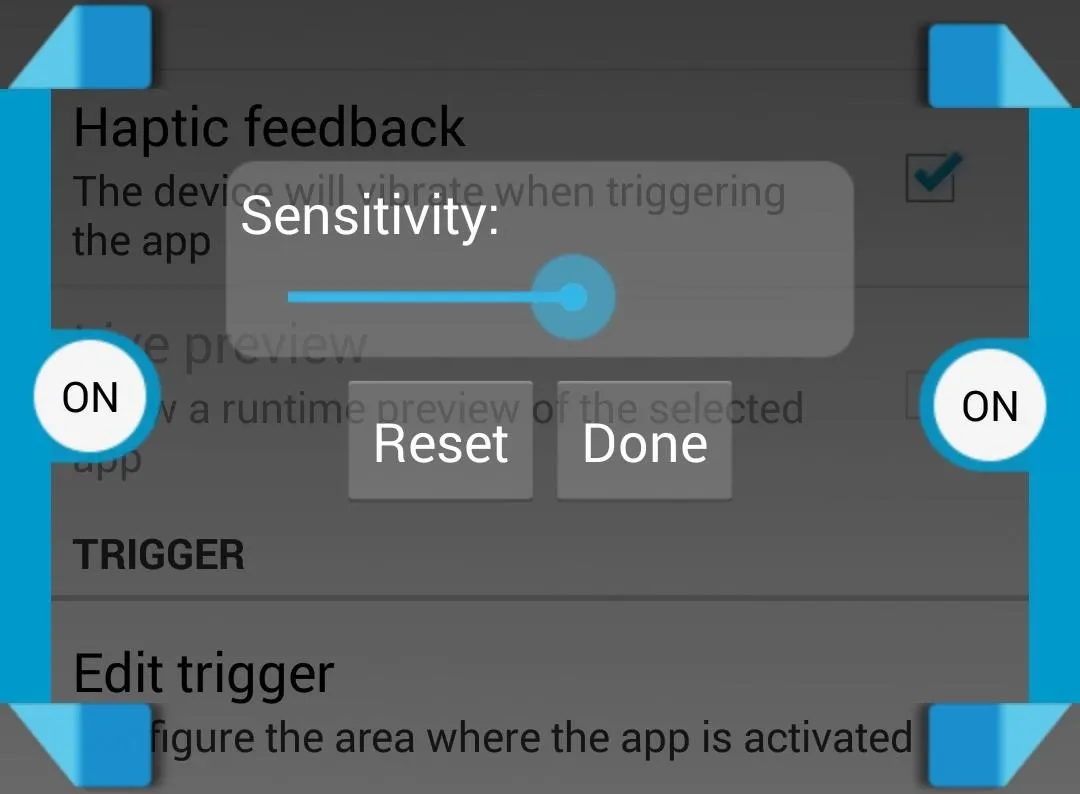
You can increase the of effect for either set of brackets in addition to the location of the gesture by dragging the brackets around. You can also turn the gesture on or off entirely by tapping the center where you'll see a toggle that reads 'on'.
I find it's best to leave the gestures near the default location around the bottom center edge of the screen where your thumb will rest naturally. But feel free to tinker. I did find that I had to turn the sensitivity up before I was able to open the switcher successfully.
Set Delay
Many apps, such as Gmail, have navigation drawers that can be accessed by dragging from the left edge of the screen. This could interfere with the Loopr gesture. You could offset this by setting up a delay for the trigger in the Loopr launch menu.
A 1/4 second delay worked for me and is still pretty fast, but you could set up a delay as long as one second of having to hold the gesture before the task switcher appears.
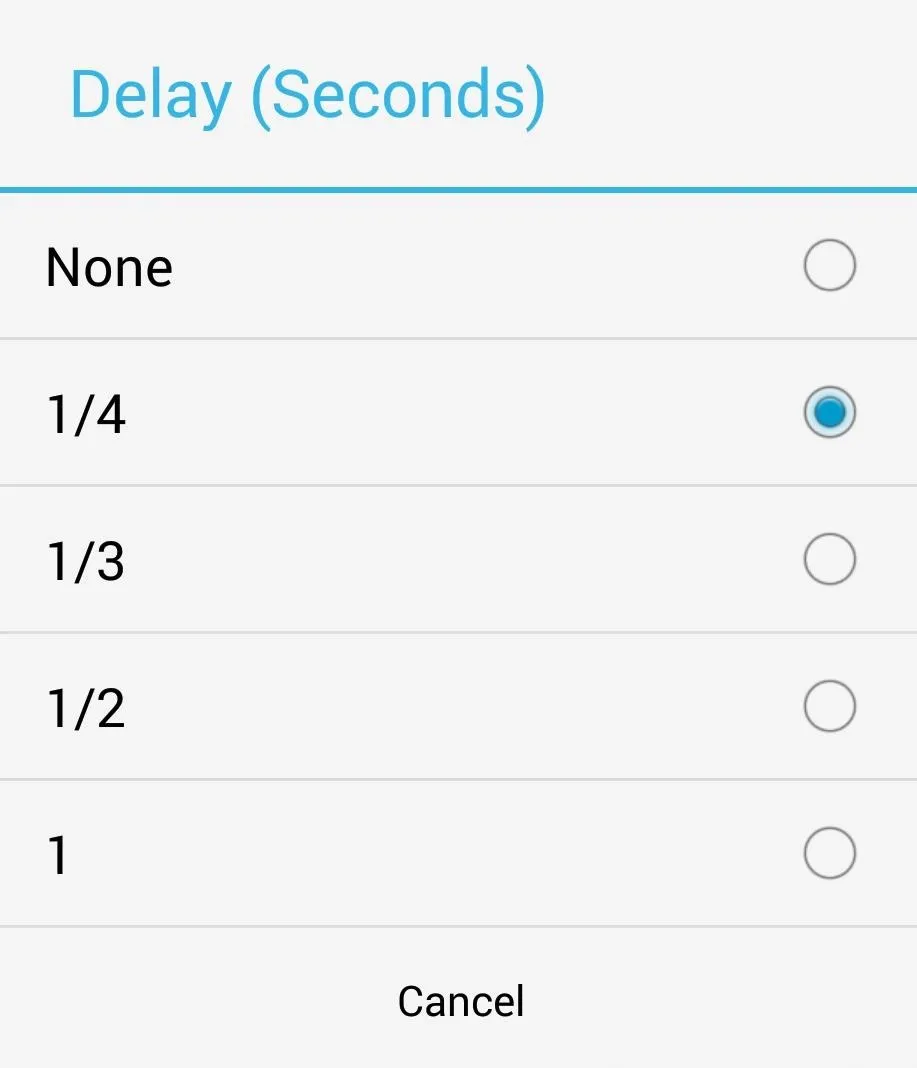
Alternatively, you could disable the trigger on the left side using the method discussed above, or you could intentionally avoid your set trigger zone when you need to.
Switch Tasks Like a Champion
With everything set up the way you need it to be, launch the Loopr's task switcher anytime by using the gestures you've set. You'll see a radial semicircle of your five most recent apps. Simple, quick, and sleeker than HTC's card like app switcher.
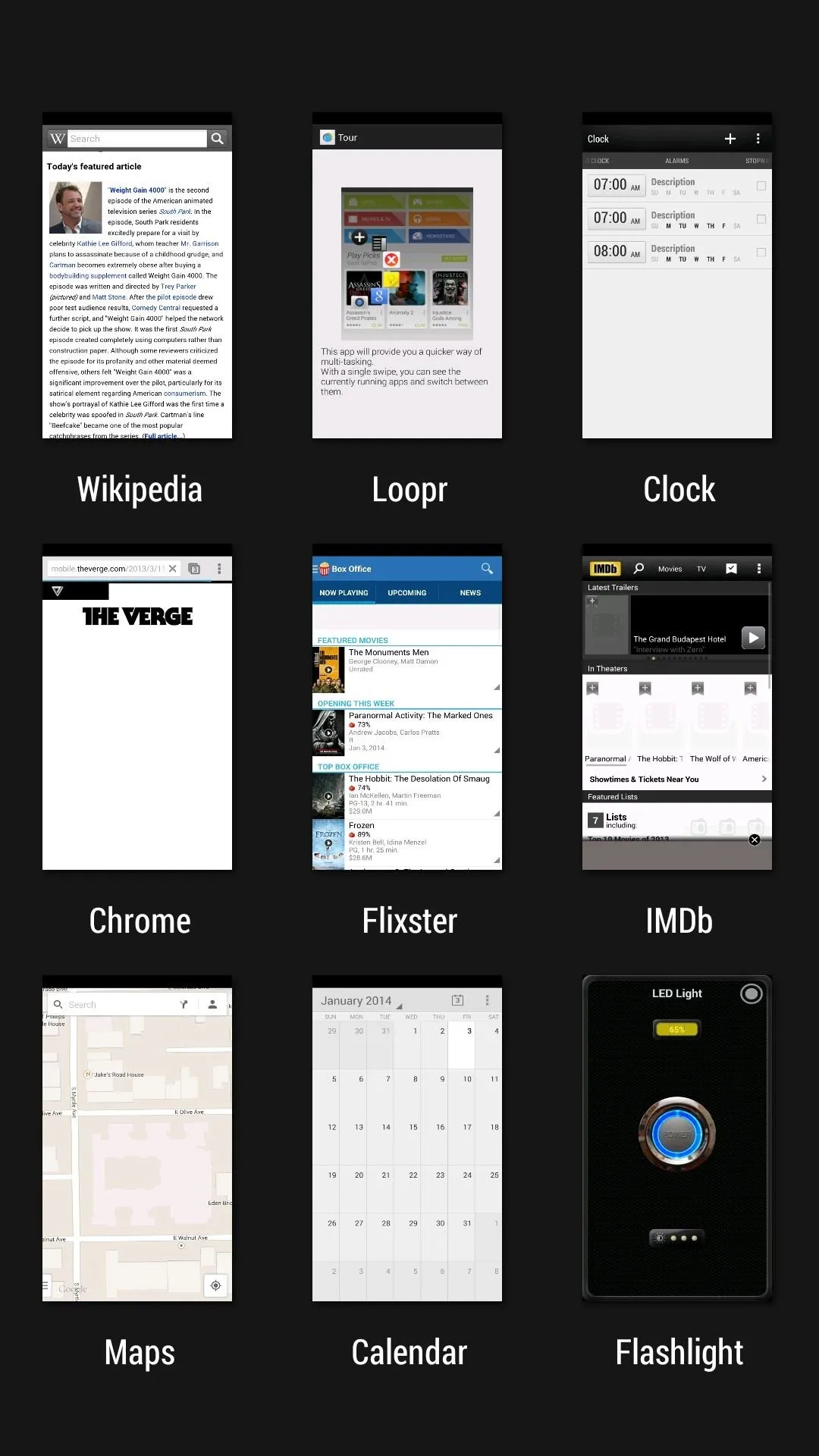
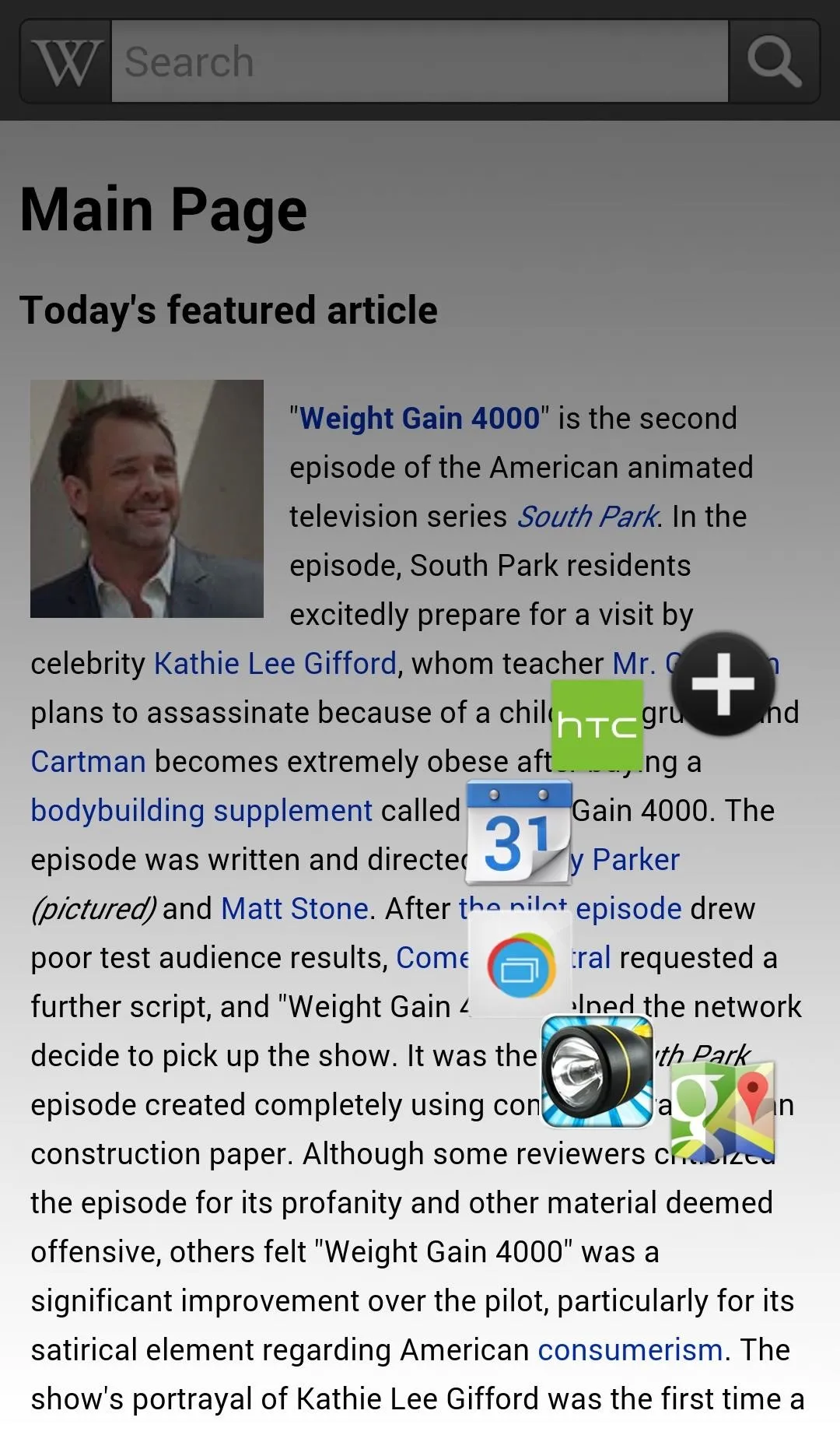
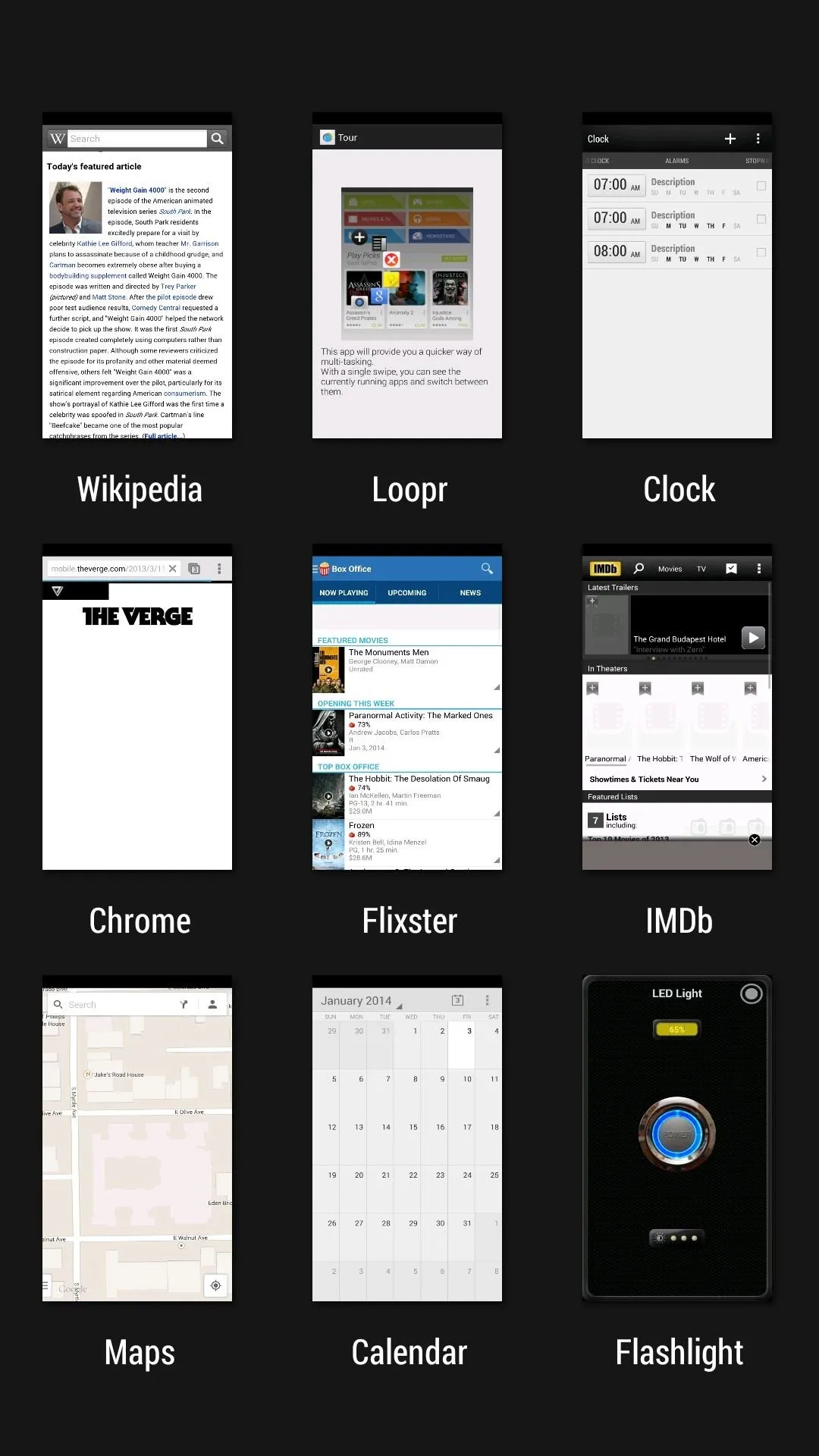
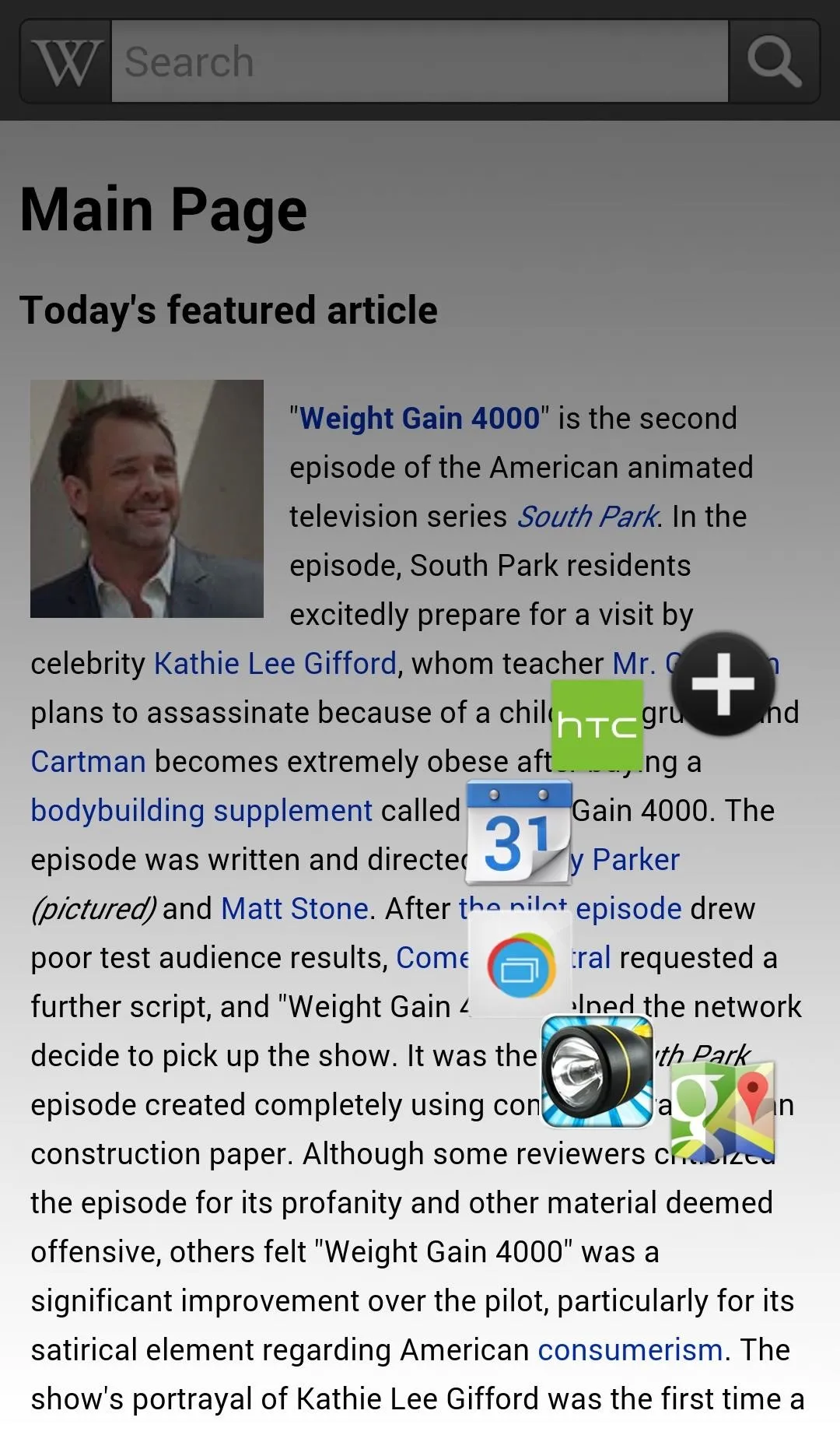
If you want to see even more, drag up to the plus sign with the radial open then back down to view older apps. Drag out to the app and release to launch the app. Just make sure the app icon is highlighted before you release or it won't launch. I overshot a few times while testing.
You'll now be switching tasks in milliseconds. Multitasking key not needed.
















Comments
Be the first, drop a comment!