HTC pulled out all the stops when designing the HTC One M8. From it's sleek body, to it's incredible sound quality, this thing just oozes sophistication. While all of these add-ons are great, they can be incredibly taxing on the CPU, in turn causing some serious lag.
While disabling some of these features is an option, we don't want to decrease the functionality of our device, so instead, here are four simple tips to get the best of both worlds—function and speed.
Tip #1: Disable System Animations
System animations can make using your phone a beautiful experience, but it does come at a price. While the animations may not completely slow down your One, they can increase the amount of lag you feel when a bunch of apps are open.
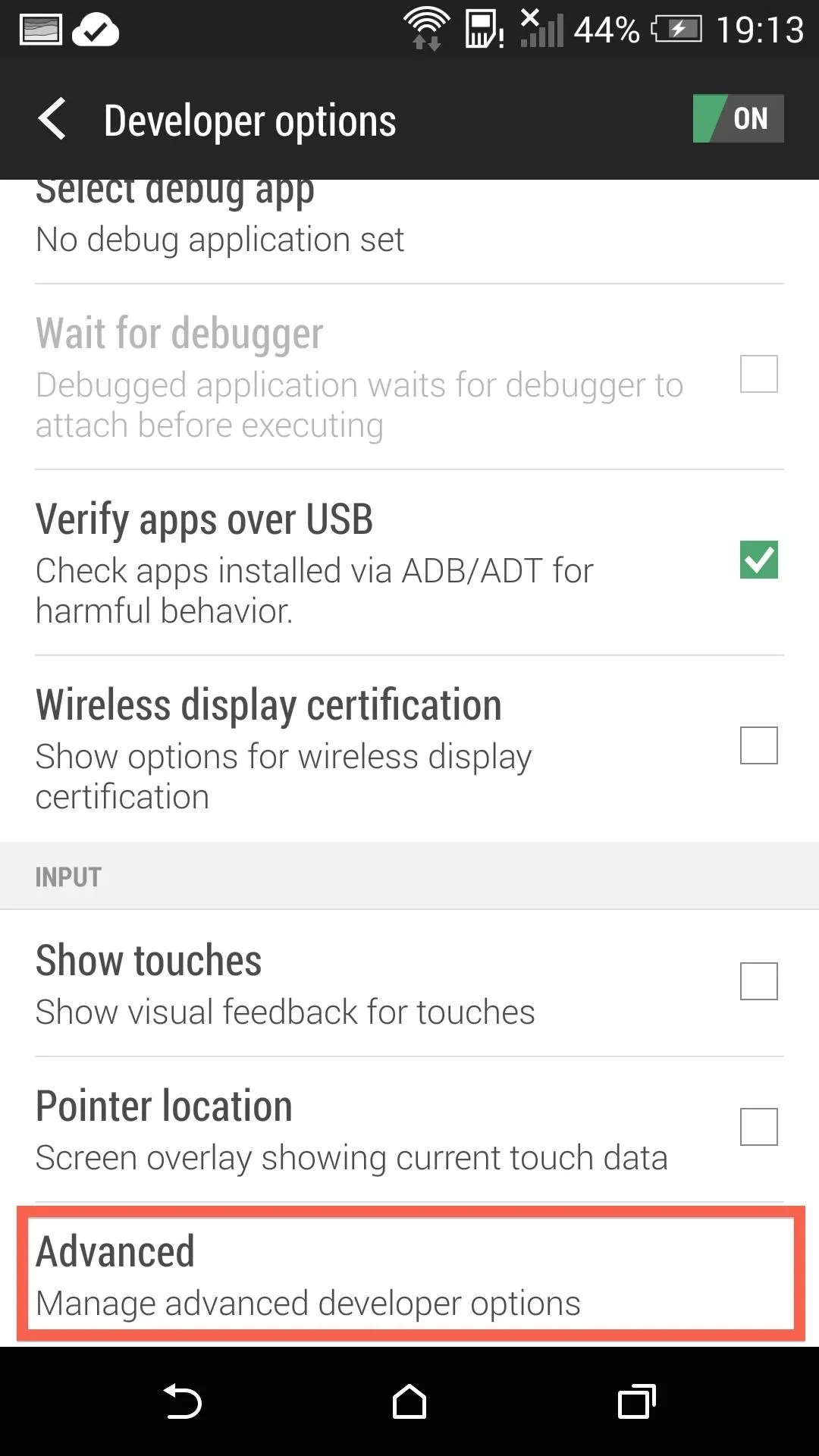
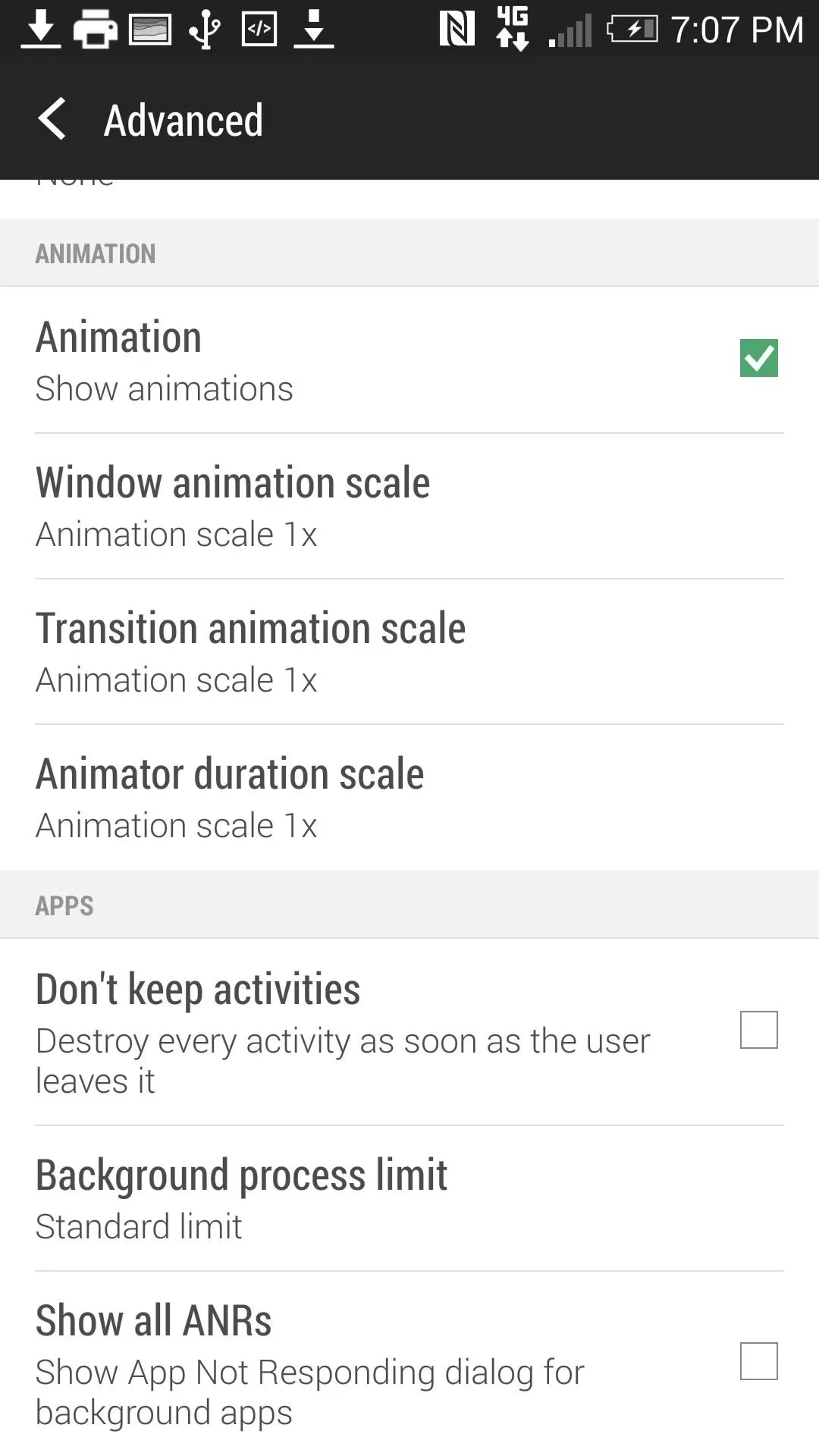
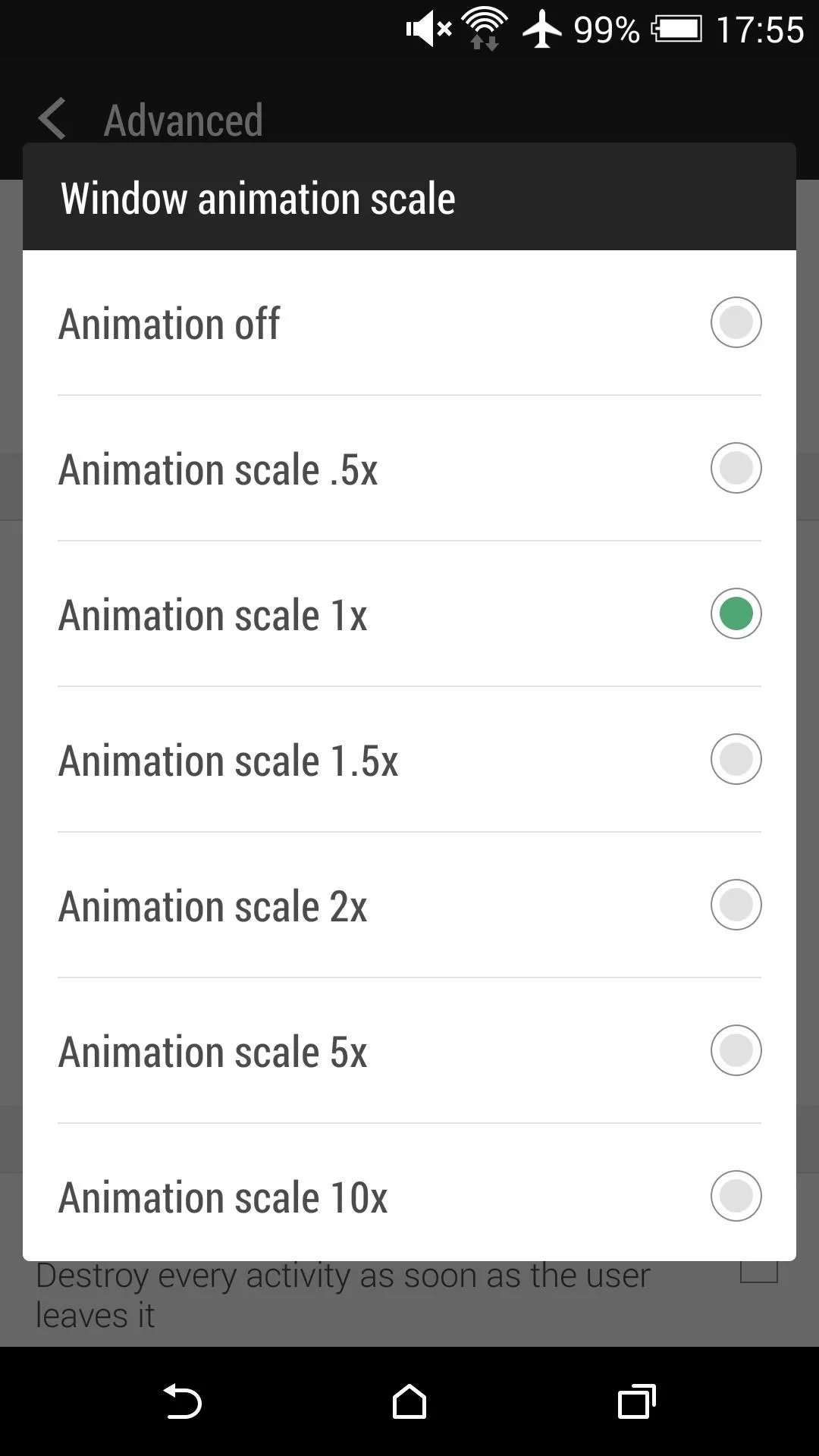
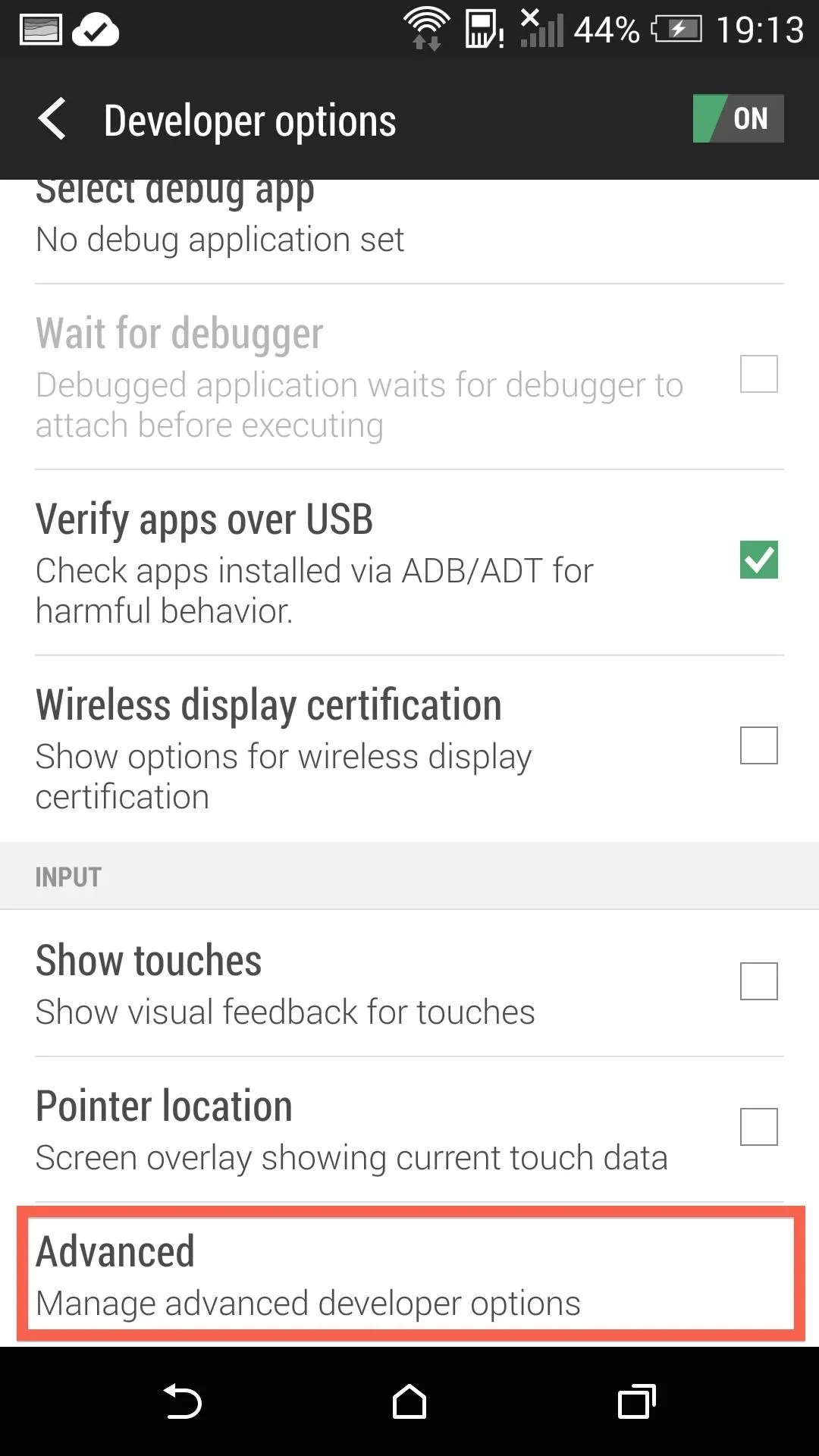
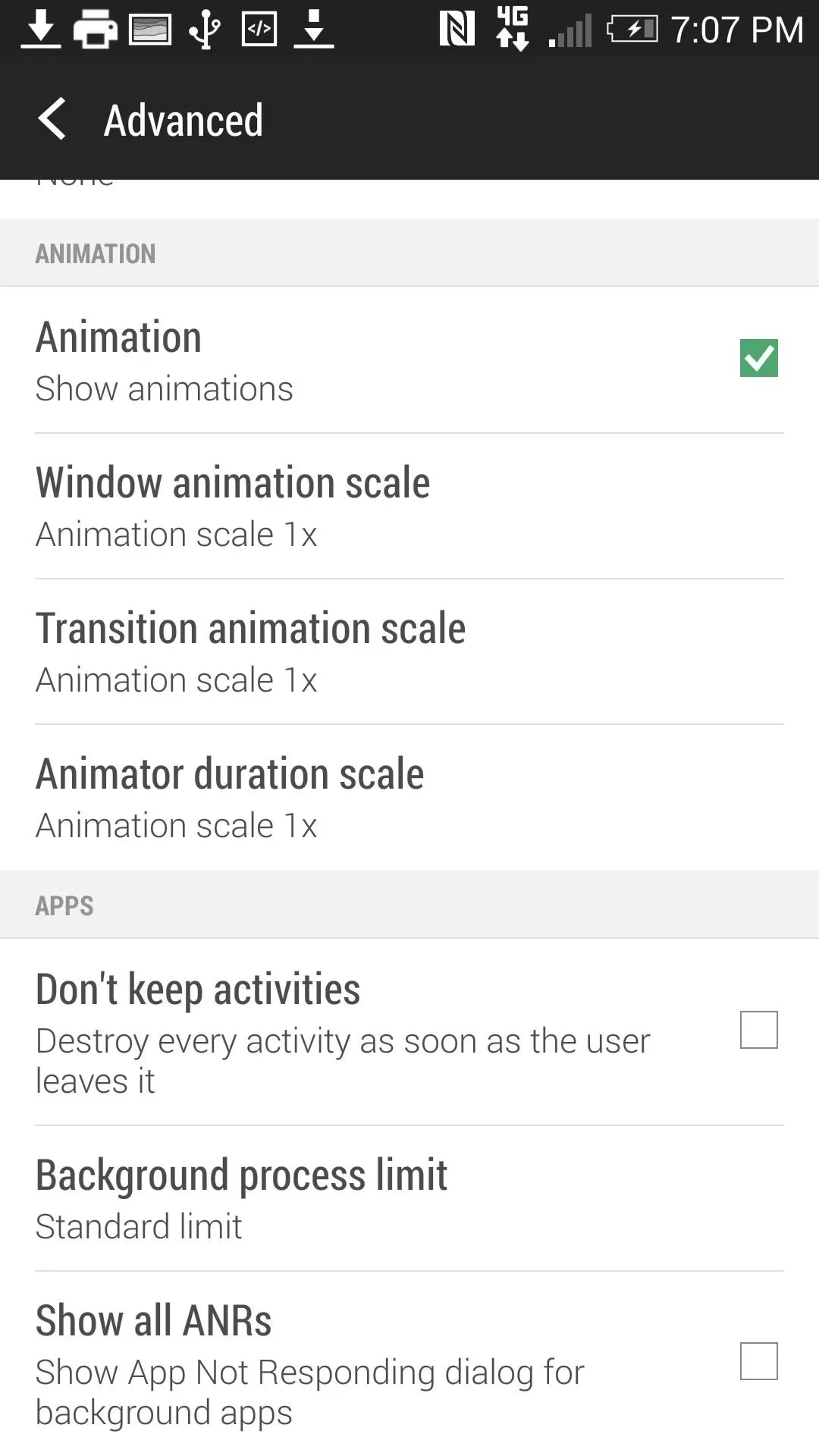
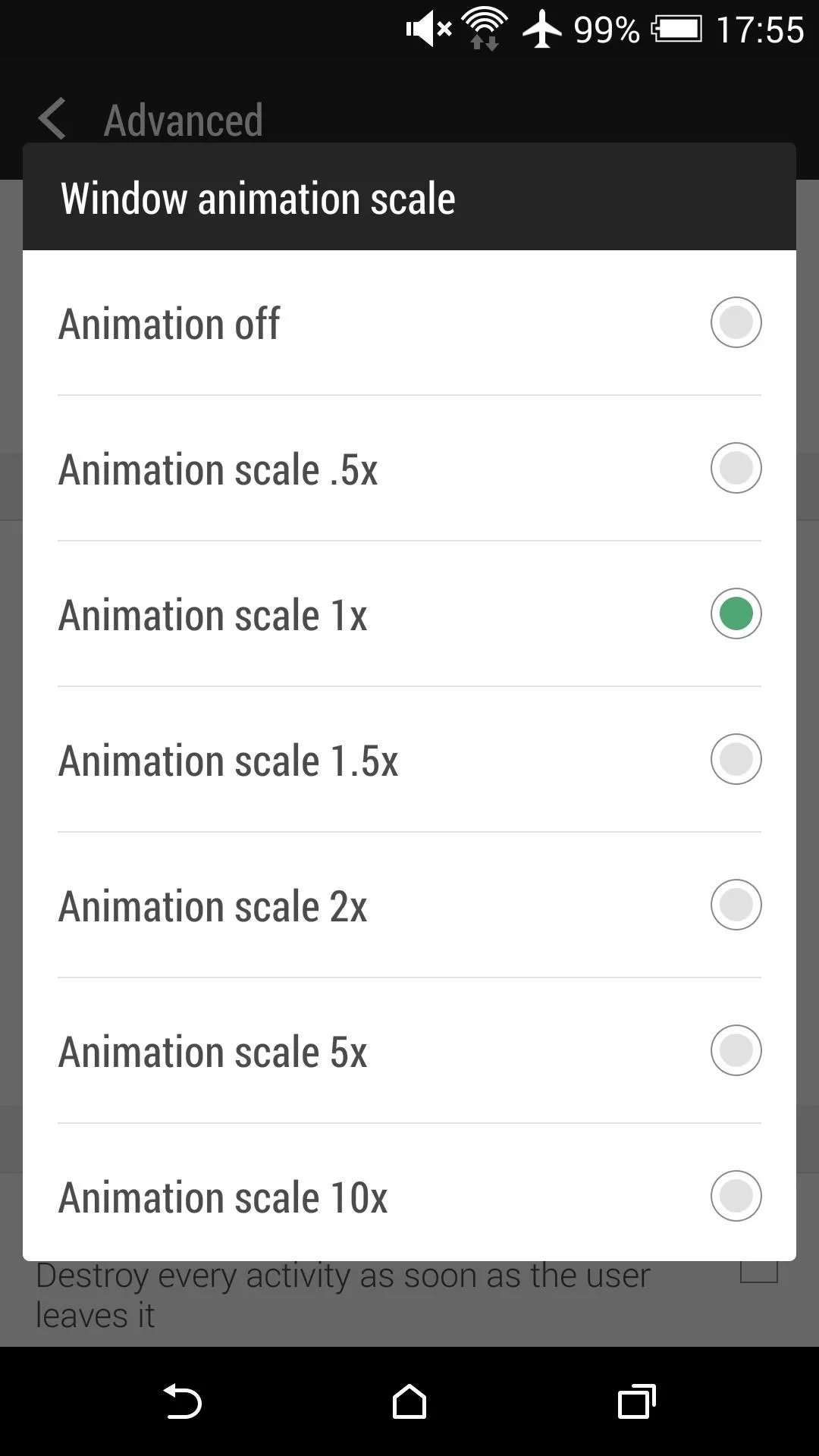
To access the system animation settings, you are first going to need to enable Developer options. From there, tap Advanced, then scroll down to the Animation section. You will have the option to disable them completely, or just scale them down—I like mine at a nice middle ground (0.5x).
Tip #2: Enable Auto-Answer
If you are the lazy type and would rather not be bothered tapping "Accept" when getting a call, you can always set up your One to accept calls by just lifting it you ear.
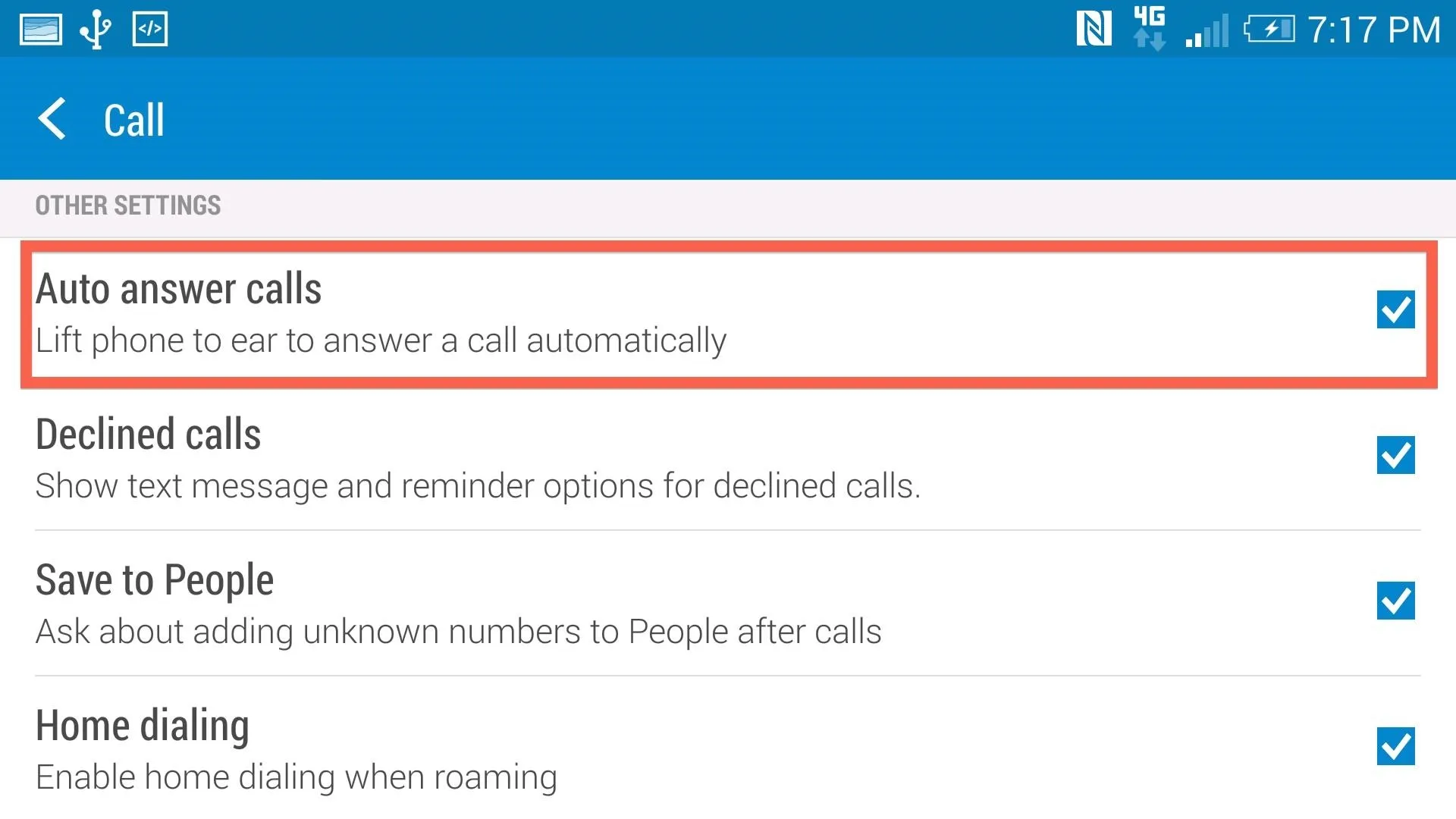
To enable the setting, check the Auto answer calls option from your Call settings, which are accessible either through the Phone or Settings app.
Tip #3: Activate ART Runtime
Simply put, a runtime is the mechanism that allows your apps to run on top of your OS, which would be Android 4.4.2 is the case of our Ones. Up until the release of KitKat, Android operated on the Dalvik runtime, but KitKat introduced a new, faster runtime called ART. As opposed to Dalvik, ART works by processing application instructions before you need them, so things seem to run smoother.
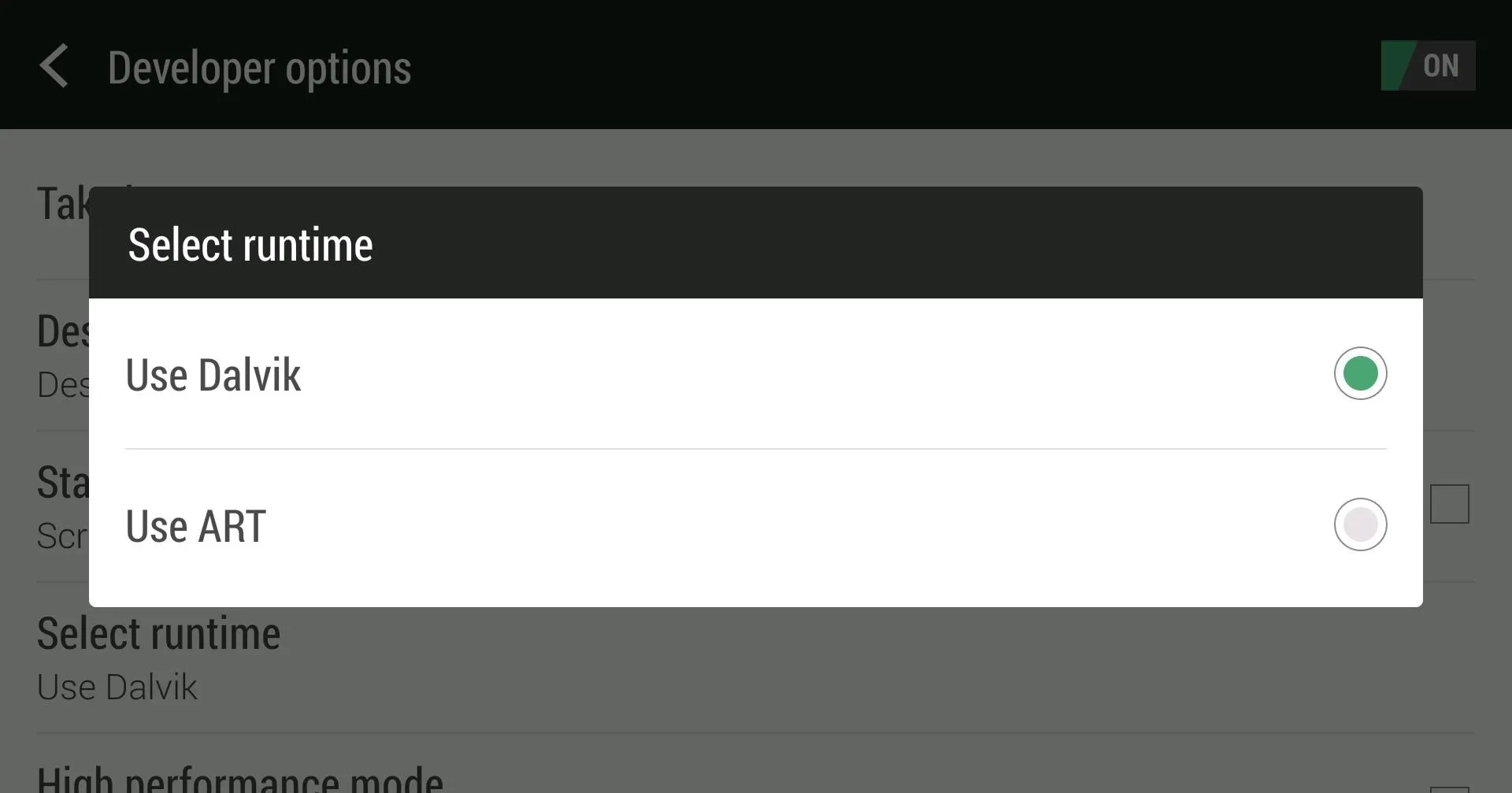
To activate it, you will need to change your runtime from the Developer options.
Know that by enabling ART, you will not be able to run Xposed Modules, since Xposed requires the Dalvik runtime. Additionally, some apps may not function properly when ART is enabled—if you find you're seeing a lot of force-closes, it may be best to reenable Dalvik.
Tip #4: Enable Trace on Your Keyboard
While turning on trace typing does not affect your One's actual speed, it can definitely speed up your reply times.
To activate trace, you will first need to get into your Language & Keyboard settings, then select the HTC Sense Input keyboard. From there, check Trace Keyboard, and from now on, you will be able to swipe along your keys instead of having to tap each one separately.

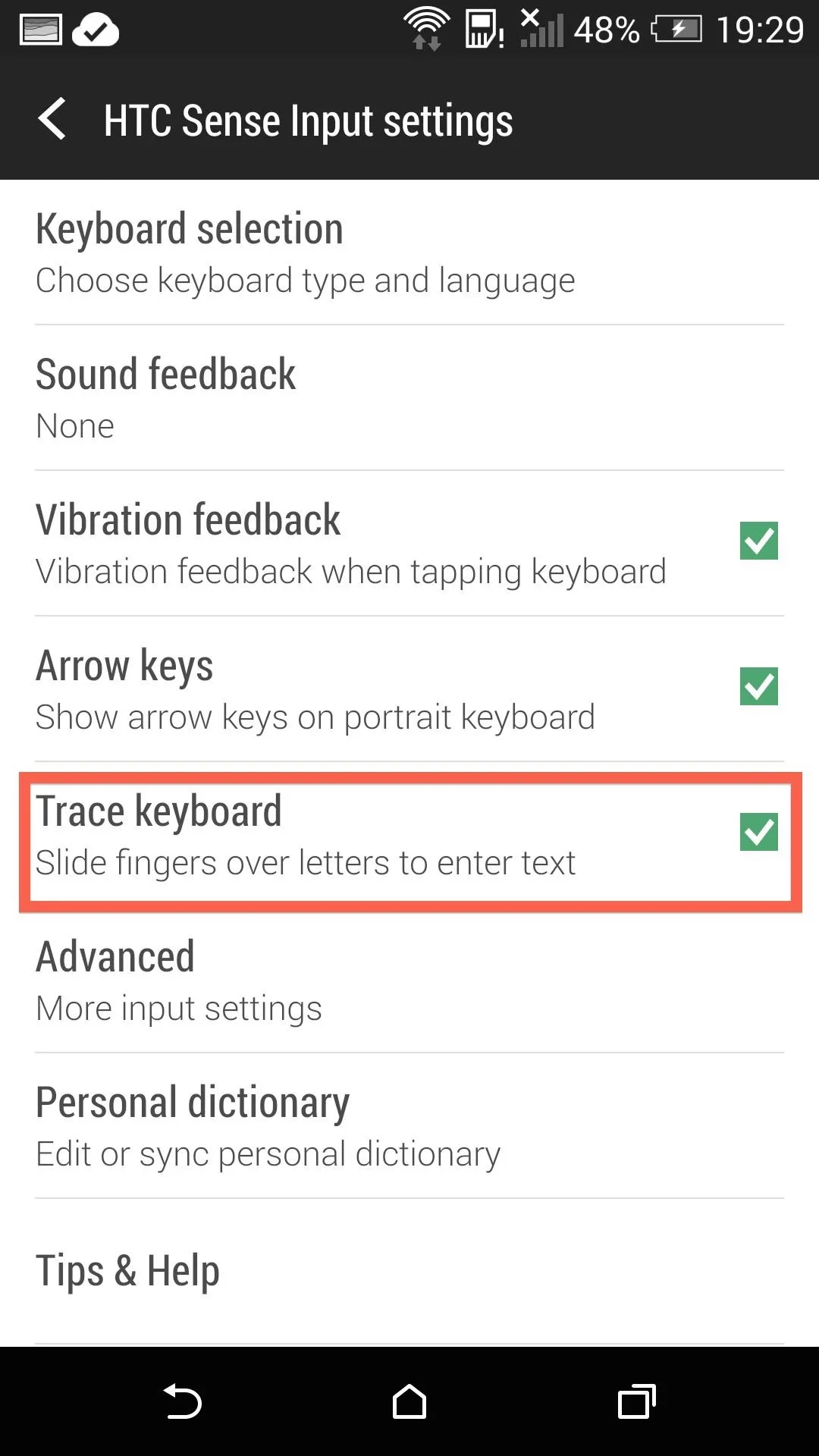

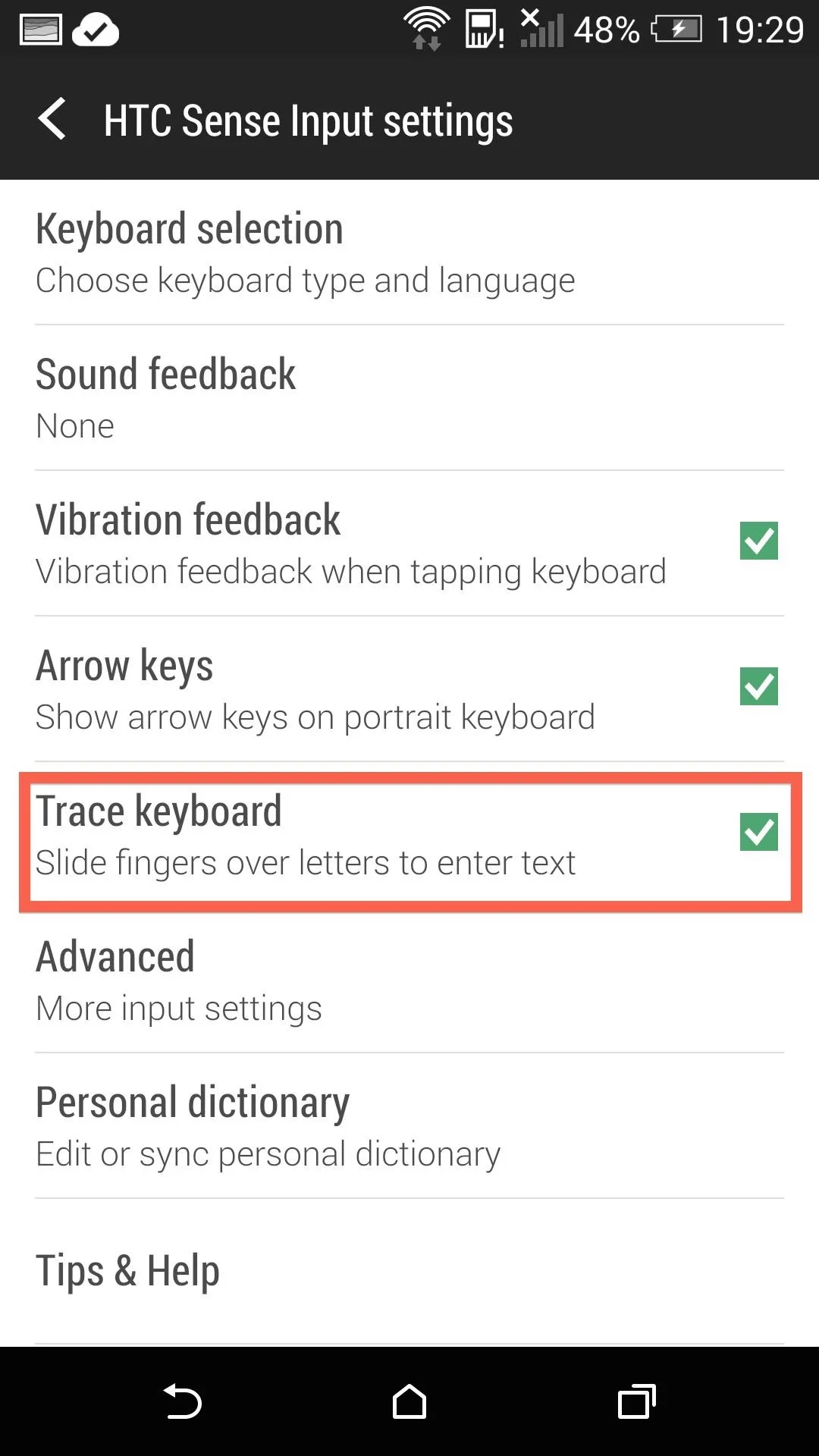
With these few tweaks, you will make your already powerful HTC One, and your personal use of it, even faster. If you have your own speed tips, be sure to leave them in the comments!
















Comments
Be the first, drop a comment!