Whether it's bad timing, or some trying-to-be-funny photobomber, it sucks having a photo ruined by someone or something getting in the way. While you can always retake the photo, it's simply impossible to capture the moment you intended, no matter how much restaging you do. But with an HTC One, there's no need to retake anything, as we have access to built-in features that will remove those photo intruders.
How "Object Removal" Works
Similar to the Eraser feature on the Samsung Galaxy S5, the Object Removal tool is a special feature that can be applied to pictures captured through Burst Shot or Zoe modes.
Using the Burst Mode method, all you will have to do is hold down the shutter button when taking a photo and your phone will handle the rest. Zoe mode, on the other hand, lets you take 3 seconds of HD video and 20 still images simultaneously, but you'll have to enable it from the mode selection menu.
With either method, you'll be able to use Object Removal, which works by scanning the pictures you took and analyzing them in succession to determine whether any foreign objects intrude the frame. This will work with any HTC One, running Sense 5 or higher, as long as you are using the stock Sense Camera app.
Take Your Picture
While you may not be able to anticipate a photobomber, the first step to correcting a potentially bombed picture is to take a good one. Simply put, you need to hold your device a steady as possible, as Object Removal doesn't play nice with shaky hands.
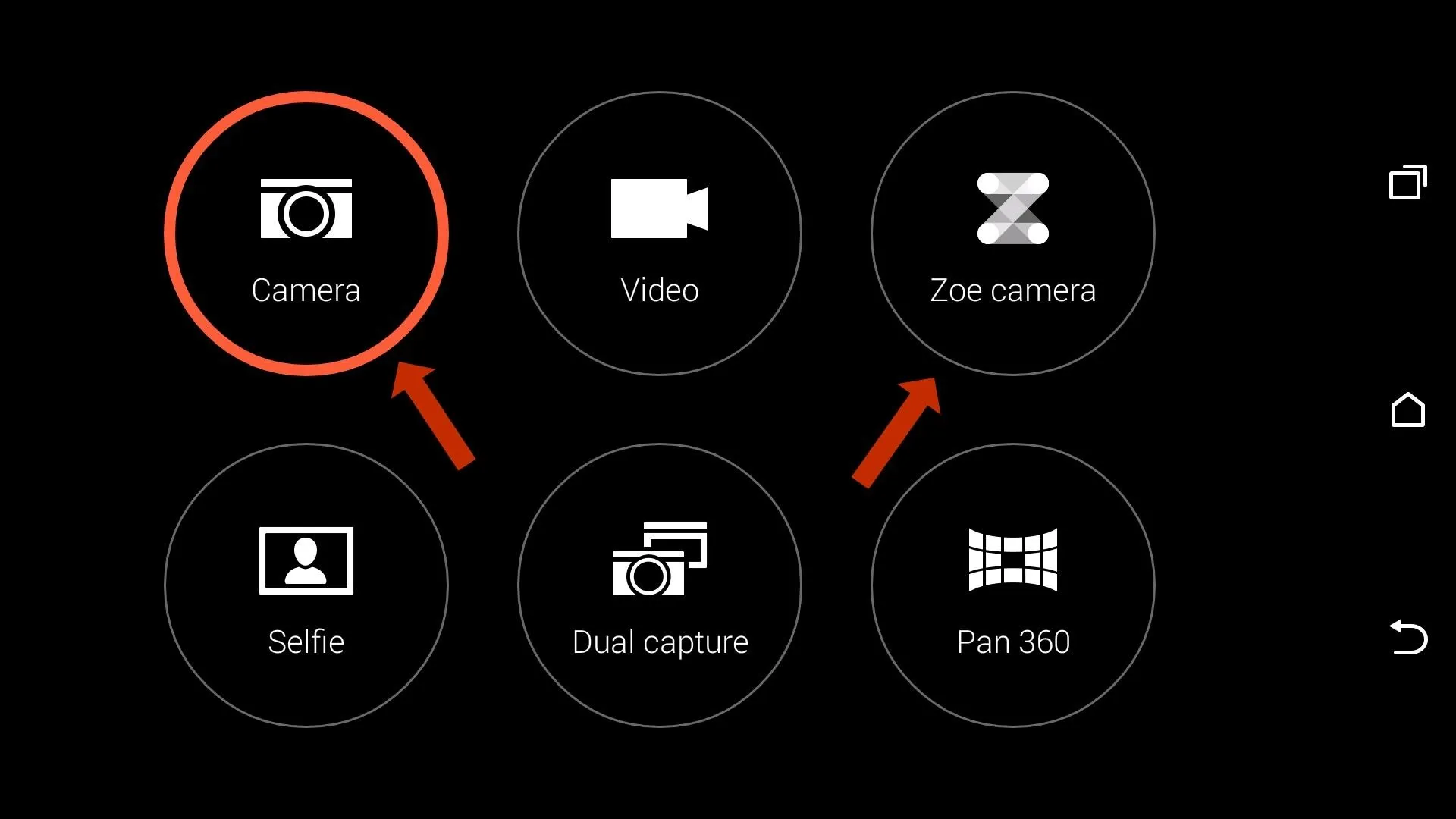
Since you won't be able to predict when something may get in the way, you should either leave Zoe enabled all the time, or get used to holding down the capture button for a couple seconds. Personally, I use the Burst feature, as it's easily accessible through the standard camera interface.
Get Rid of the Unwanted Objects
After you're done yelling at the person that got in your way, you're probably going to want to start the removal process. Open up your Gallery app, then select the picture or Zoe you want to fix and tap Edit.
Select Object Removal from Retouch on Sense 5.
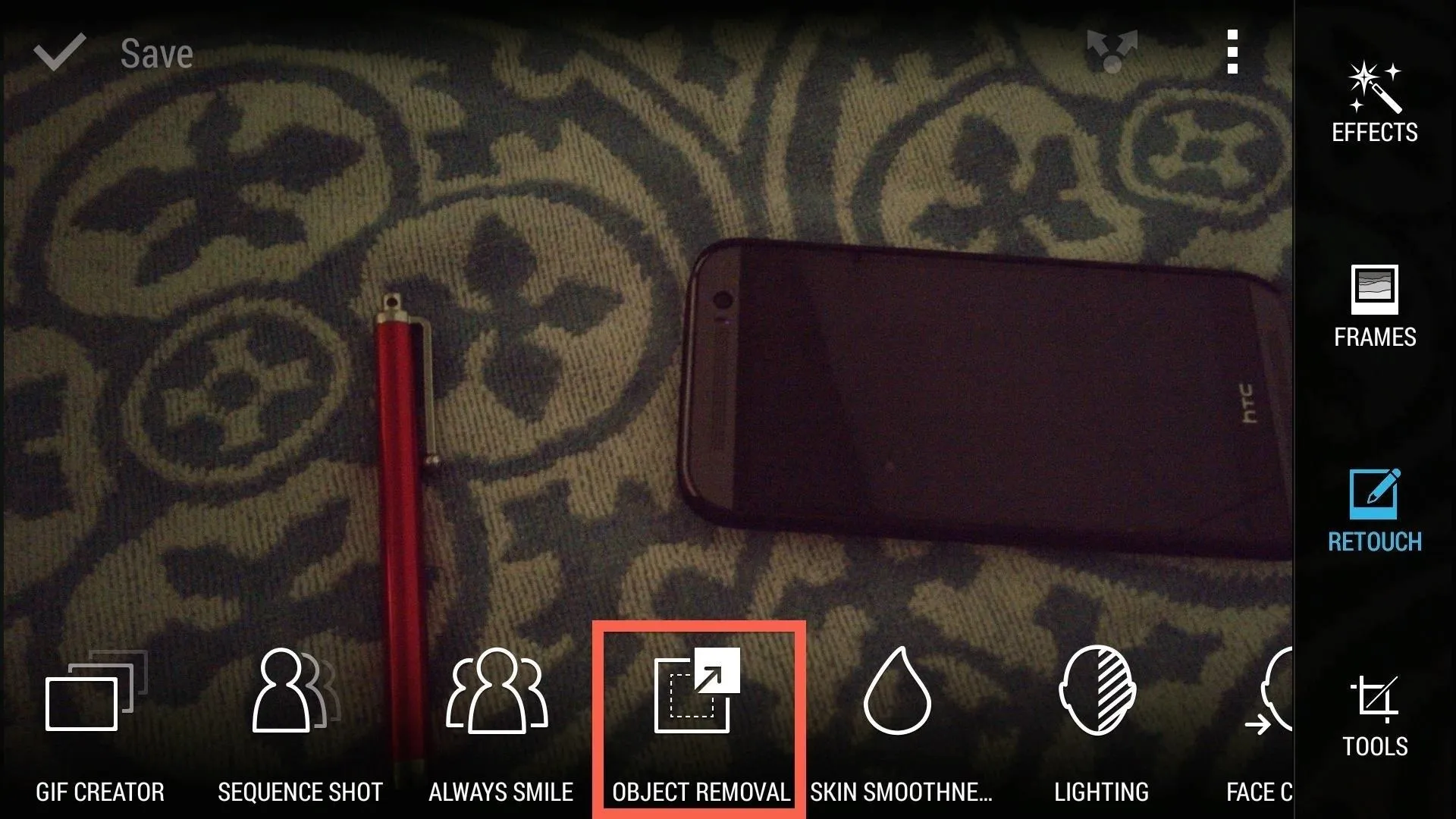
Or, Effects on Sense 6.
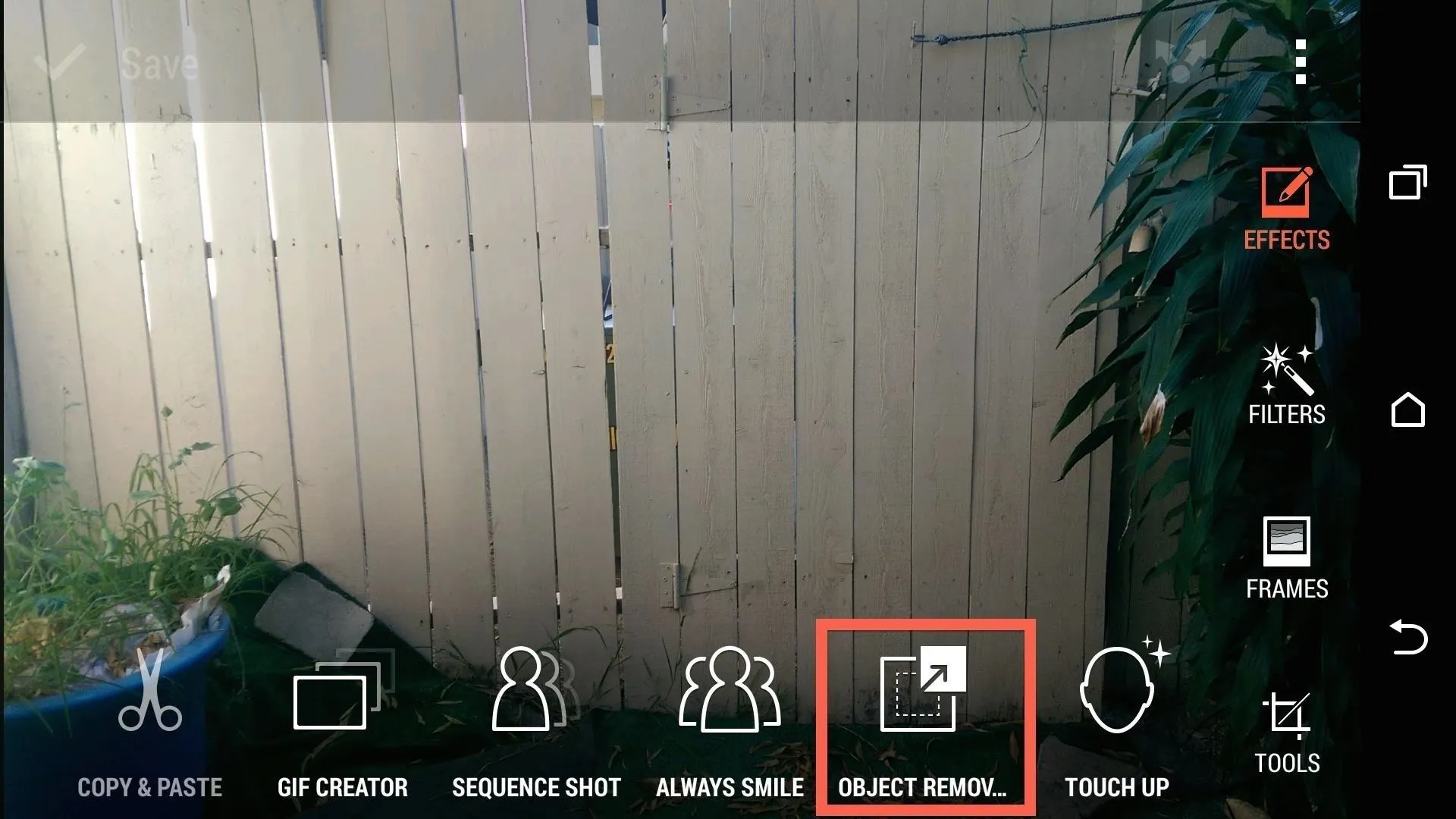
And your One will start processing the image to see what objects can be removed, then place a frame around them.
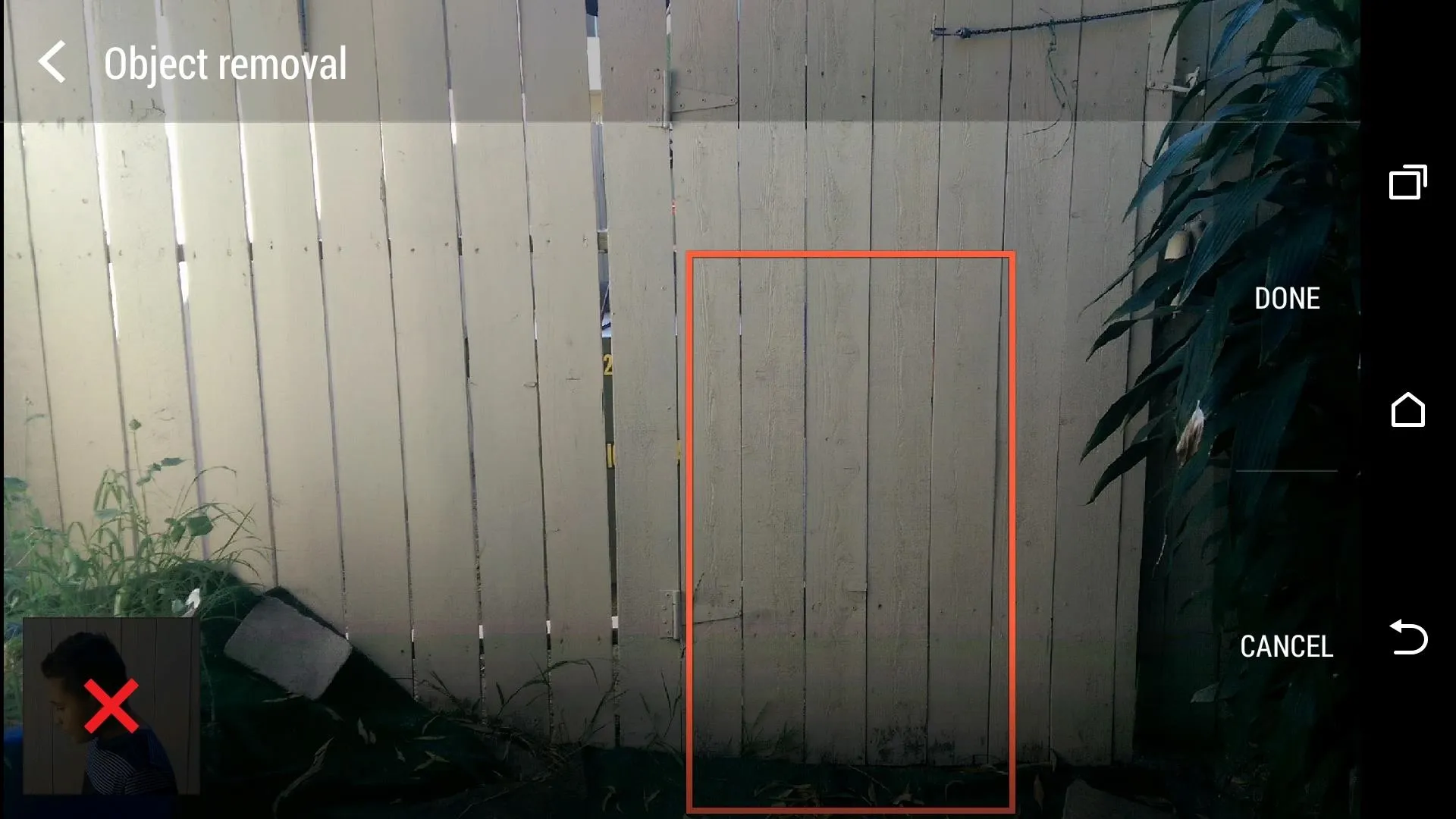
To replace something you removed, tap the X on the bottom of the edit window to bring it back. Once you're satisfied with your image, tap Done.
While removing a photobomber from your photo may not be as satisfying as removing them from existence, it does come in as a close second. And as you took enough pictures before and after the intrusion, Object Removal will work as advertised.
Cover image via Imgur



















Comments
Be the first, drop a comment!