I may not be a parent just yet, but I've dealt with enough worrisome mothers to know that keeping a watchful eye over your child is of the top-most importance. Since most people cannot afford to stay right by their child's side 24/7, developers are always looking for ways to make the pain of stepping away a little less stressful for parents.
Munchkin Monitor, created by npeers, turns any two Android devices into the perfect baby (or pet) monitoring system. The app uses one Android's camera as a webcam that can be accessed by any number of other devices, which is a perfect use for a tablet or older Android device. The app even comes with a web-based parent station, so you don't need to be on the same Wi-Fi connection to access the video stream.
Install Munchkin Monitor
Munchkin Monitor is a free download on the Google Play Store, and since it's still in its beta phase, it has all of the Pro features unlocked.
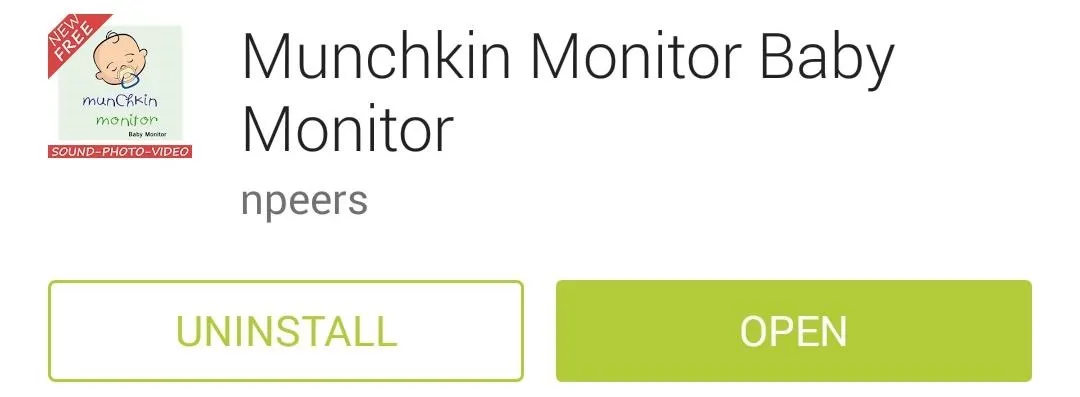
Set Up Your Munchkin Station
The first device that needs to be set up is the Munchkin Station, which will be left in your child's room. Tap Device 1 under Pair 2 Devices, then change theDevice Name to whatever you'd like (by default, it will be labeled as the name of your device). You will also need to keep track of the Code under your device name, as that's what will be used to pair your devices together.
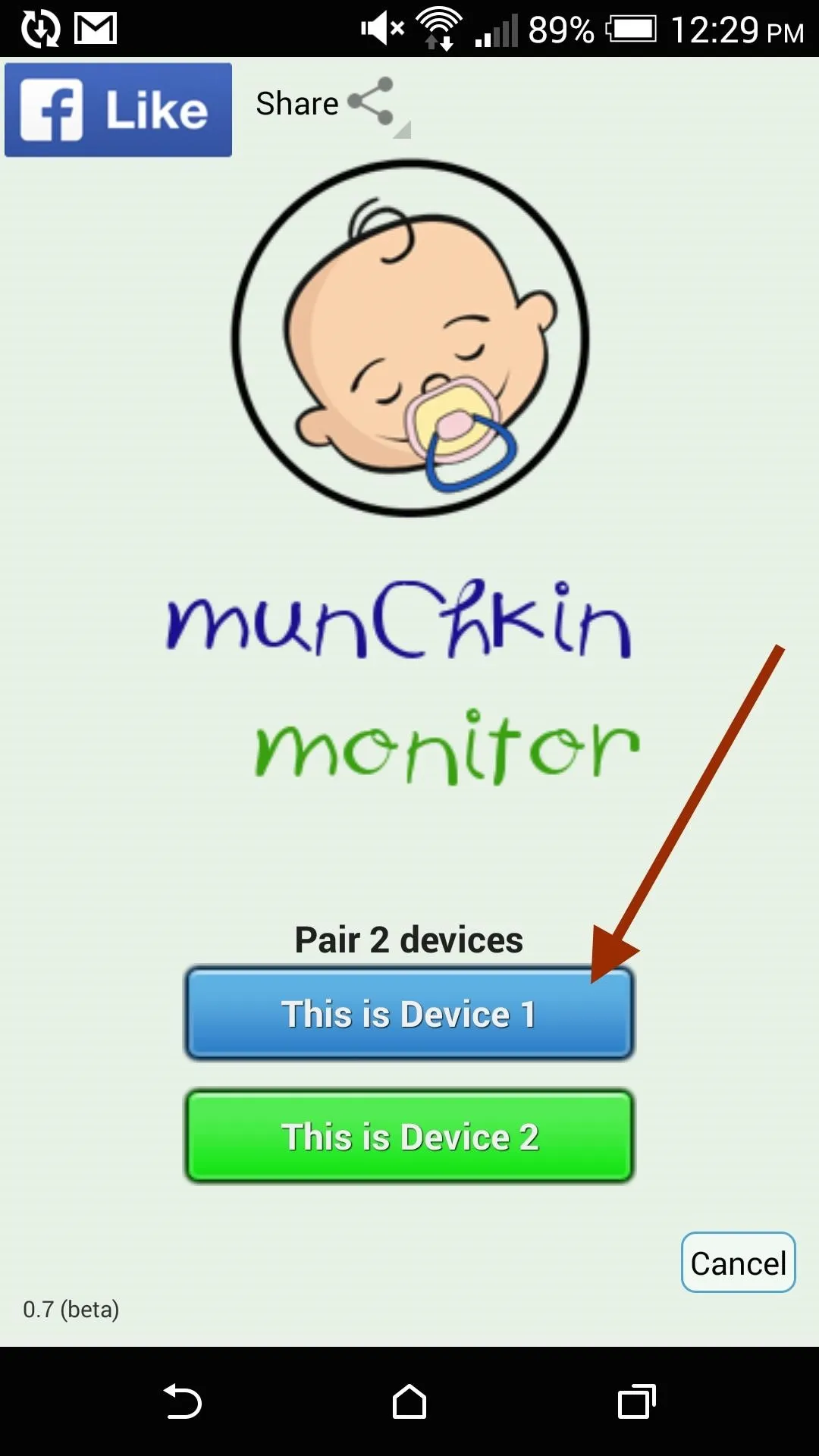
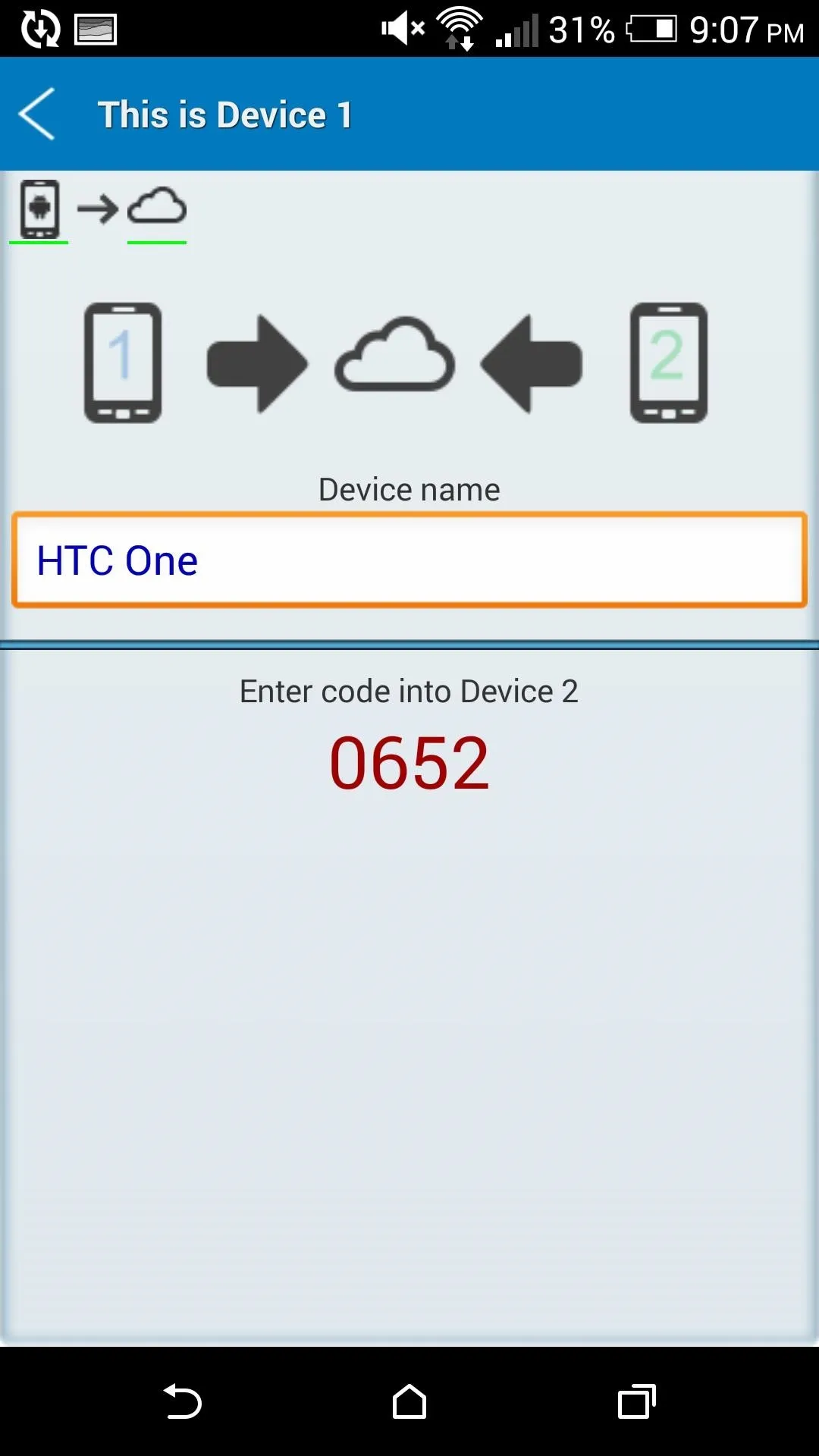
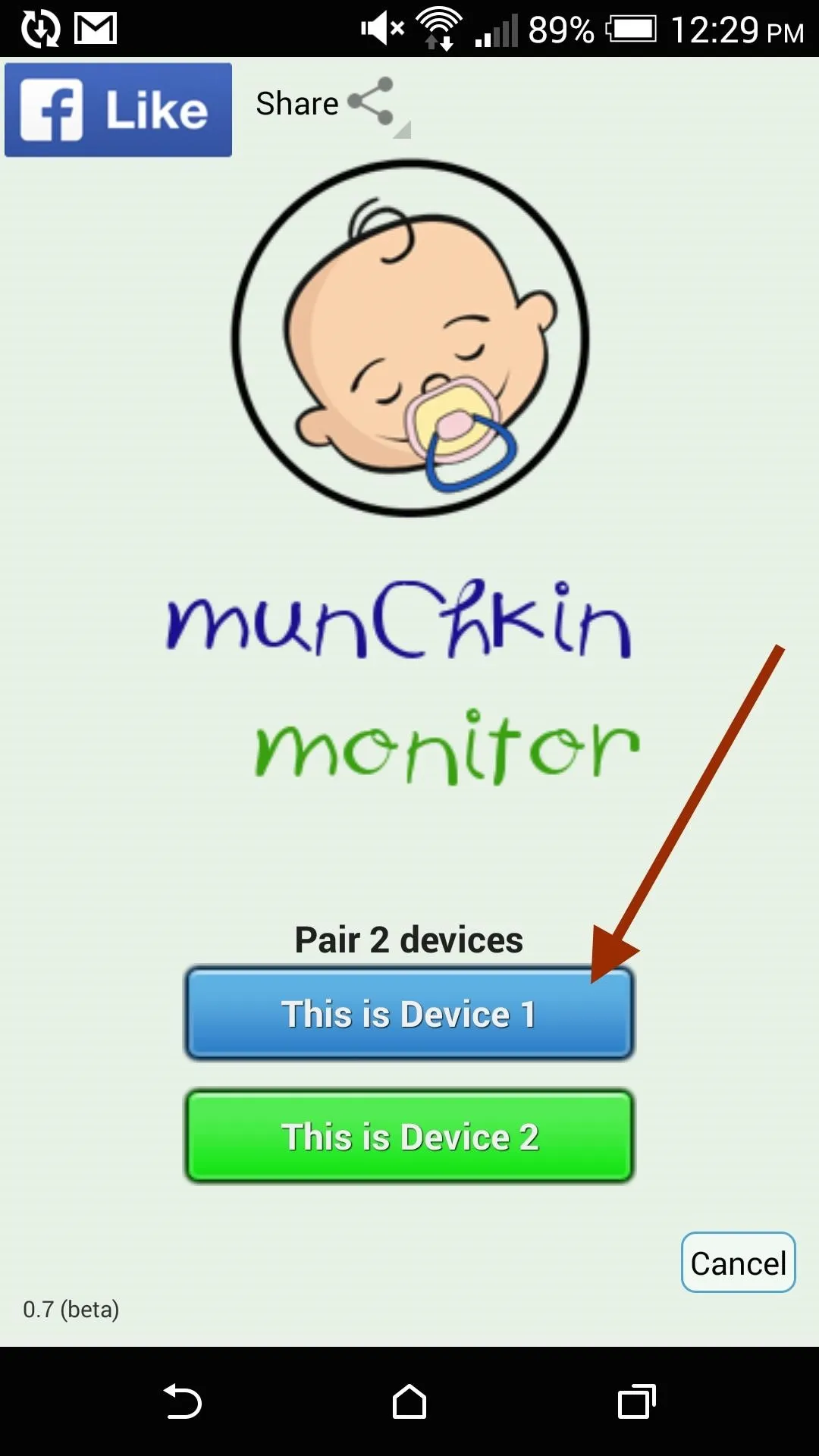
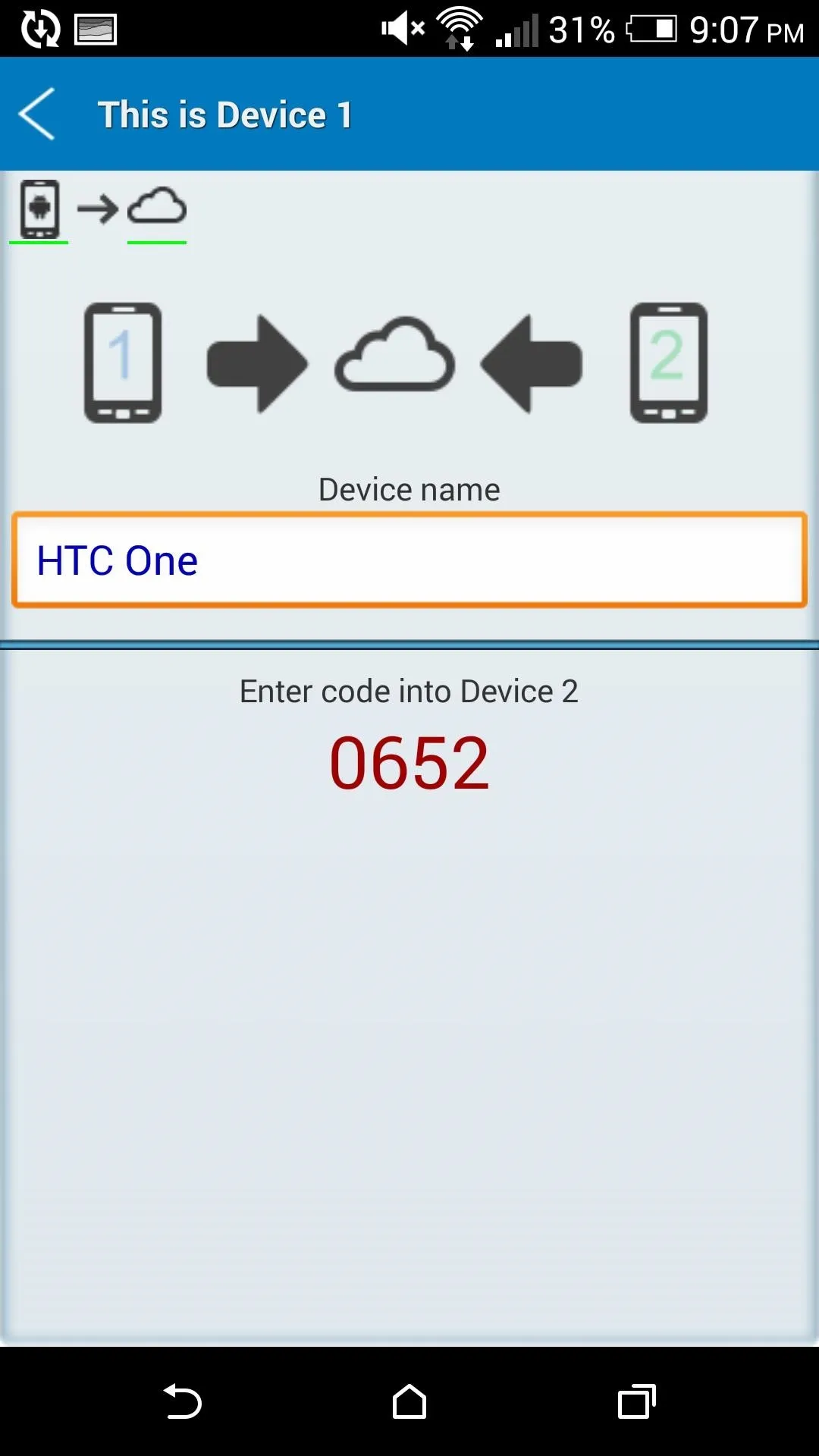
Your Android will not start broadcasting the video stream until it recognizes that another device has connected to it. This is done to prevent your Android from completely draining its battery while it's not in use.
However, if you plan on leaving your baby unattended for a while, it would be best to plug your device into a charger since the app prevents your device from going to sleep in order to keep the Wi-Fi connection from dropping.
Pair Parent Station
Now that the Munchkin Station device is ready, it's time to get your other Android to act as a Parent Station (Device 2). You will have to enter your device name again as the app will prompt the Munchkin Station when asking to accept the connection.
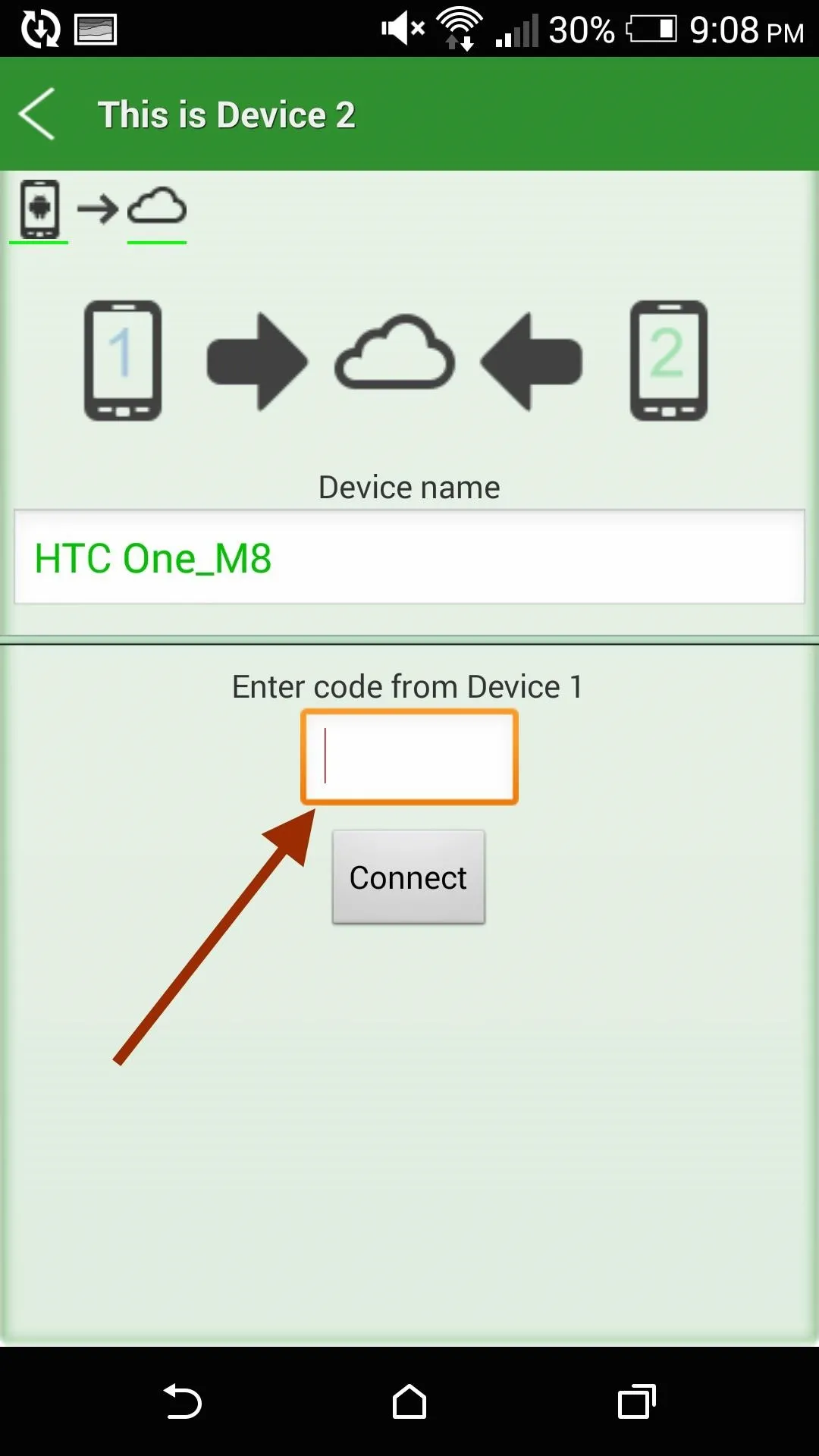
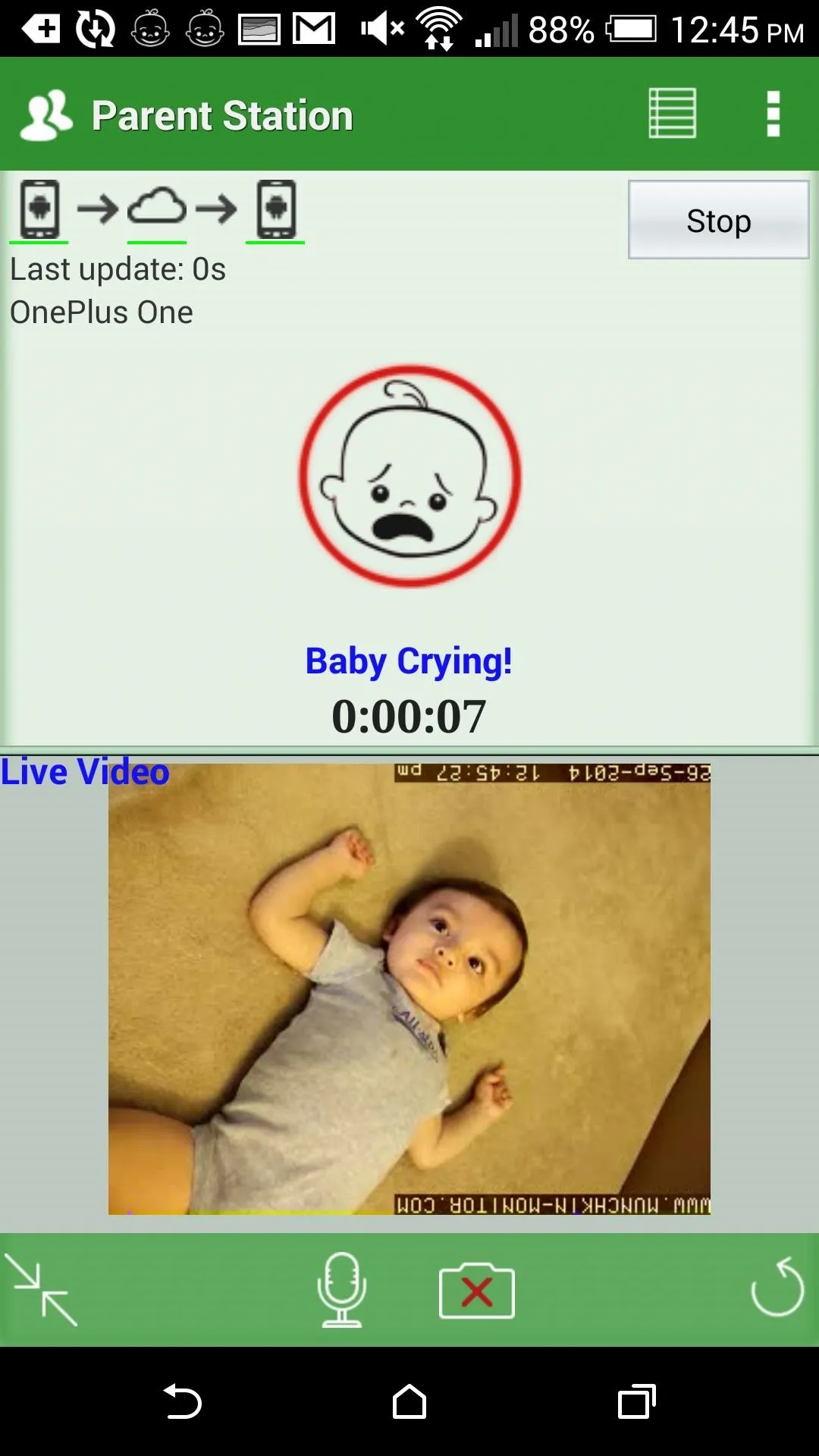
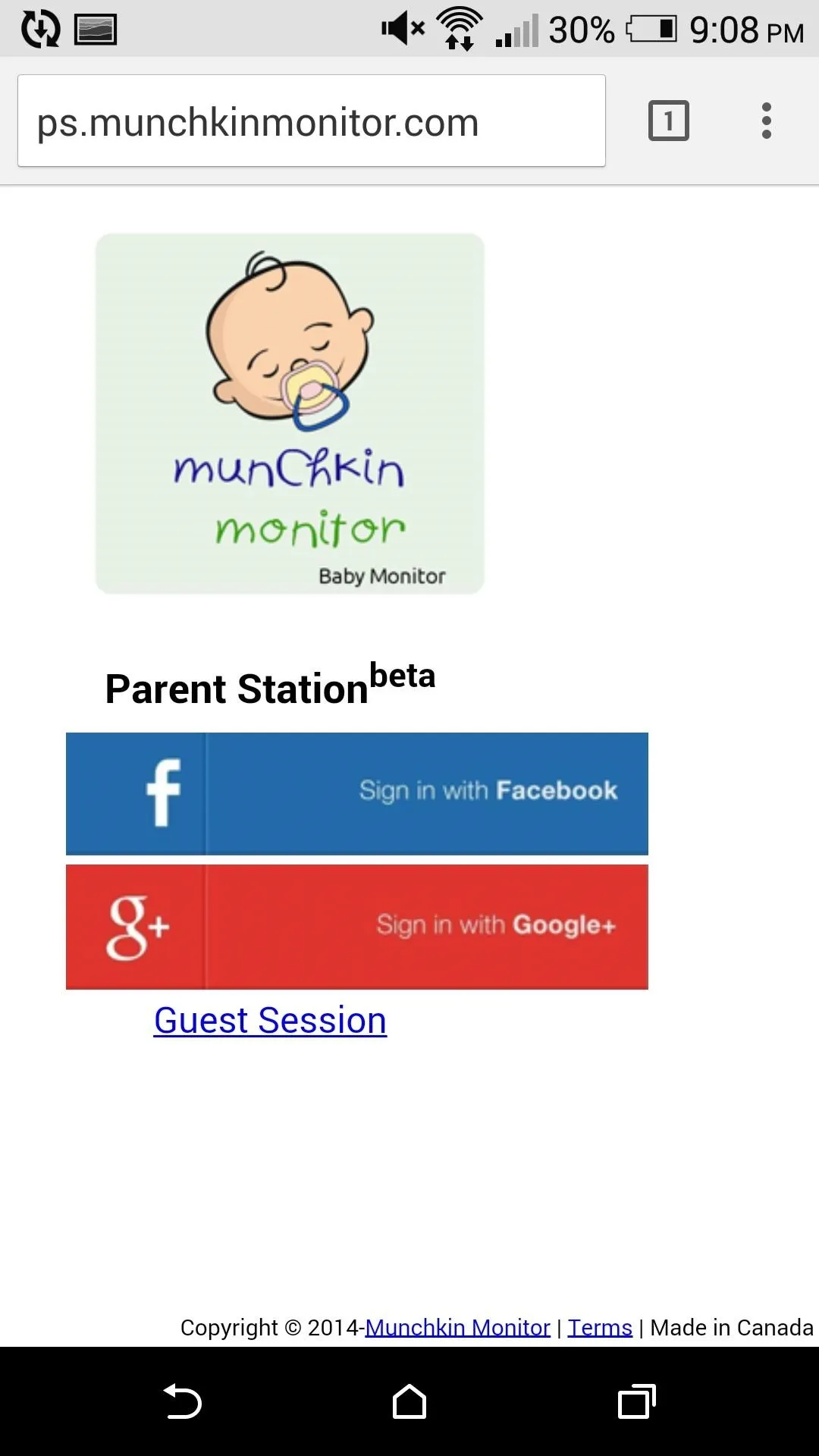
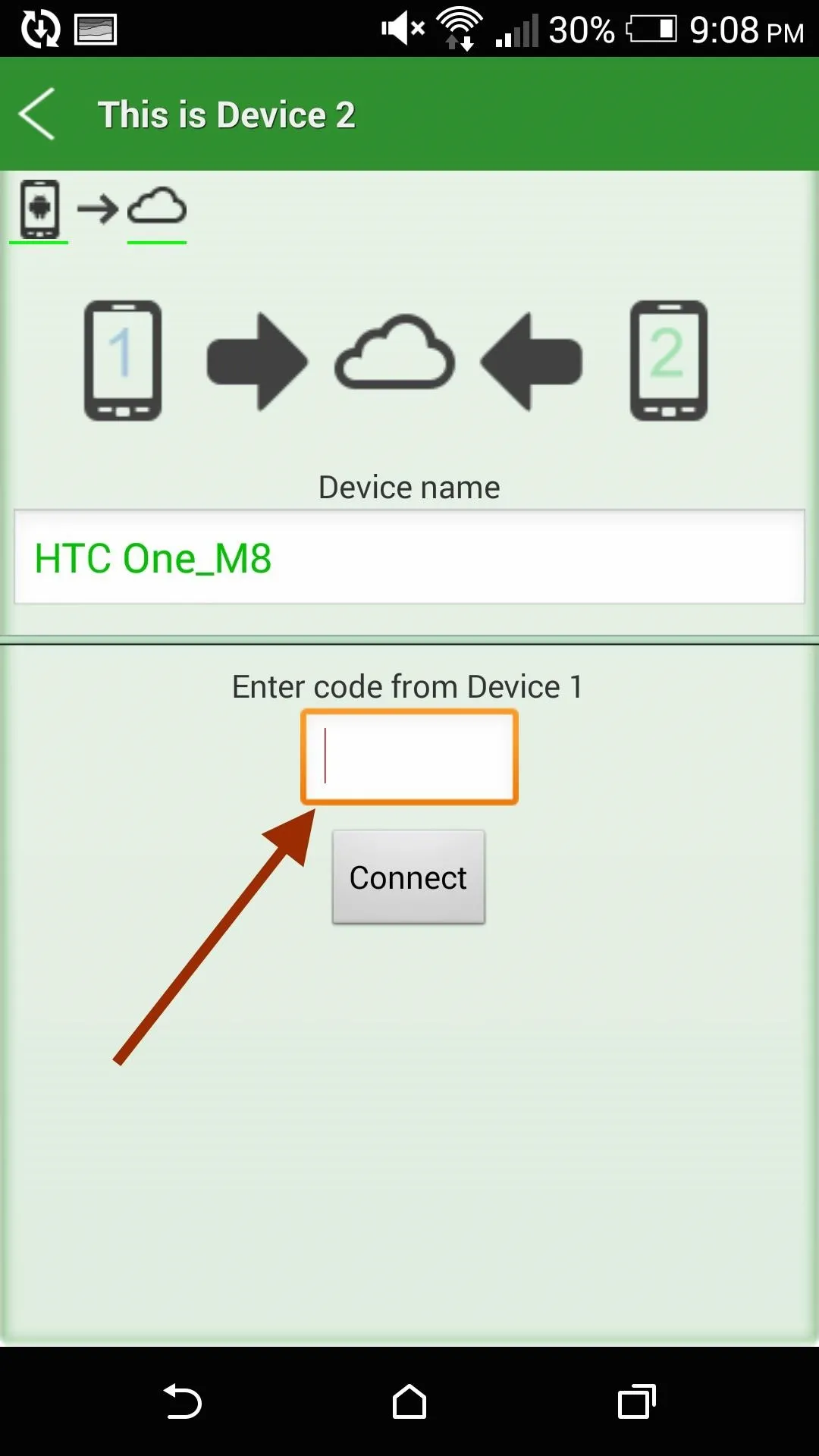
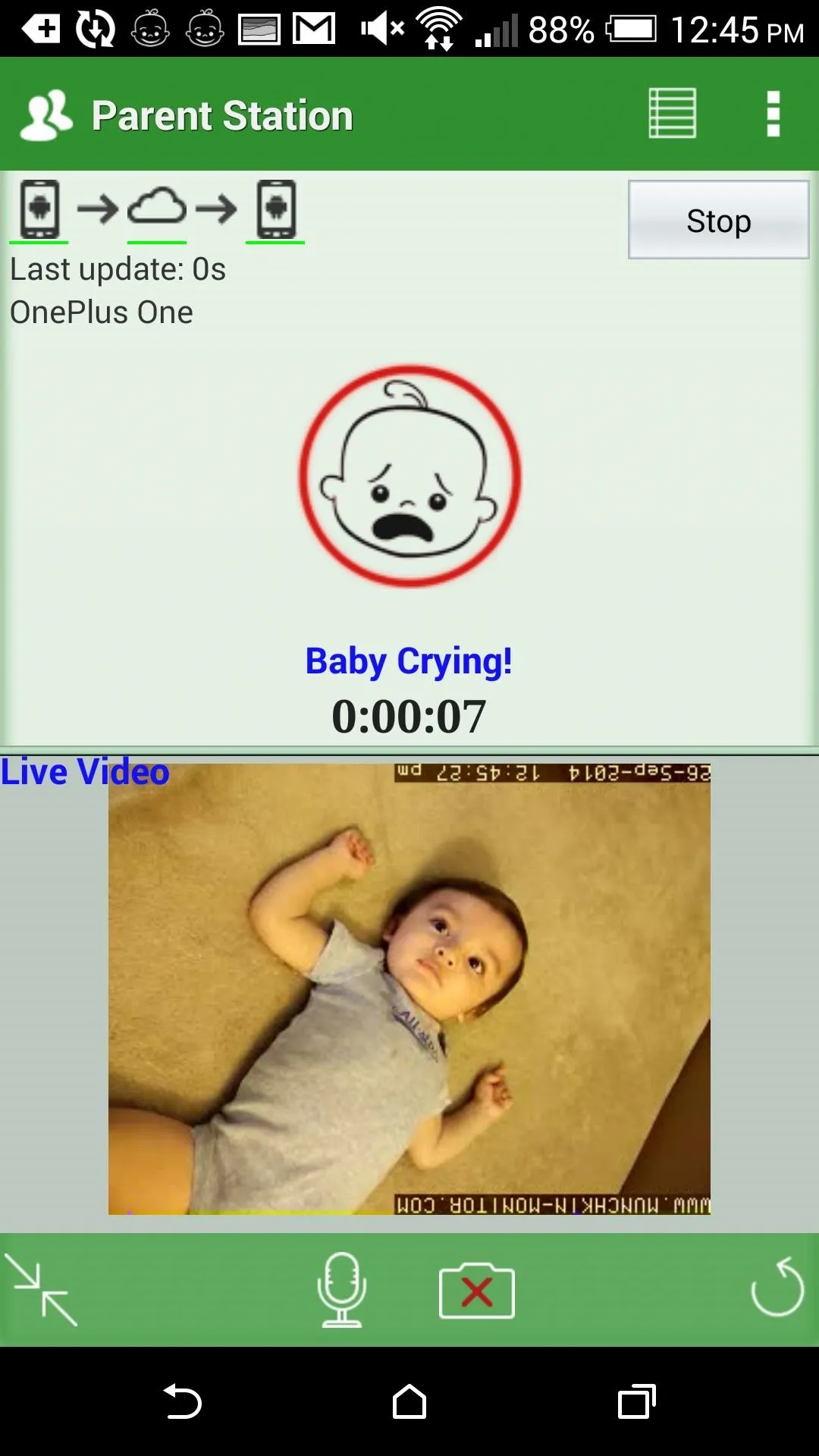
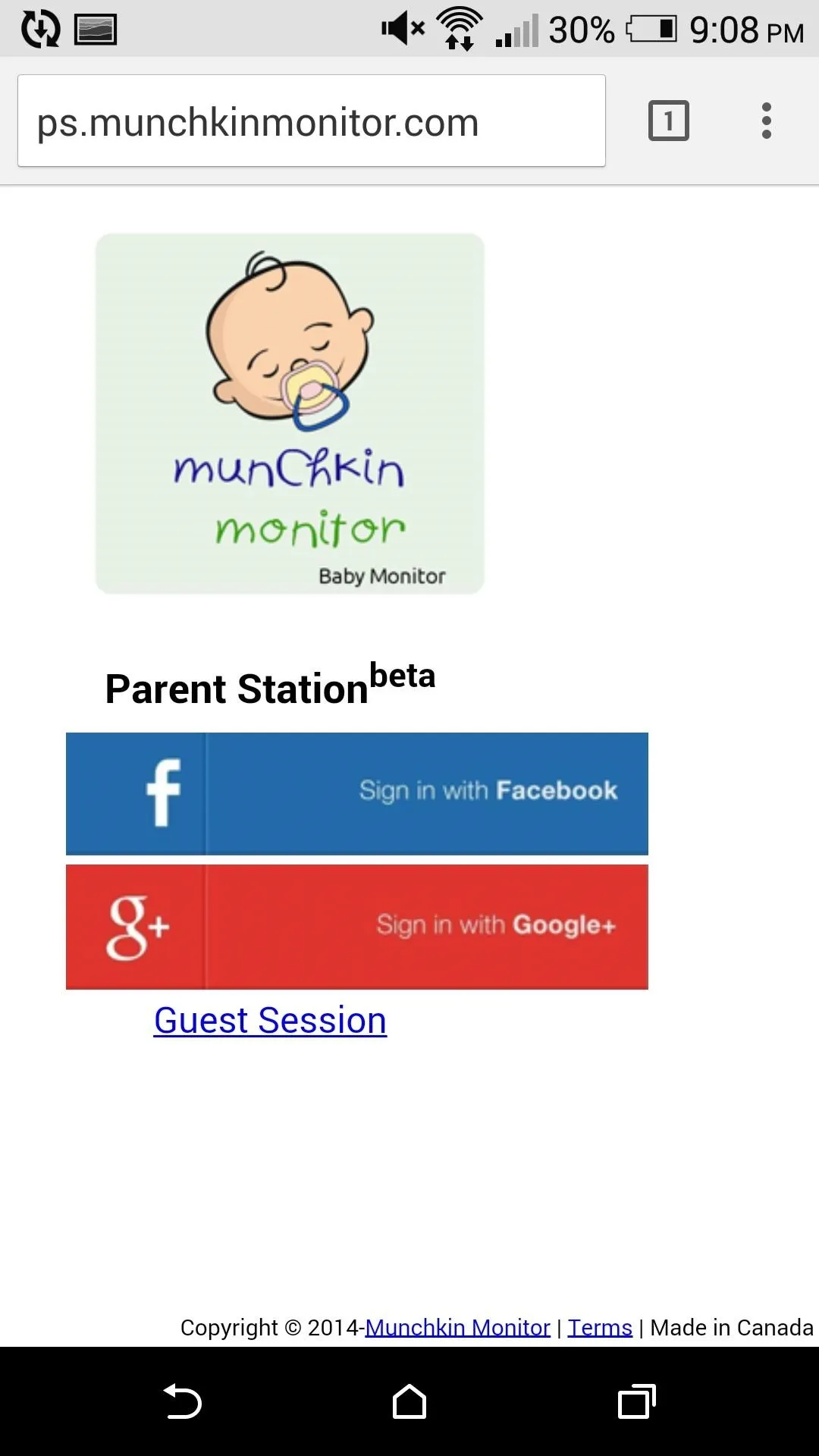
Also included with Munchkin Monitor is a web-based Parent Station that can be accessed from any browser at ps.munchkinmonitor.com. Before you can input your device code into the web monitor, you'll need to sign in, either as a guest or by using your Google or Facebook credentials. In my testing, I found the web viewer worked perfectly across Windows, Mac, Android, and iOS devices.
Receive Alerts
Another useful feature that is bundled in the app is the noise notification. Whenever the Munchkin Station device picks up a noise over a certain volume, it will notify the Parent Station that the baby is awake and crying.
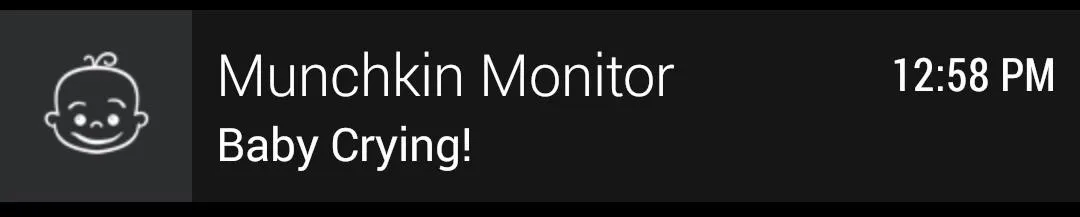
You'll also receive alerts when the Munchkin Station is running low on power or the Wi-Fi connection has dropped. All of the alerts are enabled by default, so there is no need to set anything up.
Set Up Parent Station Password (Optional)
To increase the security of the Munchkin to Parent Station connection, you may want to add a password for incoming connections. This option is located in the Munchkin Station settings and will require Parent Stations to enter a password along with the device code to gain access to the video stream.
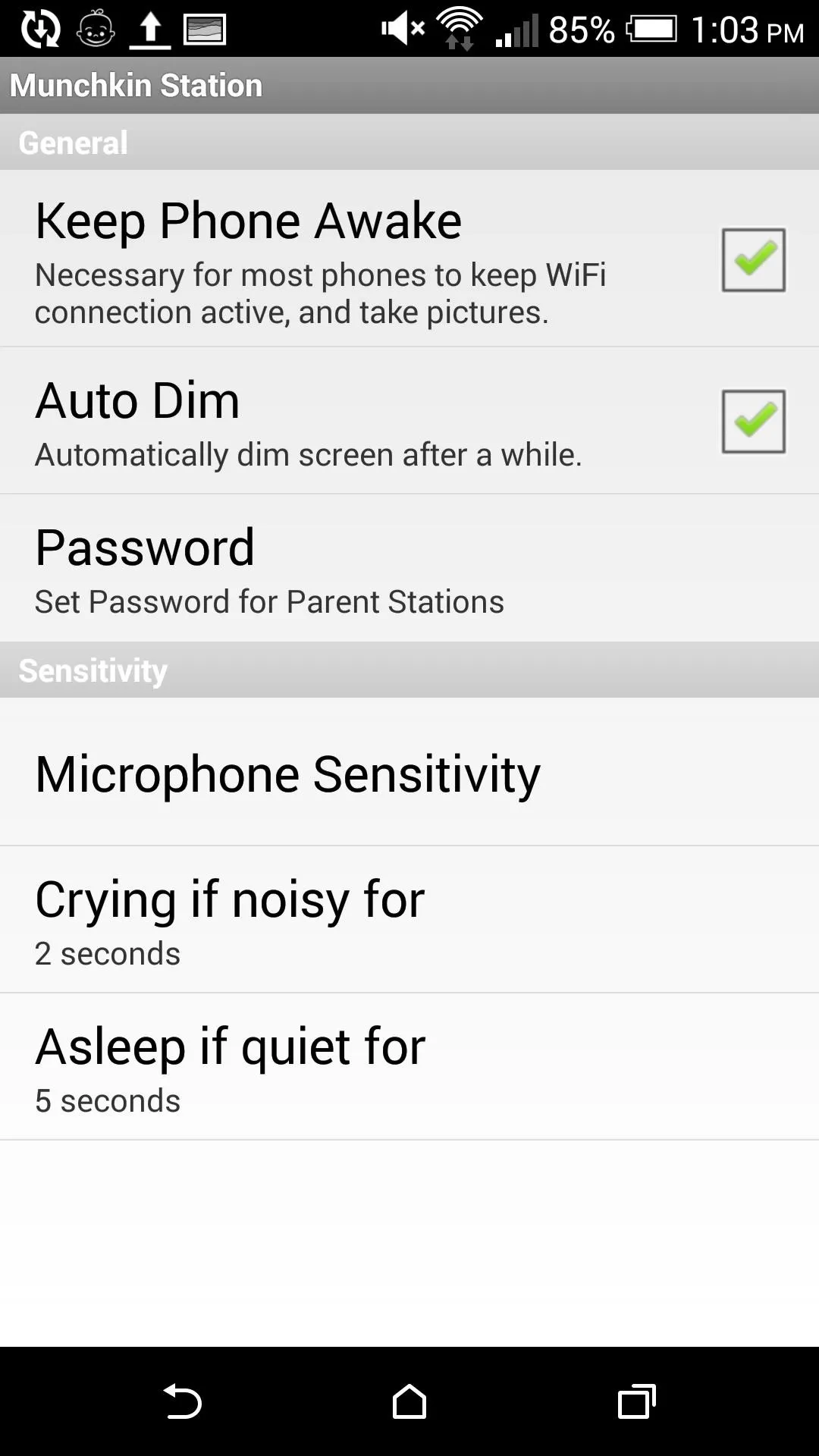
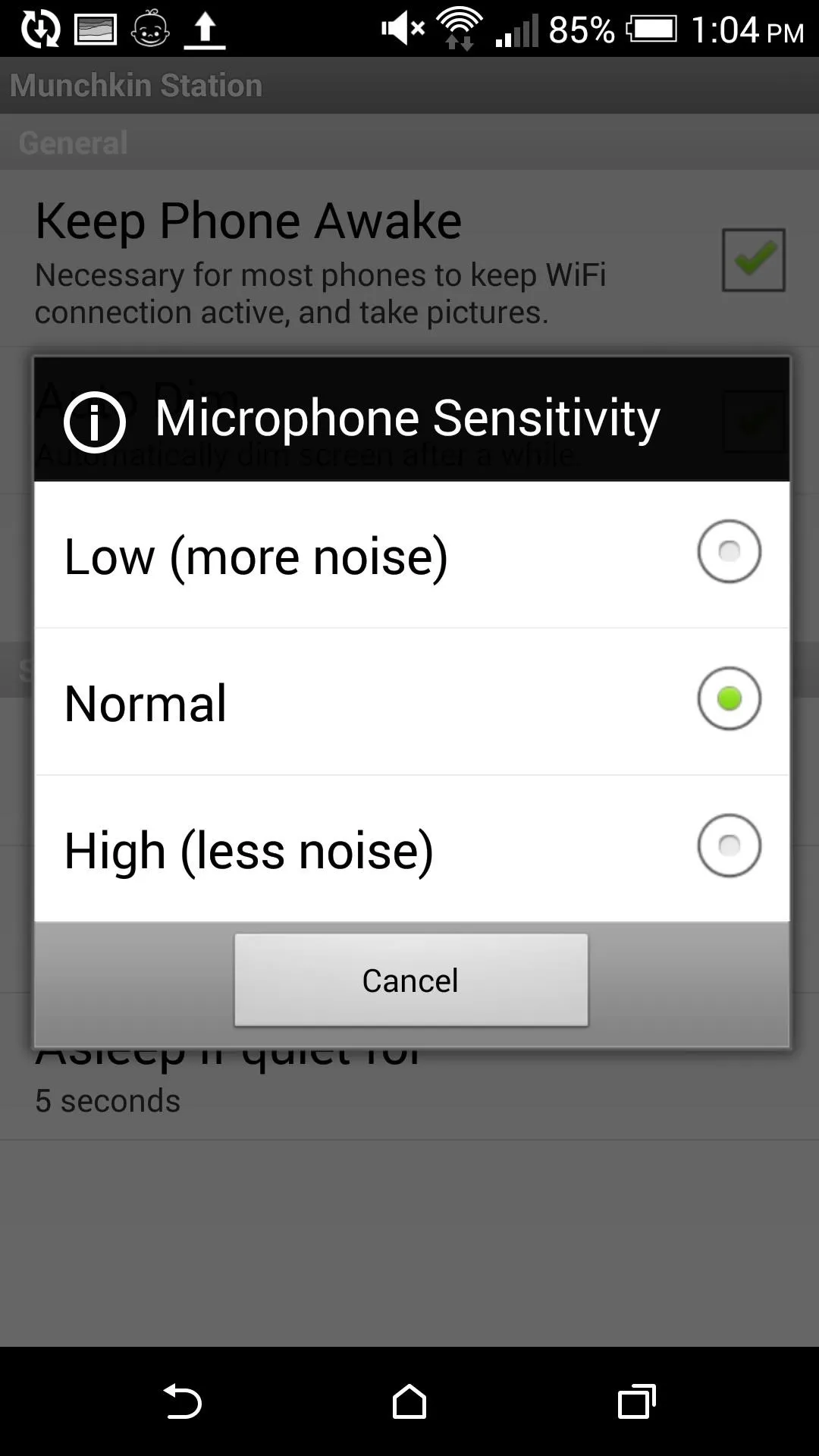
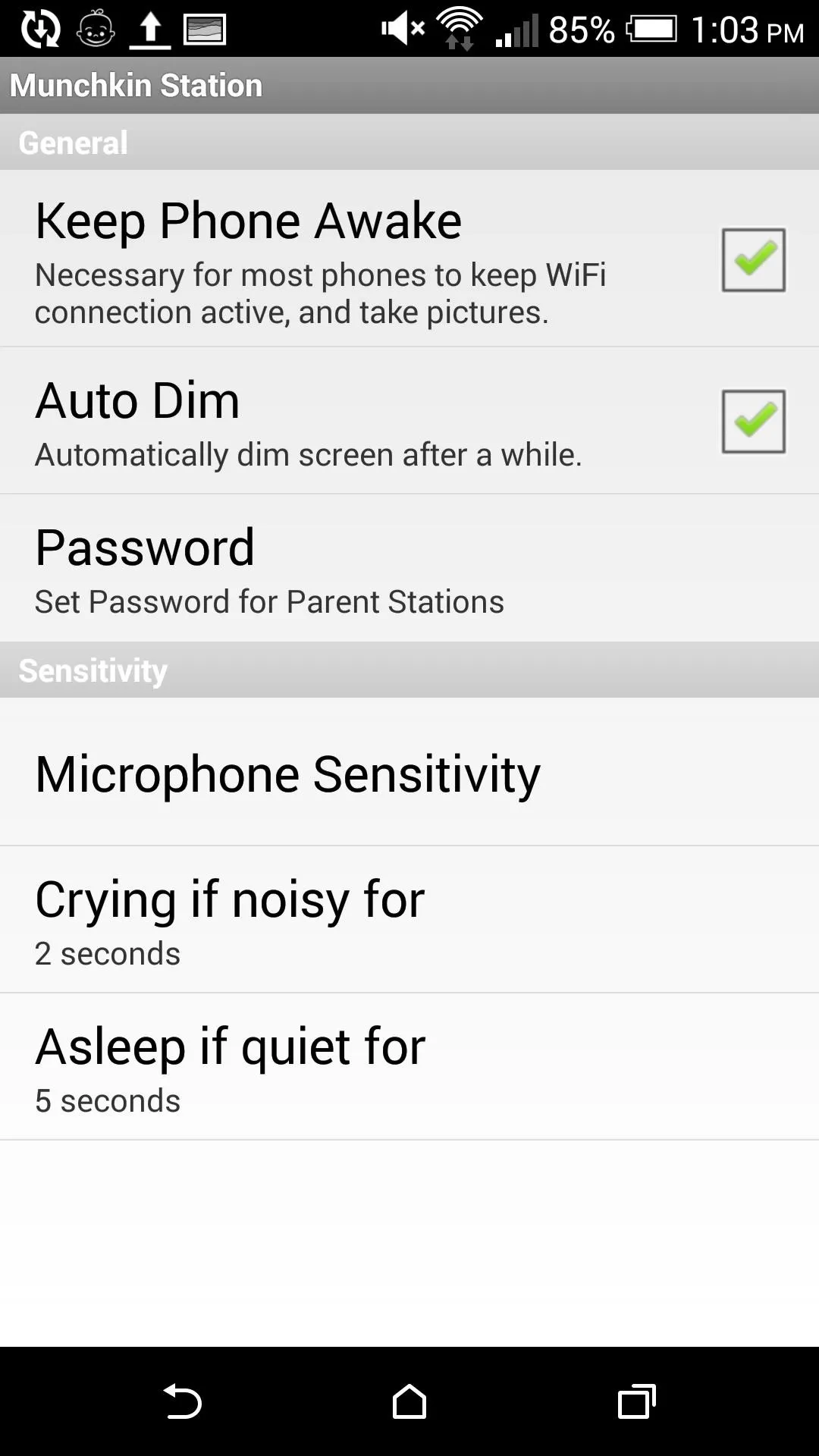
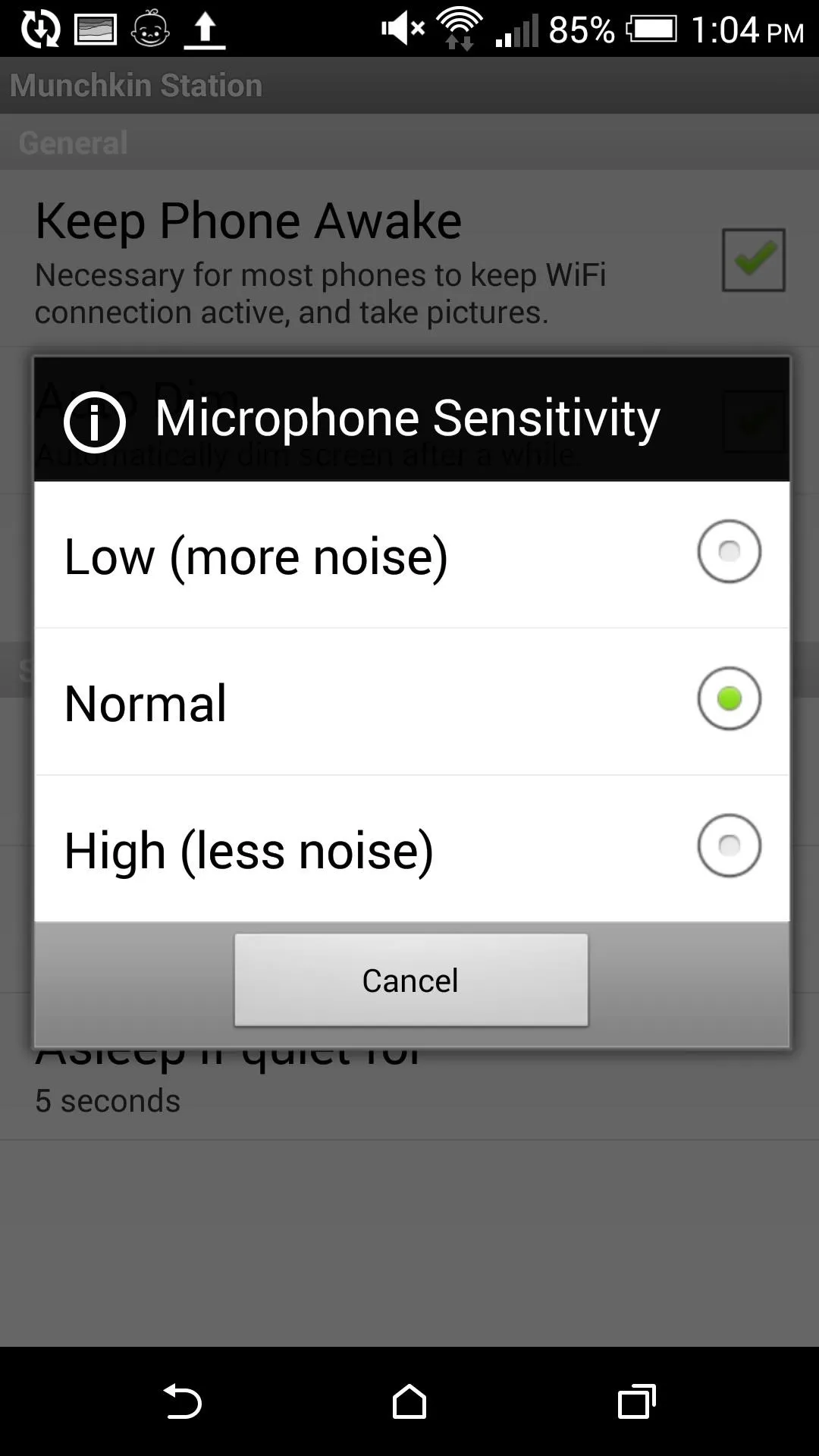
You can also change the microphone sensitivity in the settings page to be better suited to your baby's noise level.
This may not be the most practical solution to watching over your child, but it can definitely come in handy whenever you want to catch up on Game of Thrones while your baby is tucked in, or if you just want to see what your pet is up to in the other room.
Let us know what you think of Munchkin Monitor in the comments below, as well as on Facebook and Twitter.



















Comments
Be the first, drop a comment!