During last week's D11 event, Sundar Pichai, head of Google's Android division, announced that a Google Edition of the HTC One would be available for sale on June 26th in the Google Play store.
Just like the Samsung Galaxy S4 Google Edition, the new HTC One will run stock Android with only minimal additions by HTC, such as Beats Audio. Already seen by many as the best Android phone in terms of hardware, this answers one of the HTC One's few criticisms.
But you don't have to wait to get a Google Edition of the HTC One to get a stock Android experience. If you already own an HTC One, you're not going to want to buy a new one anyway.
So, in this guide, I'll be showing you how to get a stock-like experience—without rooting. Since we're doing this without root, your settings and status bar will still have that Sense look to them, but it's close enough.
Install a New Launcher
I'll be using Nova Launcher, but Apex Launcher is also good.
Install Nova Launcher, then press Home and you'll be prompted to select a launcher. Select Nova Launcher and then Always.
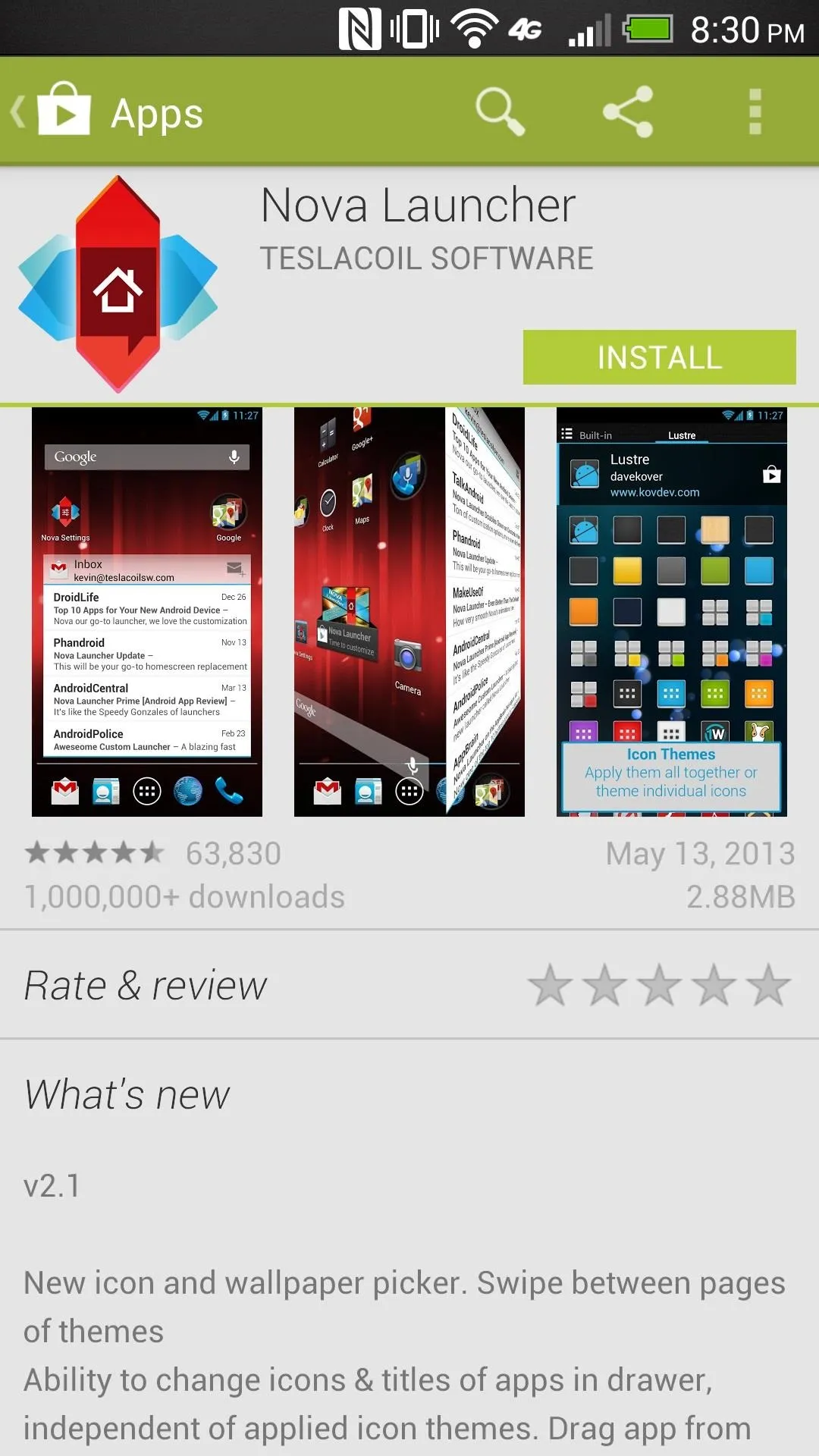
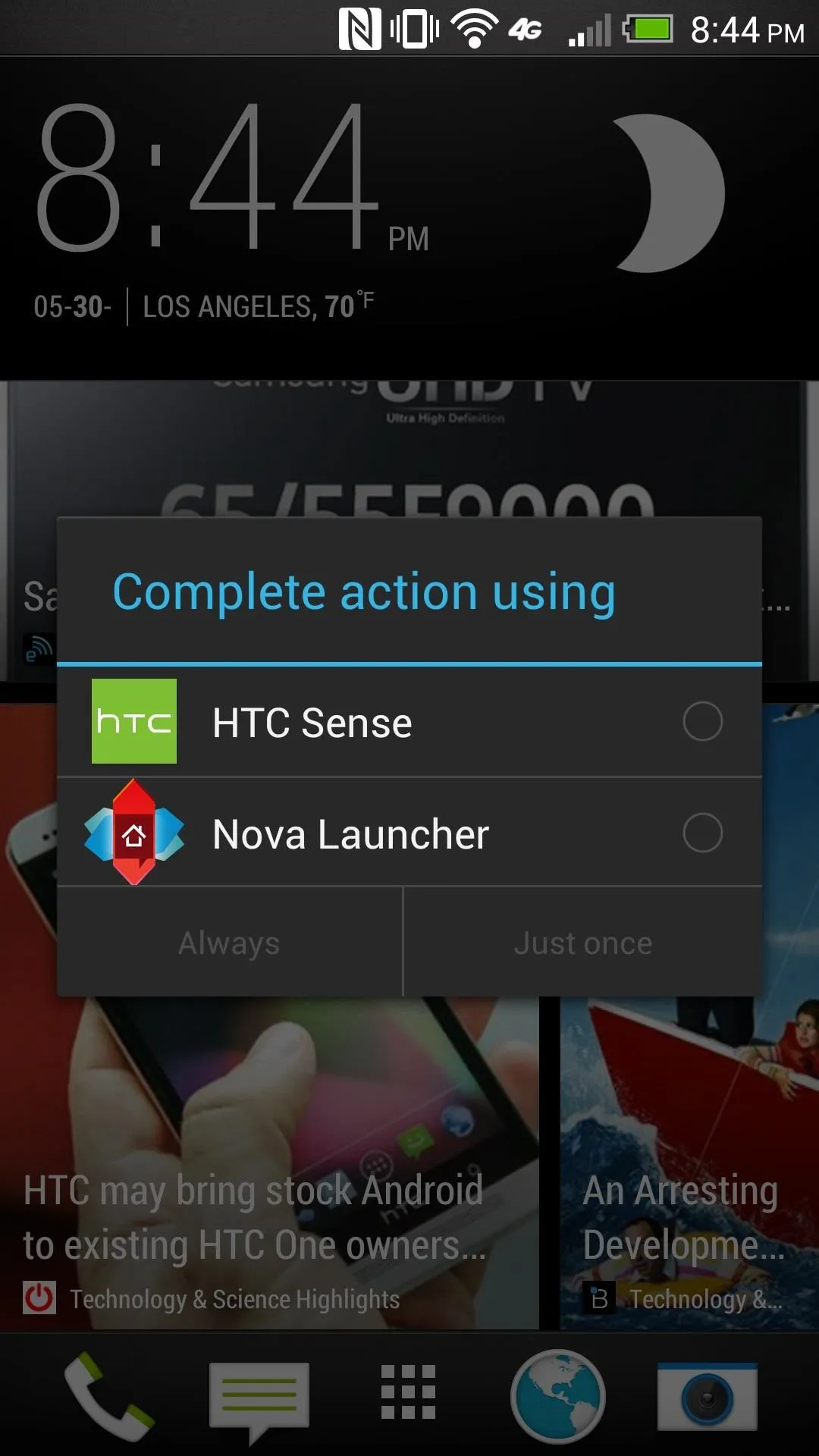
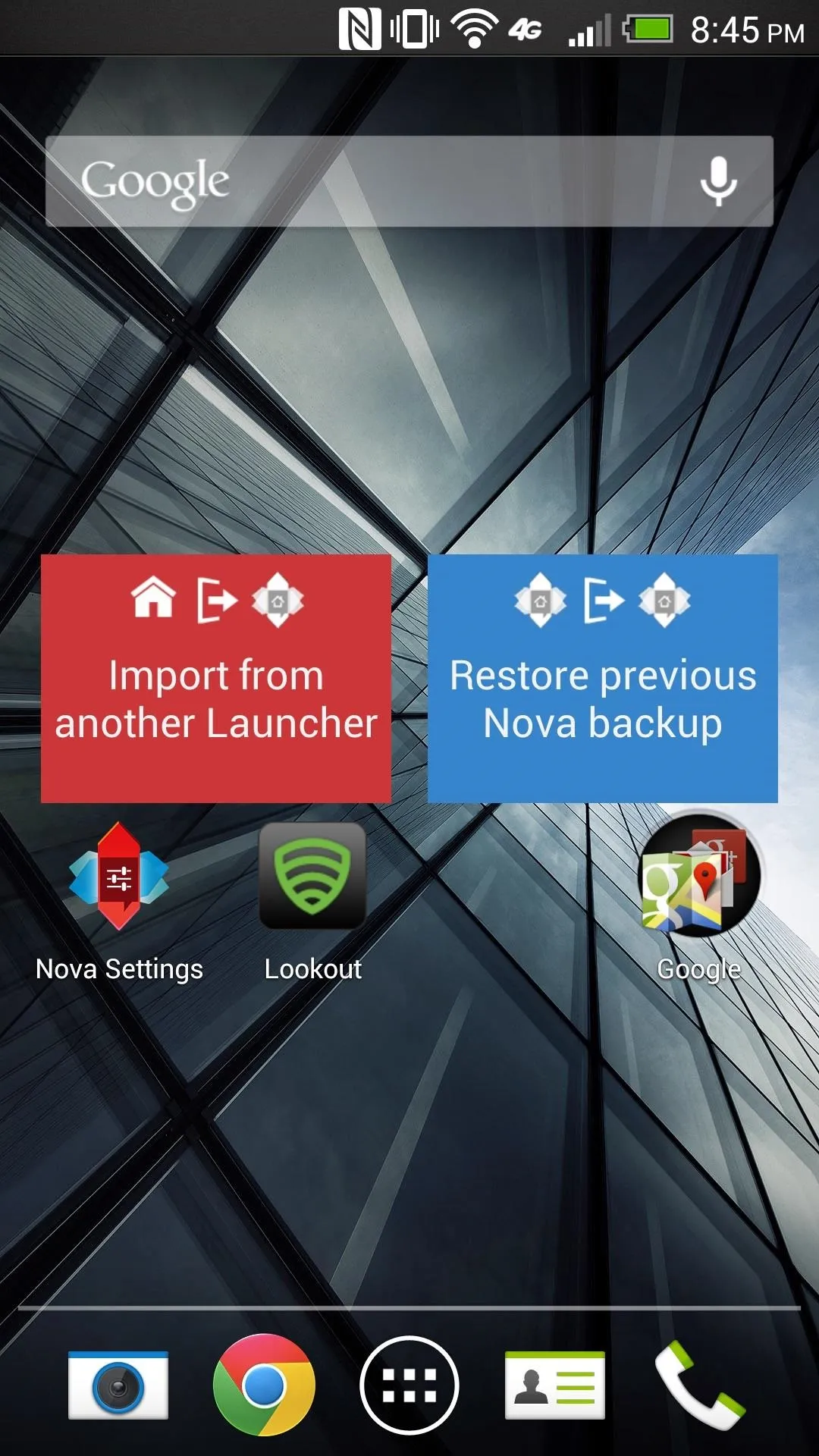
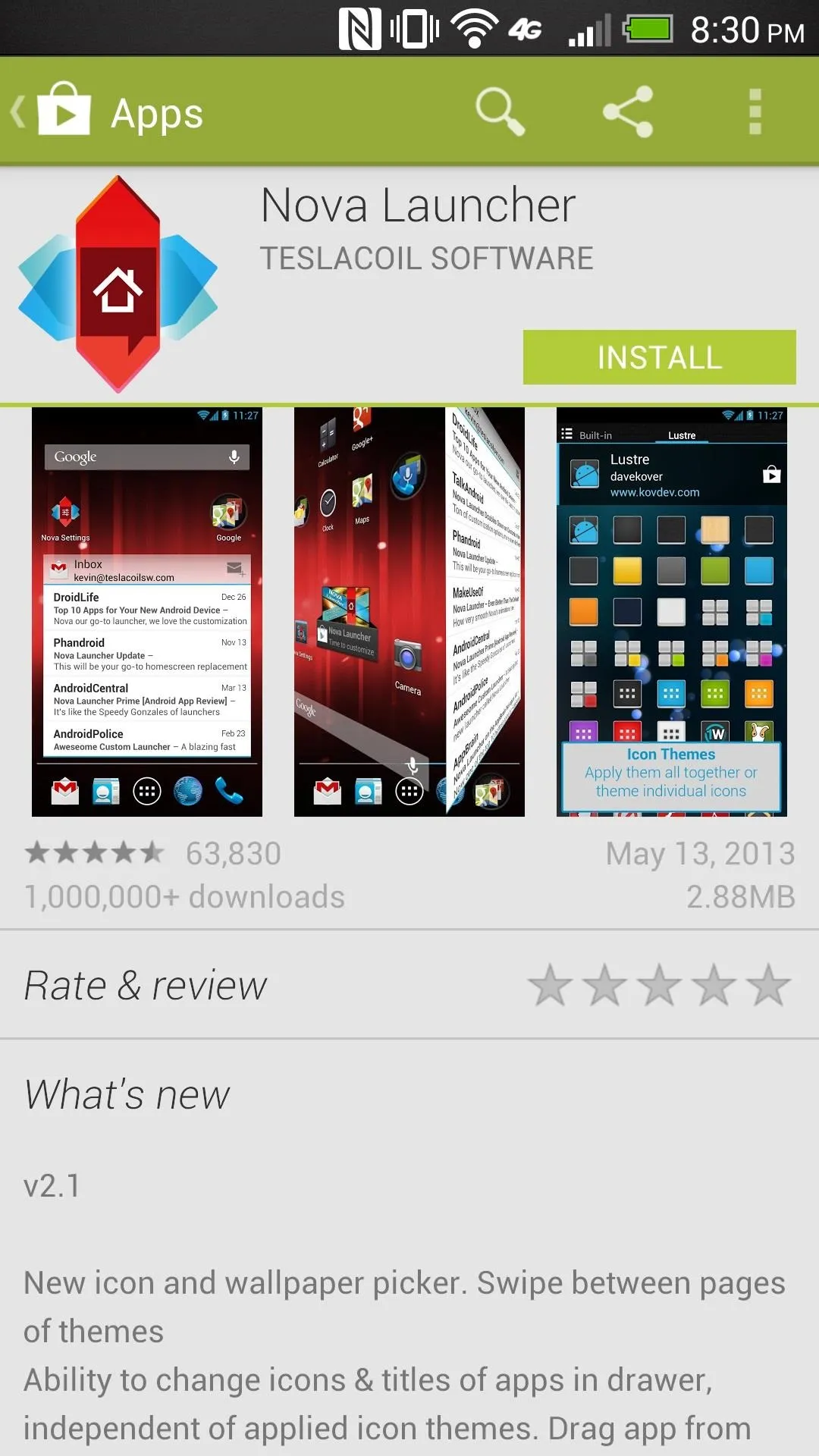
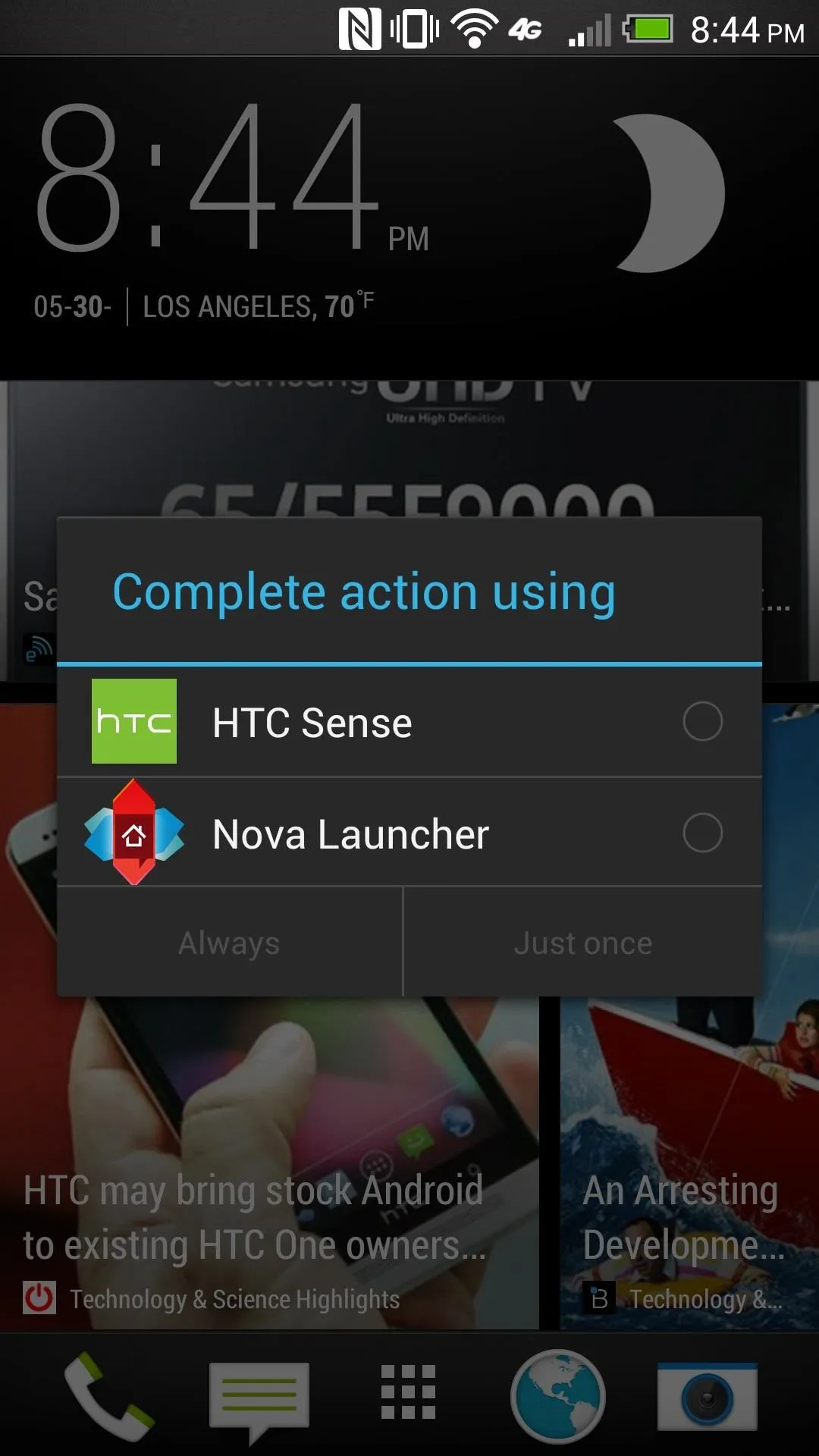
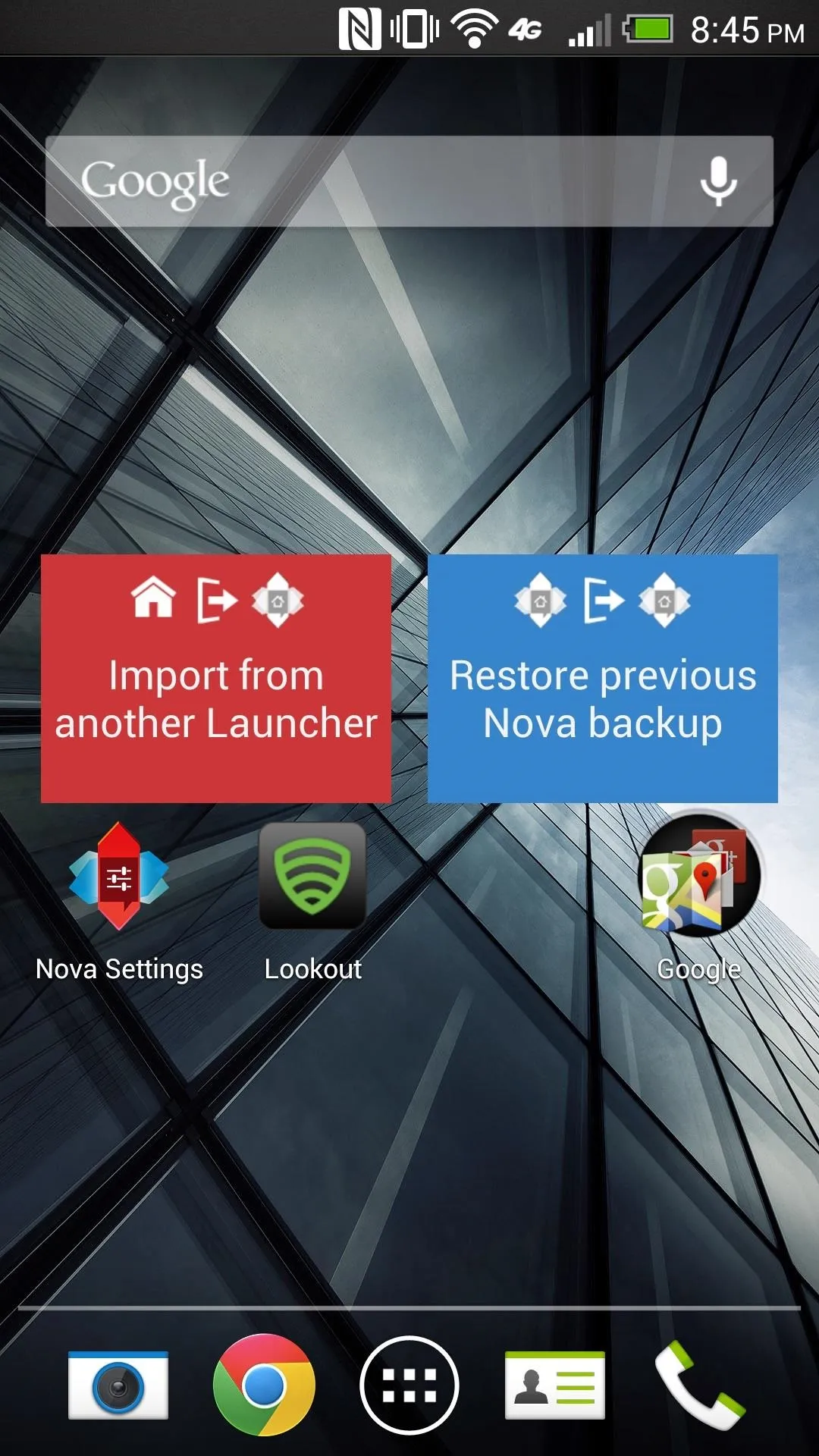
Tapping and holding on the home screen lets you change your wallpaper, access Nova Launcher's settings, and add widgets, shortcuts, or Nova Actions.
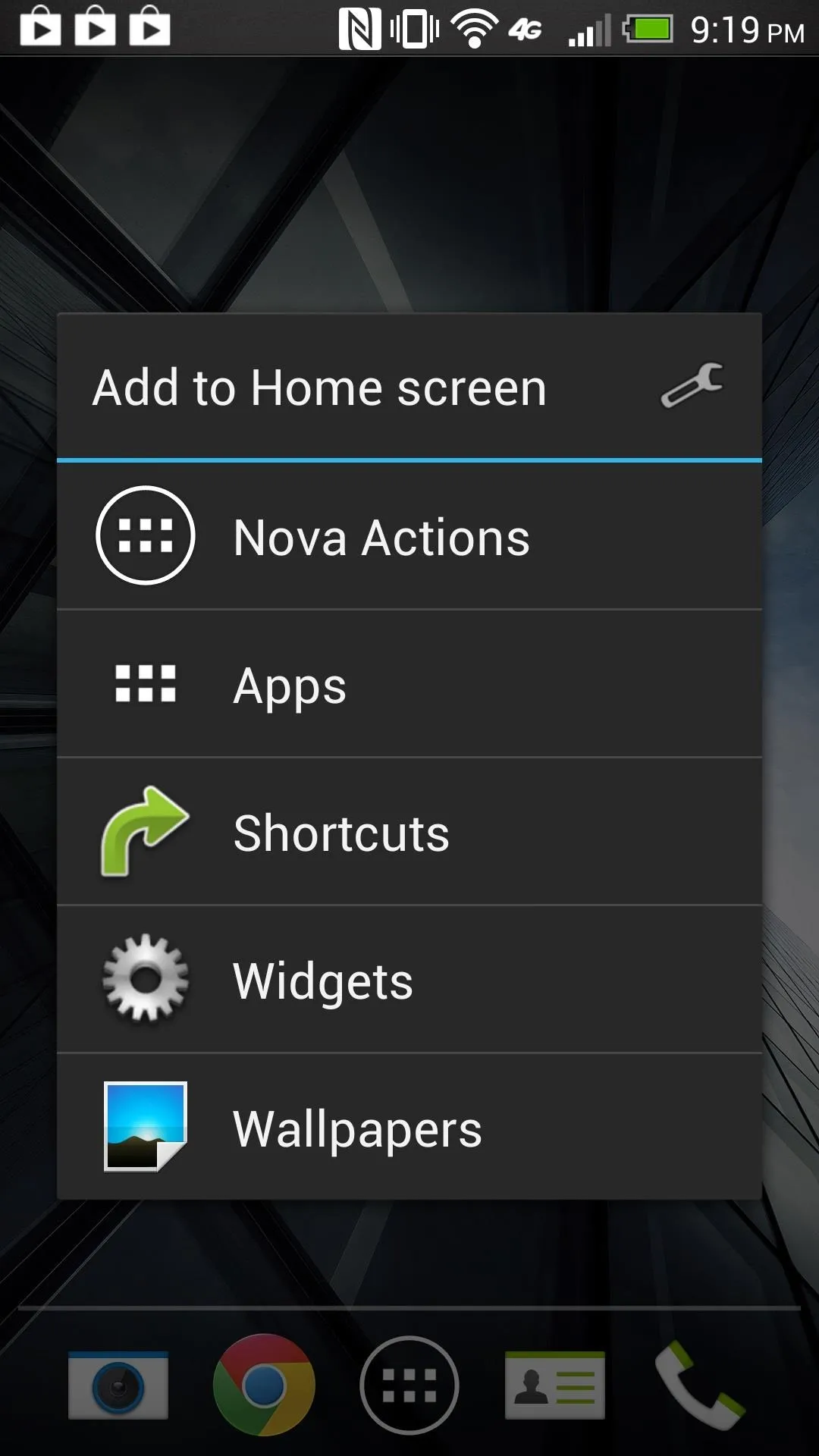
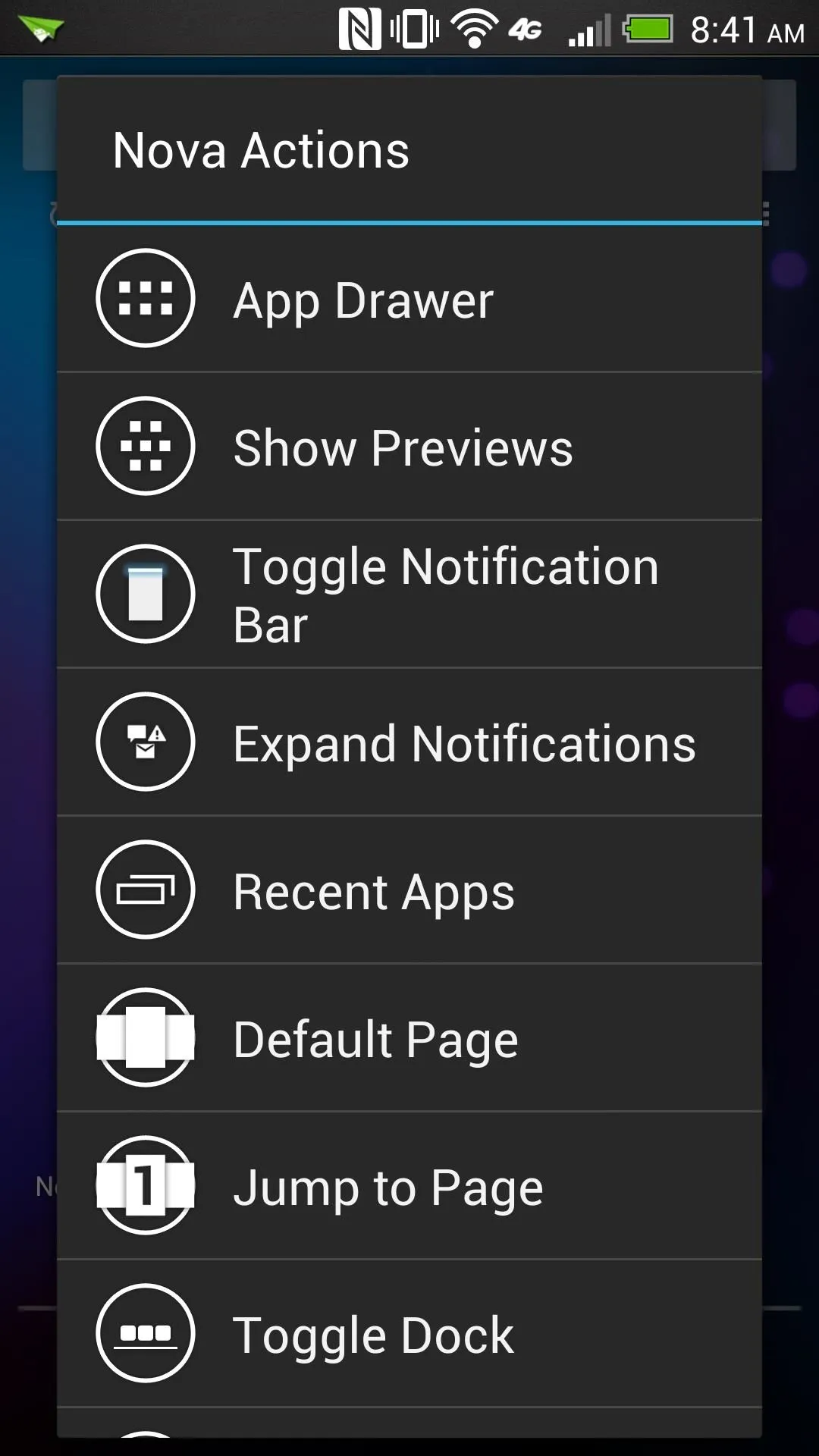
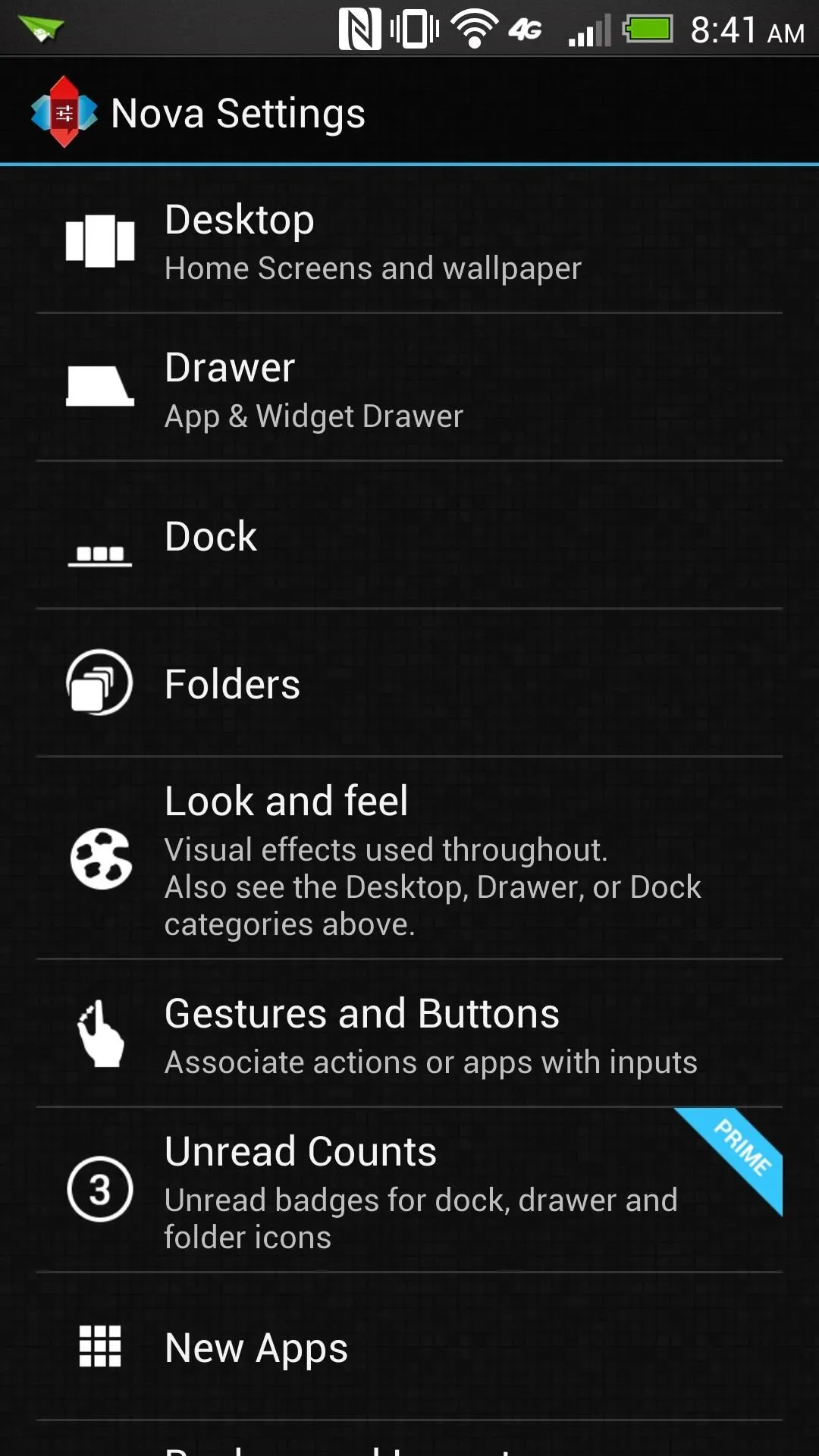
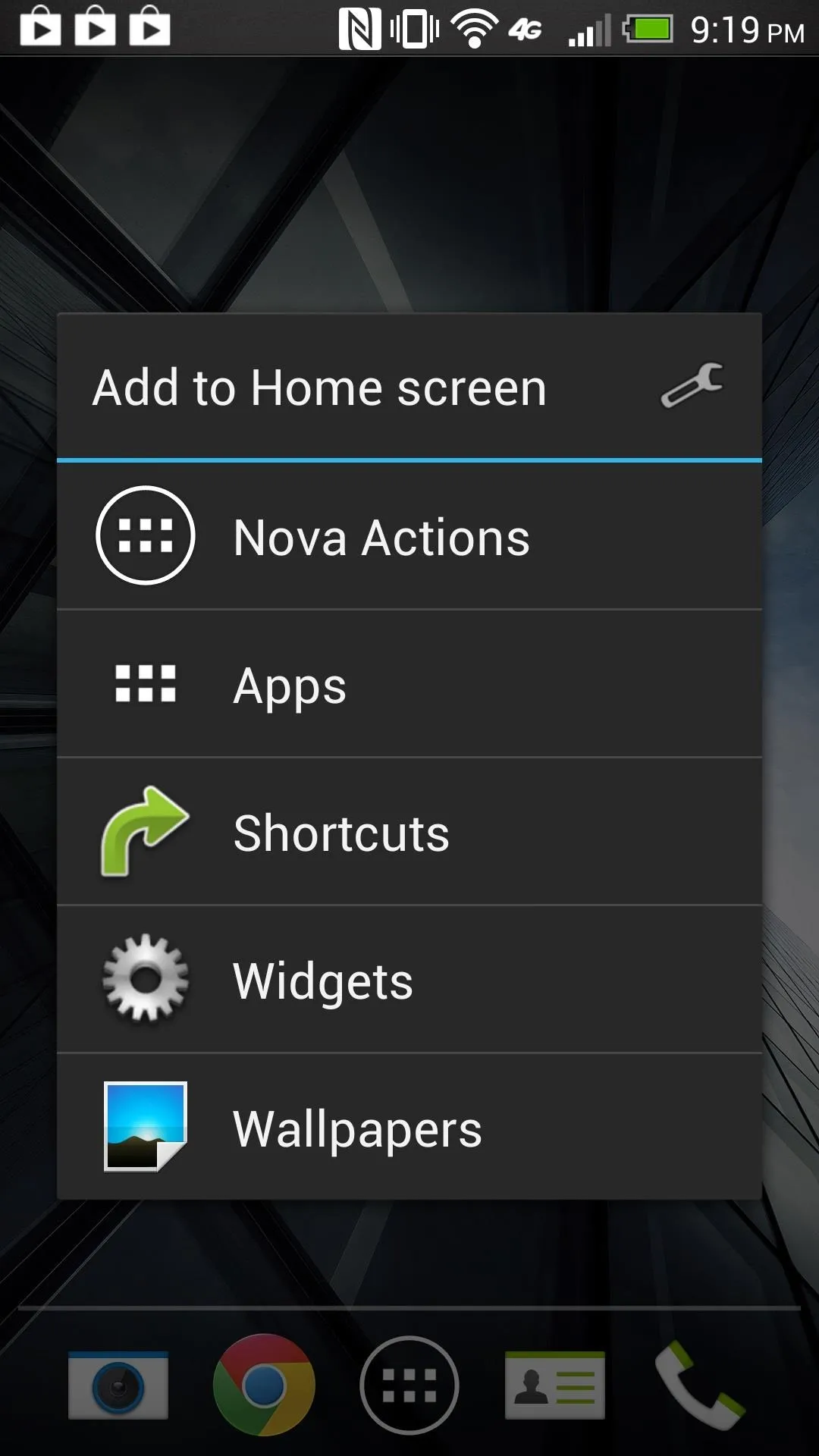
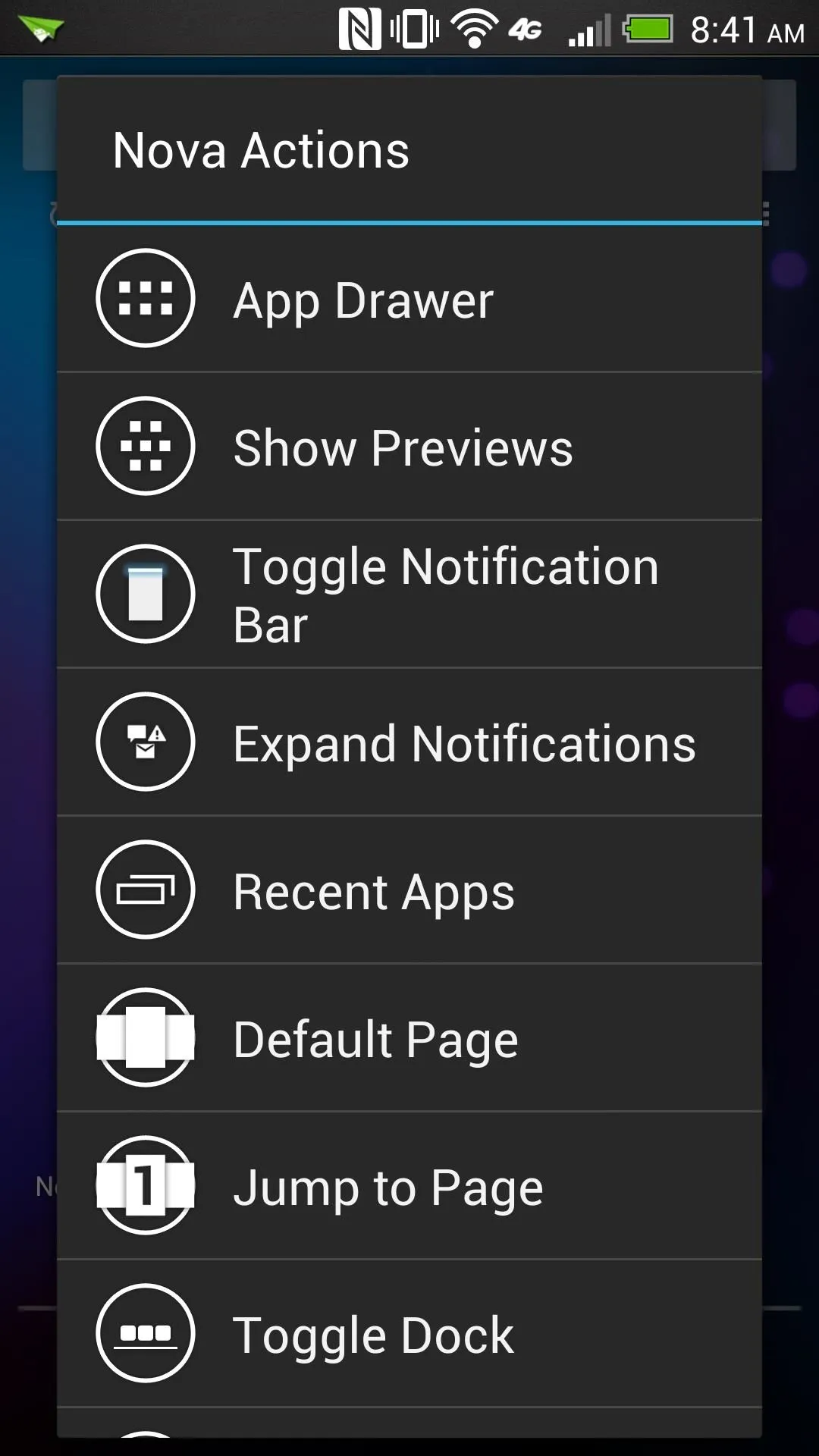
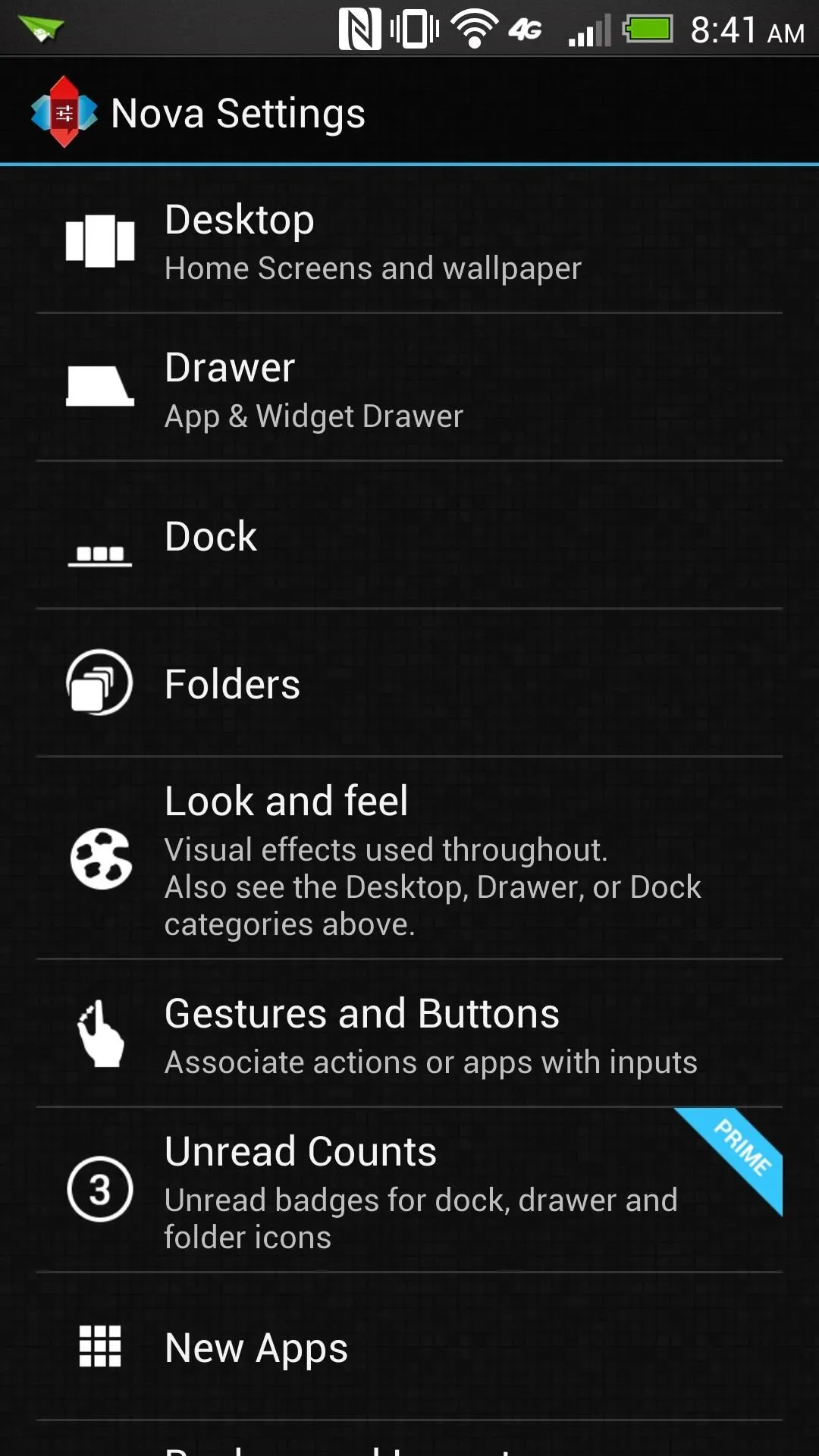
Nova Actions are just functions of the launcher like opening your app drawer or viewing your recent apps.
Nova Settings lets you choose the number of home screens, how many icons you can fit on each screen, the transition animations, rotation settings, and much more.
Install a New Lockscreen
You can pay for more features with an app like WidgetLocker, but Holo Locker has the basic features most users want.
First you'll have to disable the Sense lock screen. Open your phone's Settings, then go into Personalize and finally Lock Screen Style. Select the last option, which is No Lock Screen, and tap Apply.*
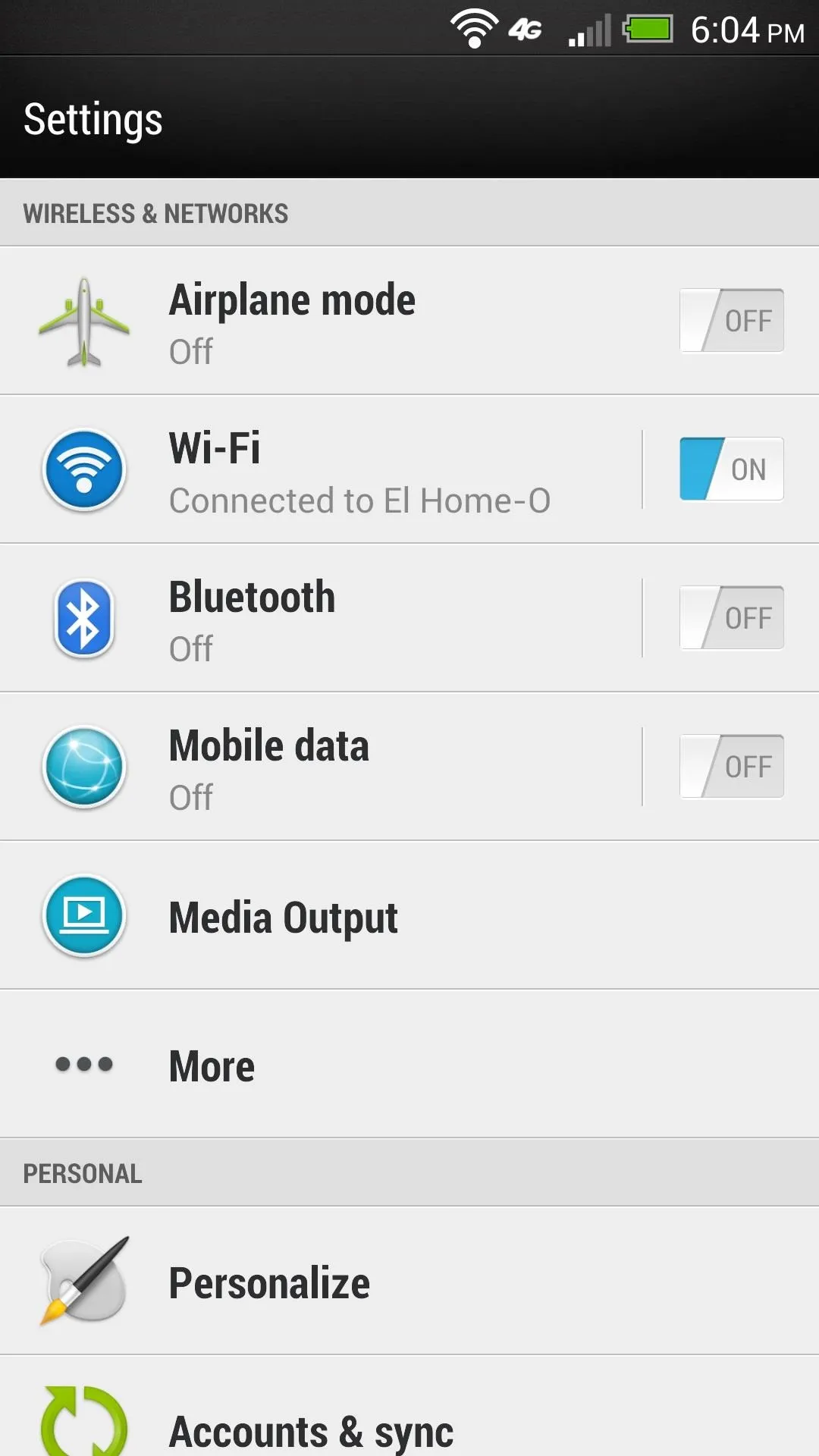
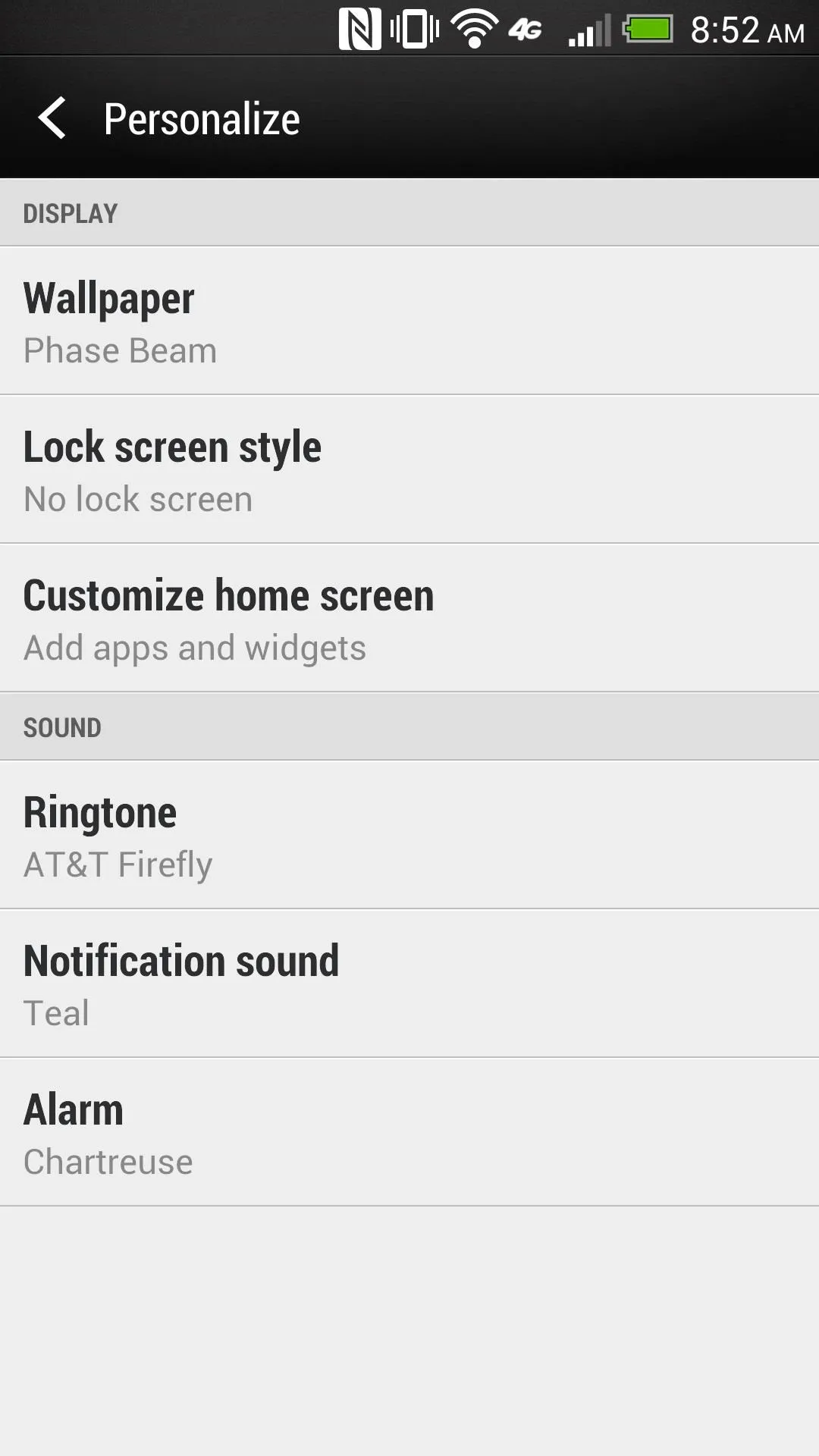
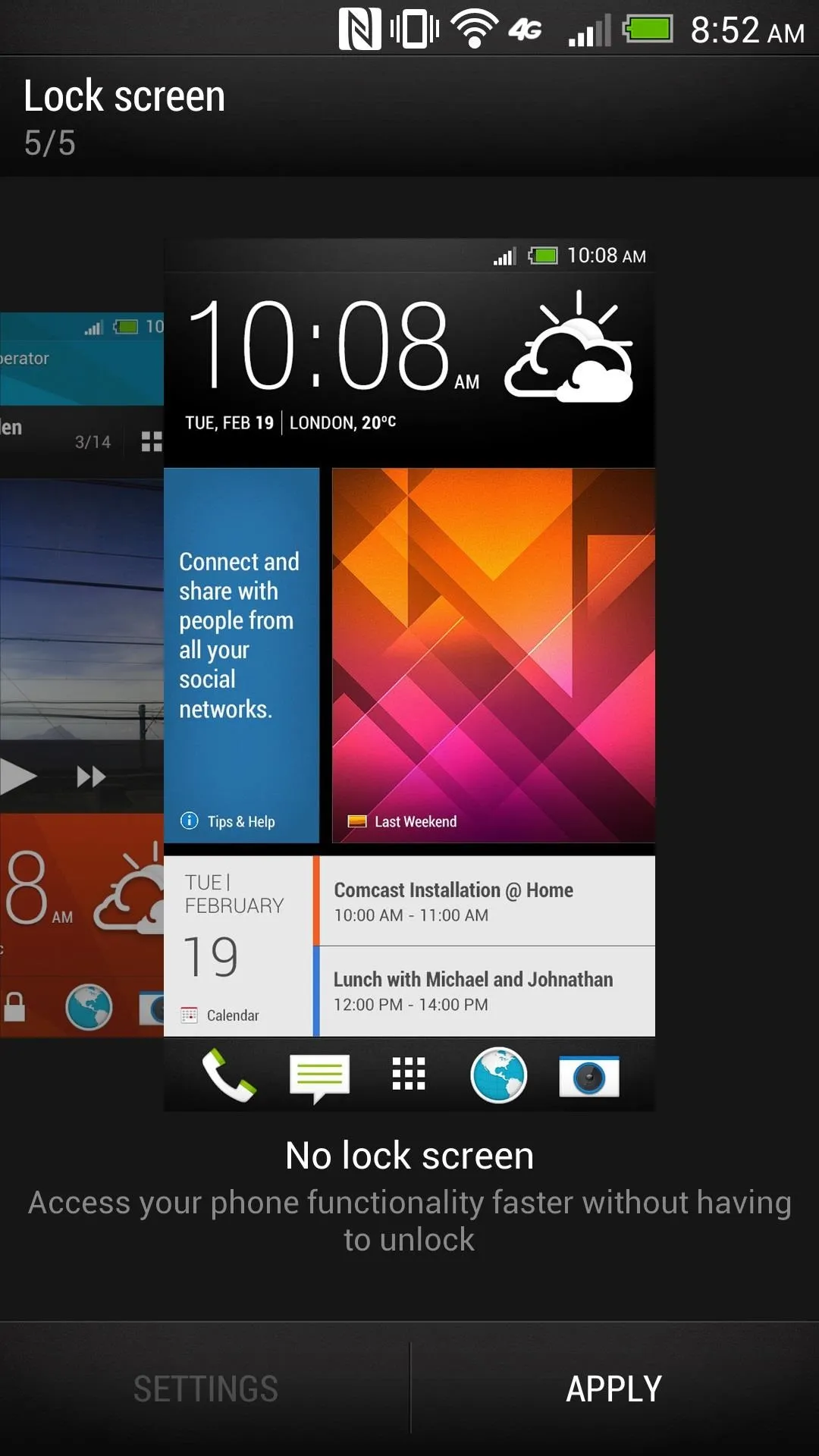
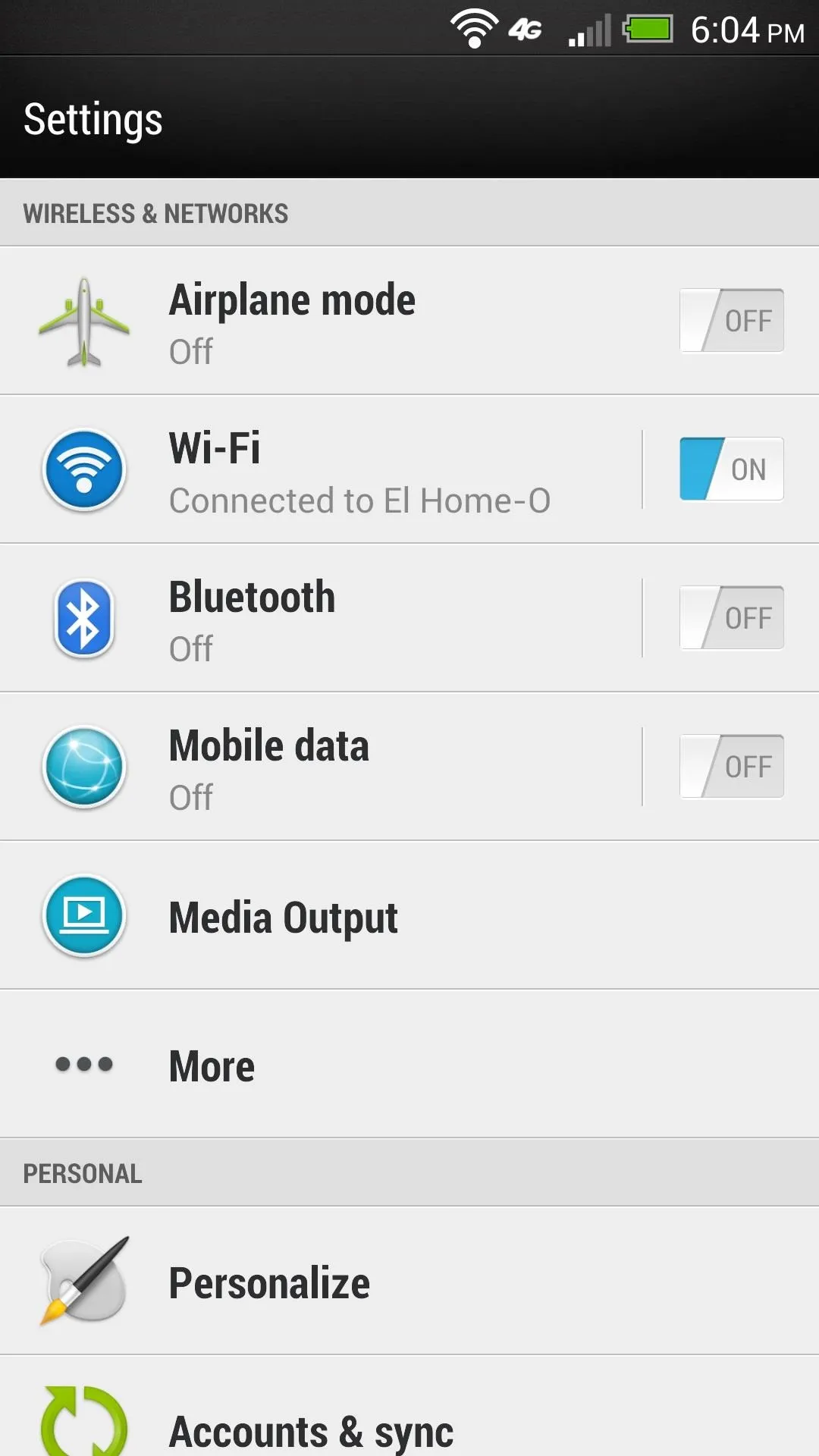
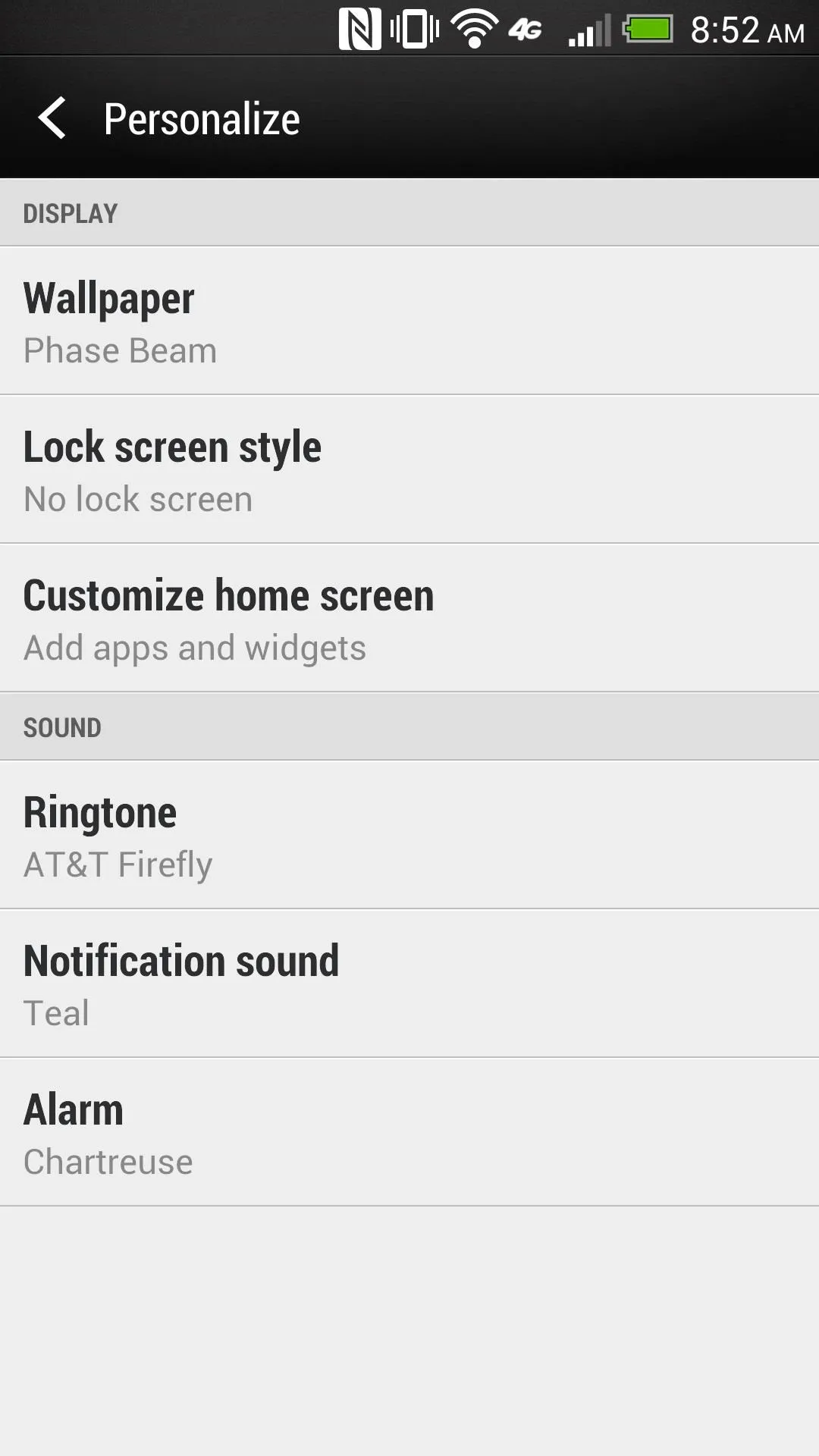
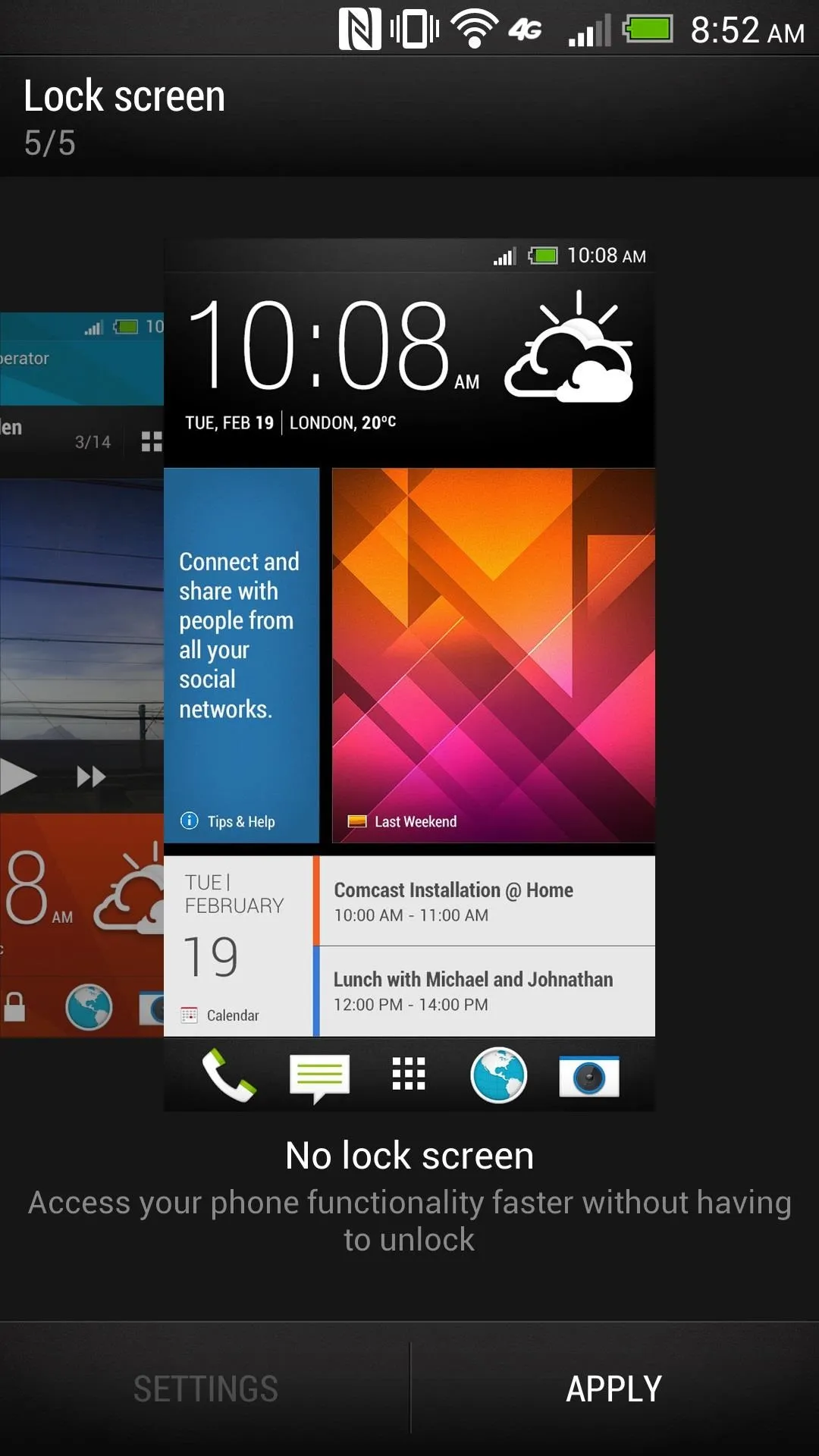
Install Holo Locker. The default settings are fine, but you can change the shortcuts on the lock screen or change rotation and status bar settings if you open Holo Locker from your app drawer.
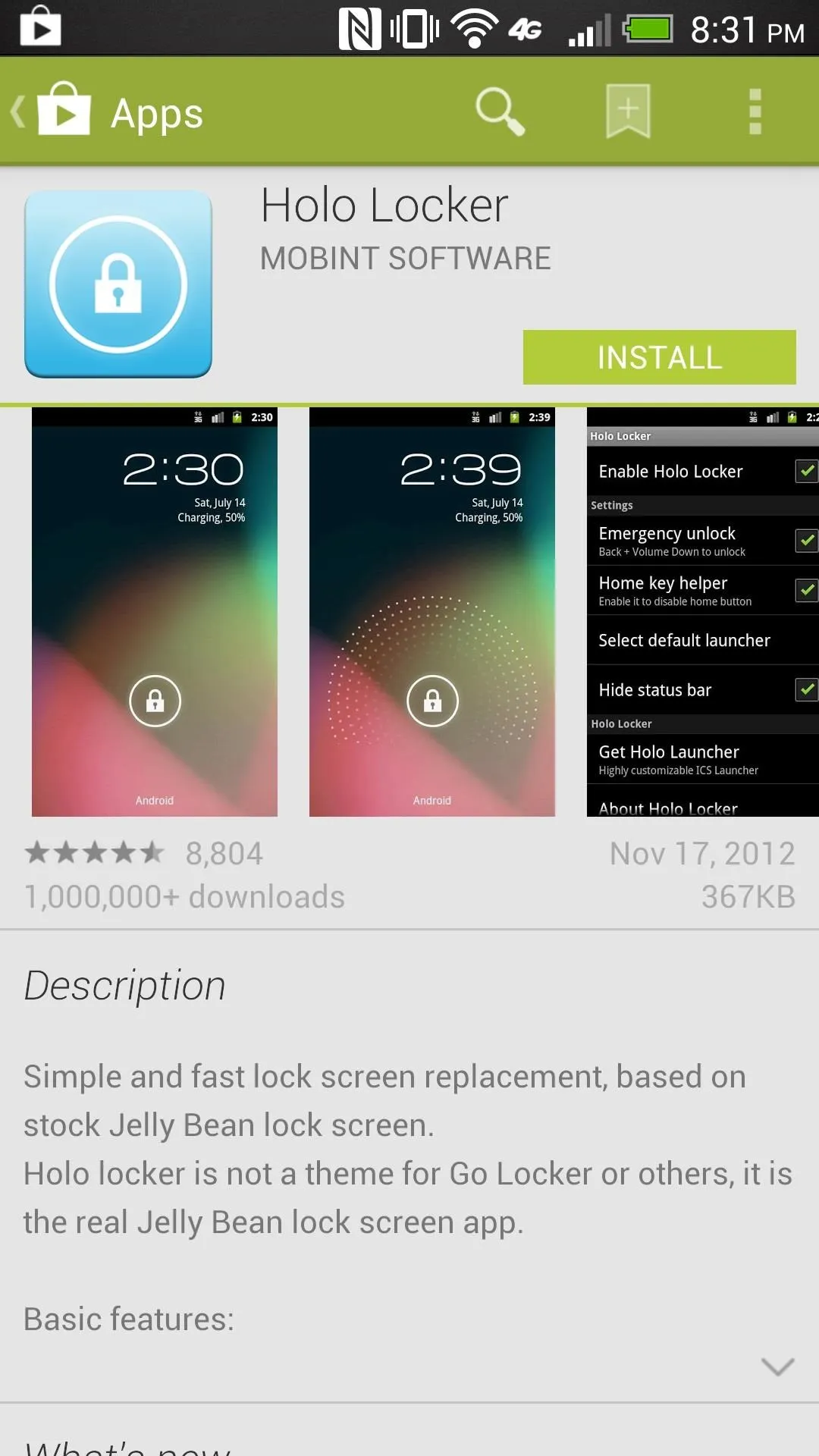
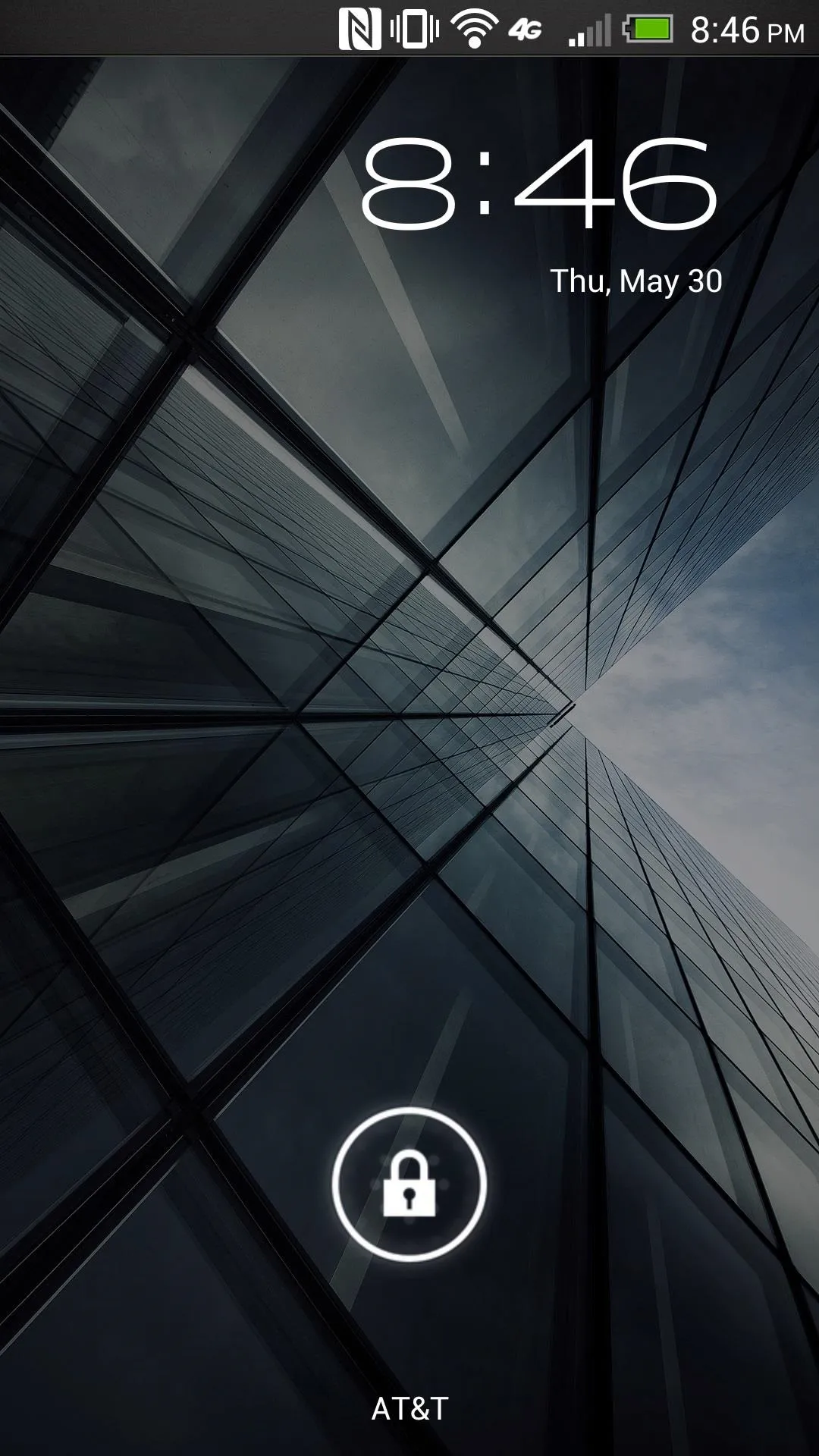
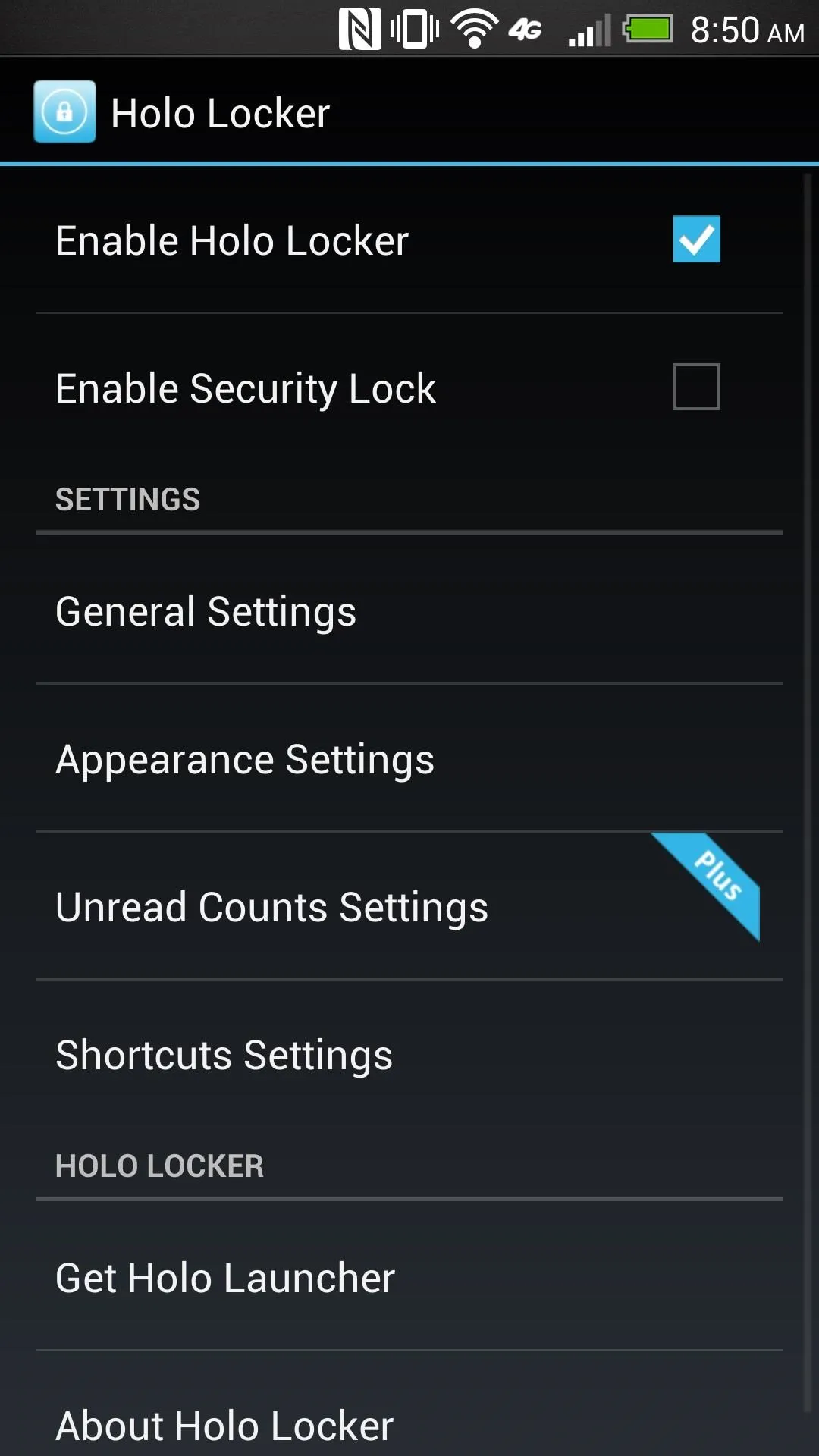
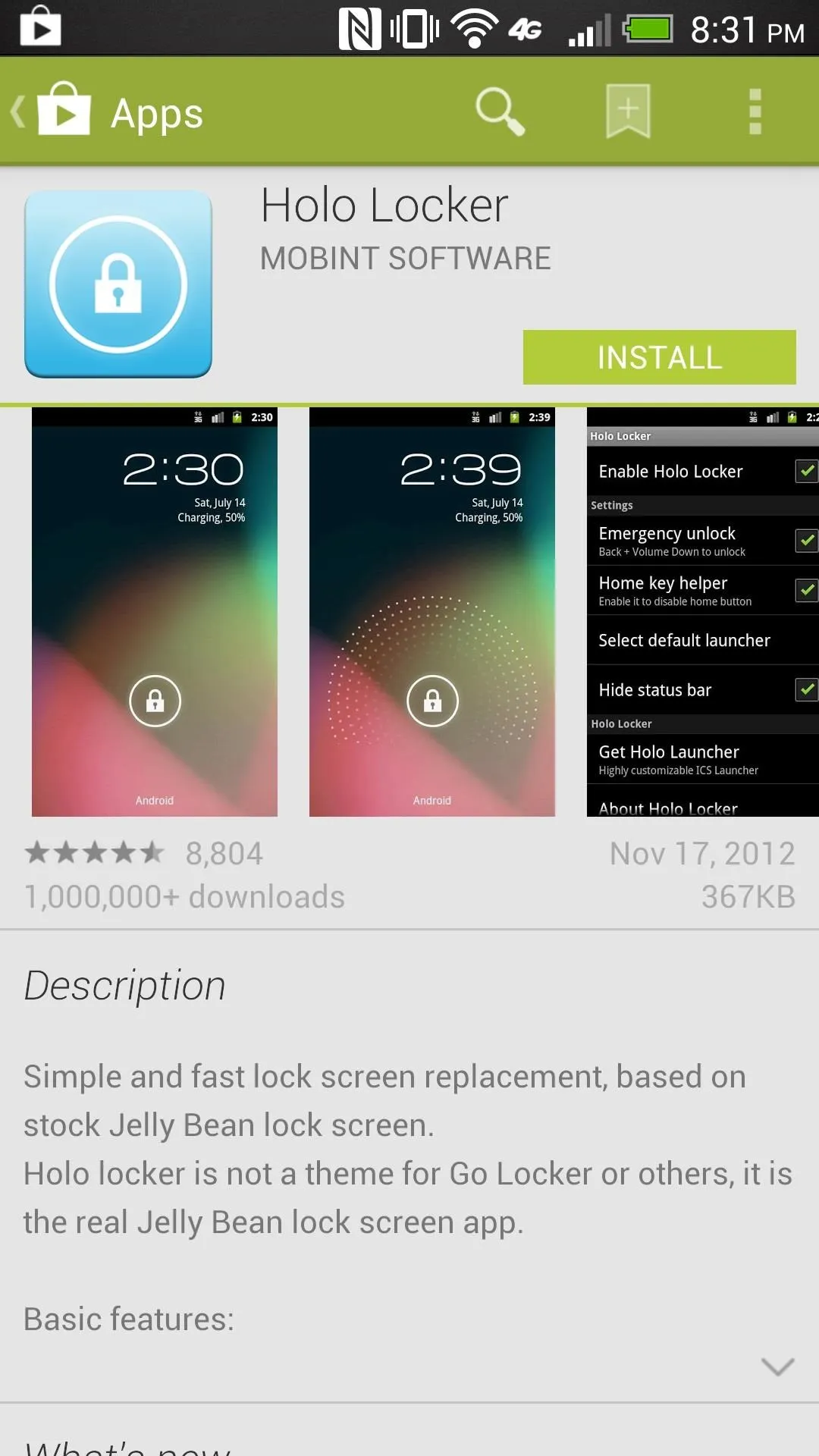
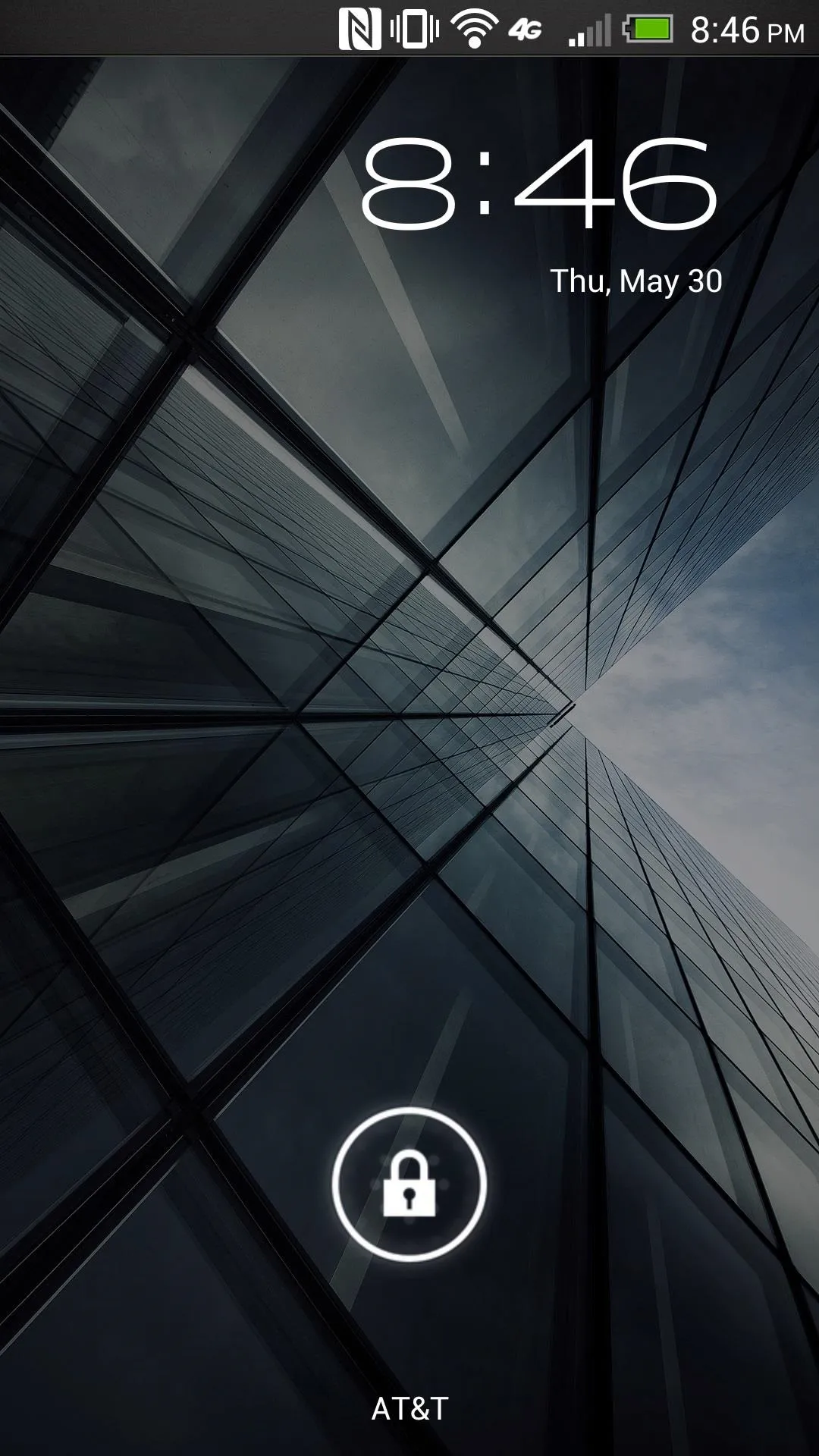
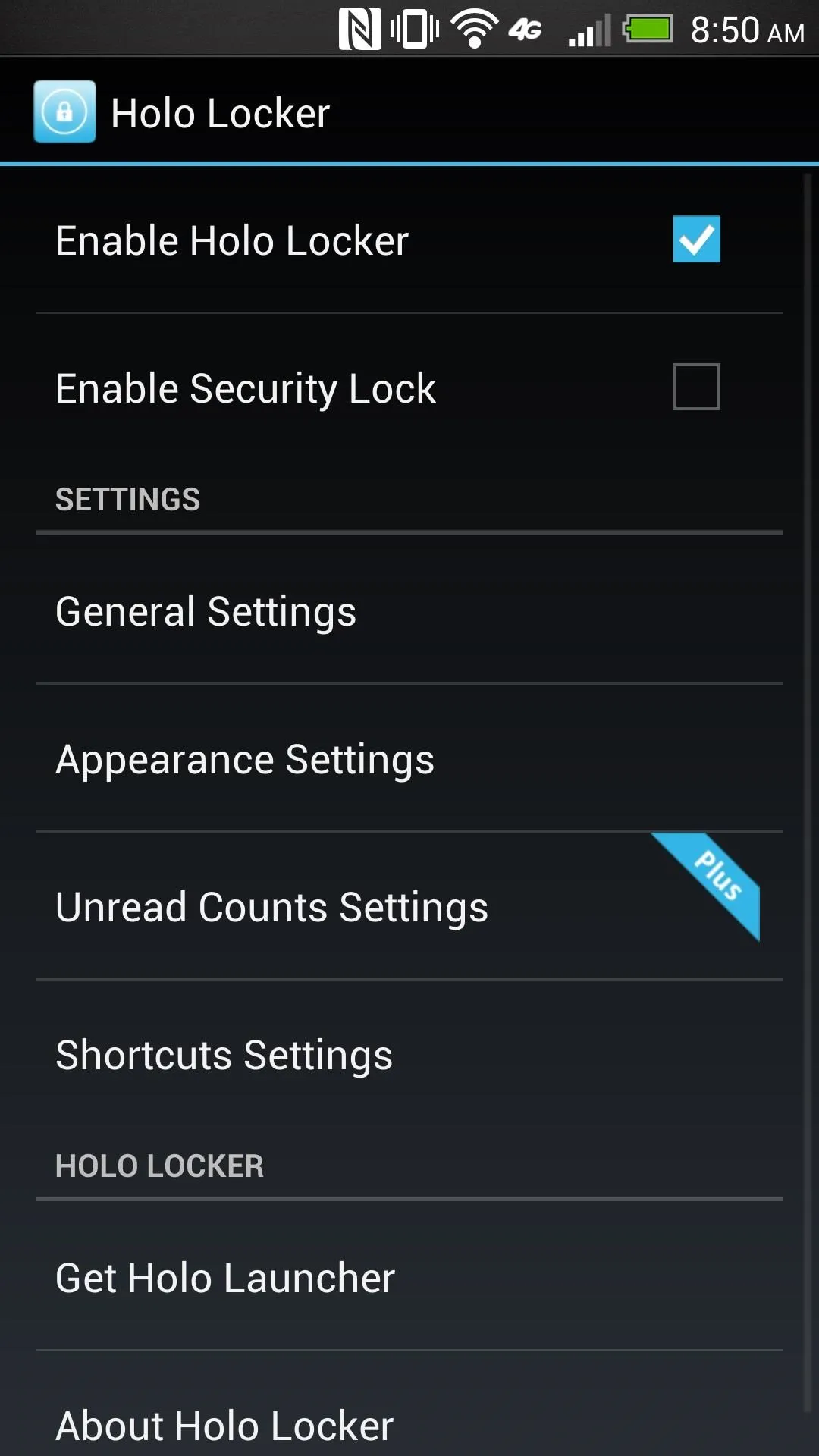
Add Notification Bar Quick Settings
For AOSP-style quick settings, download and install Power Toggles. Open the app, tap Enable, and customize your settings.
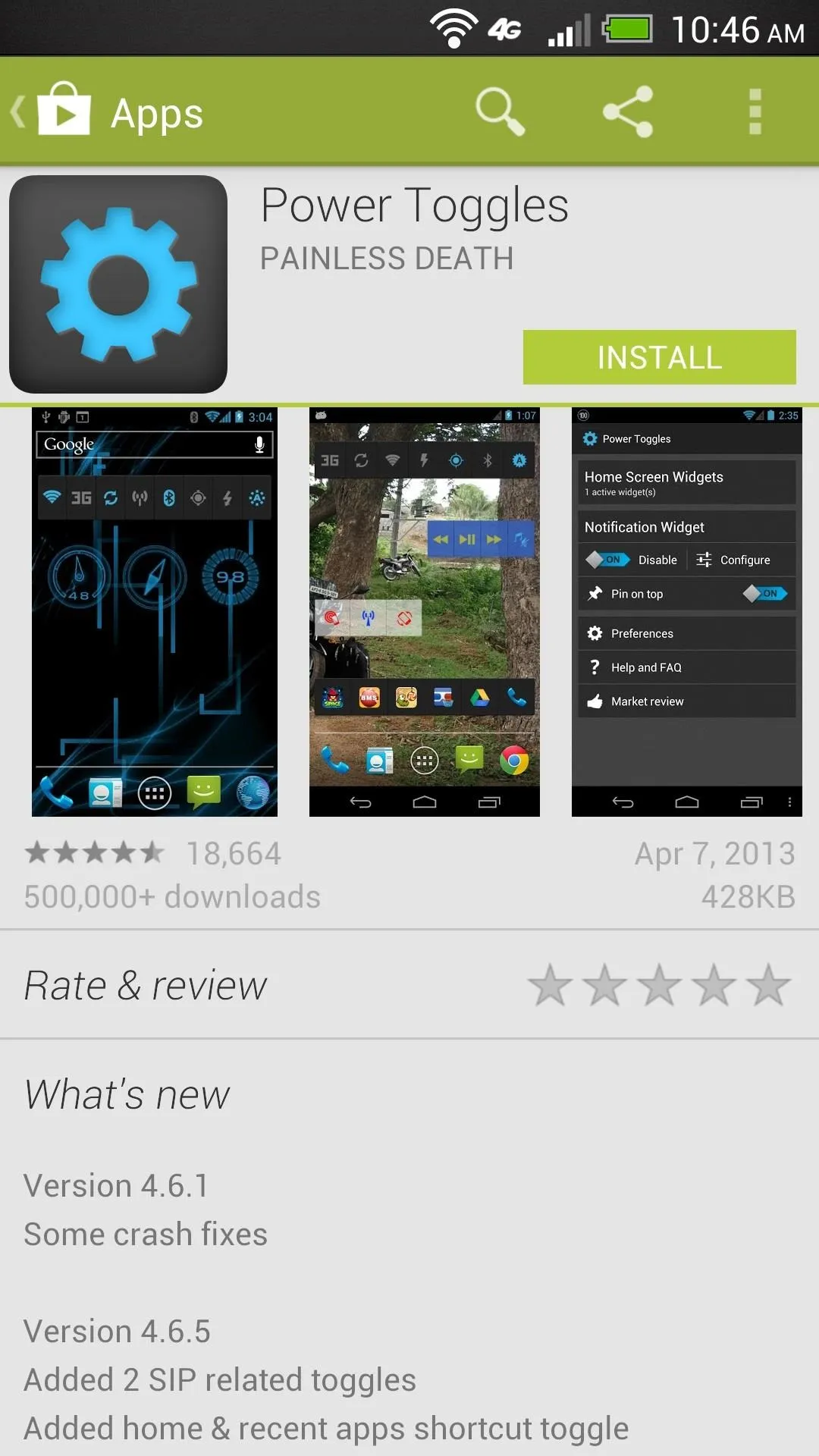
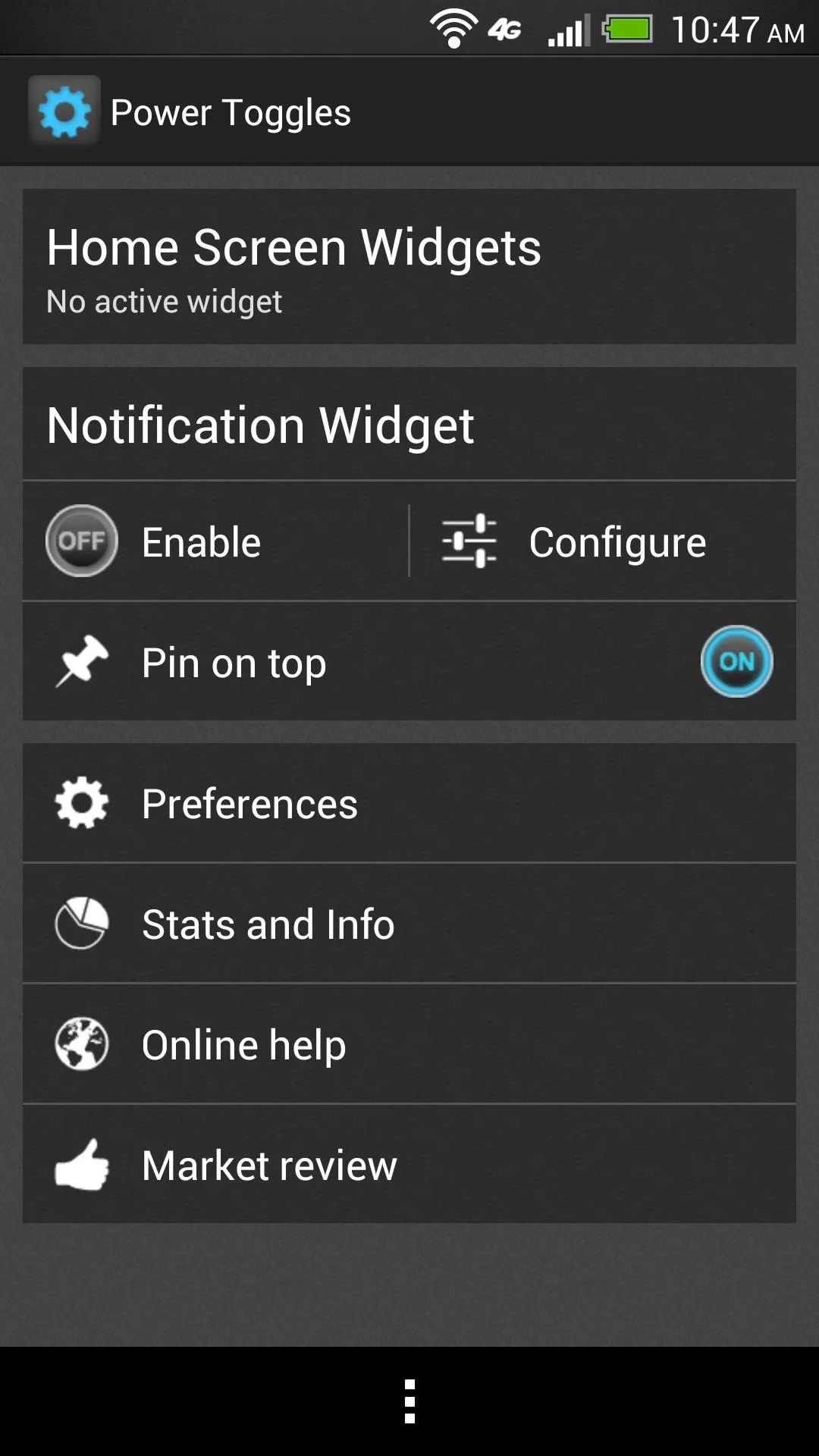
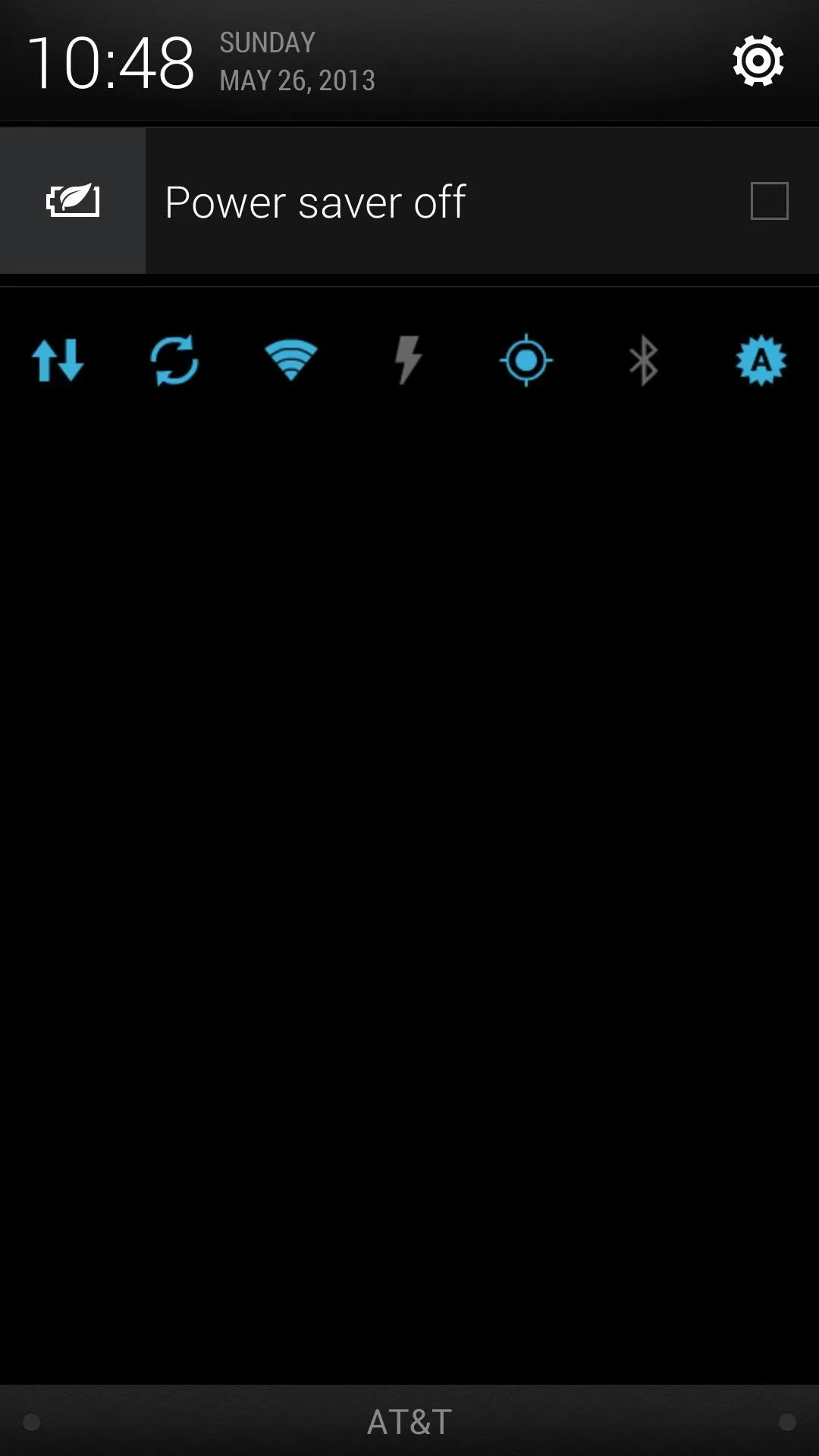
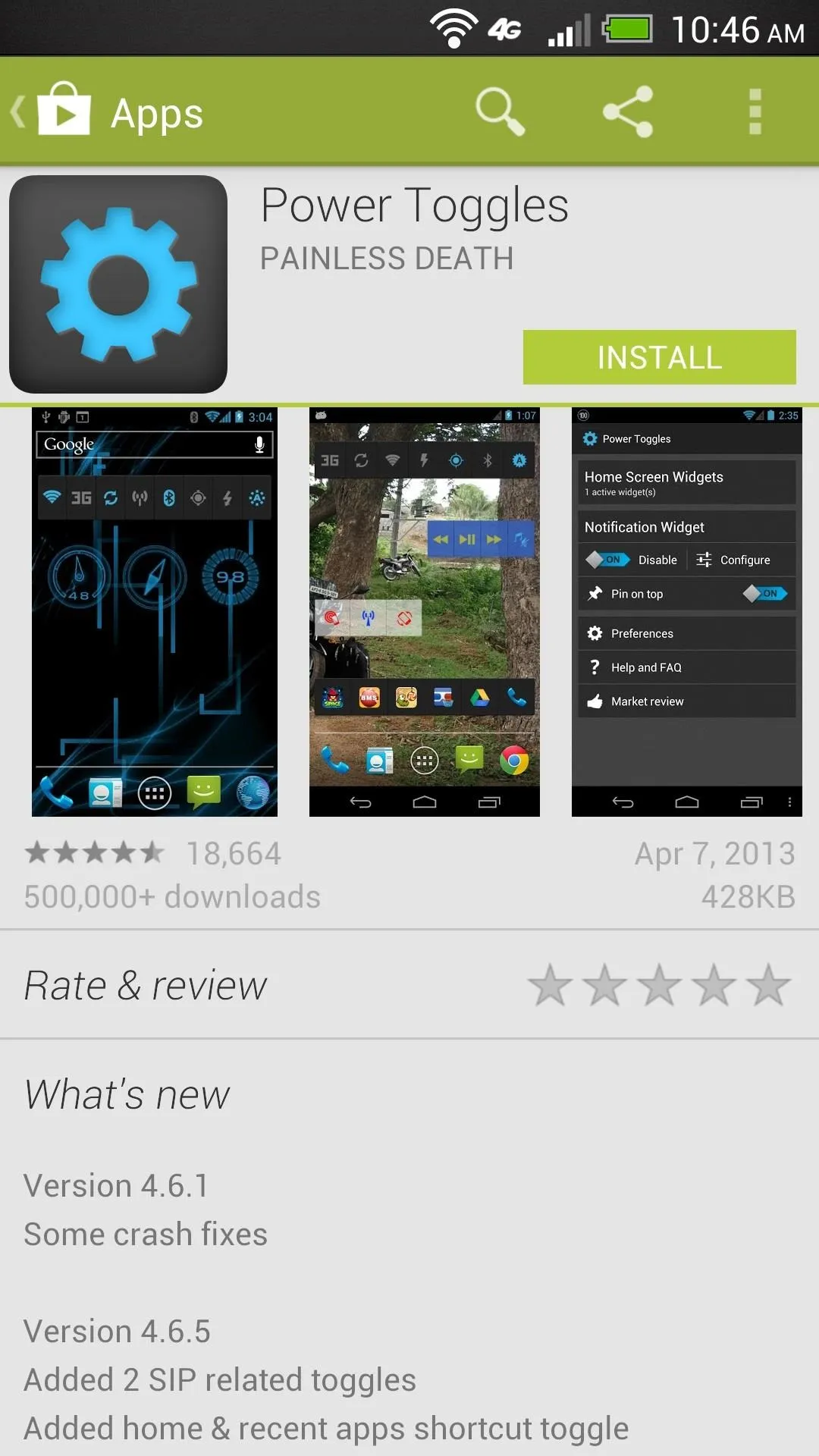
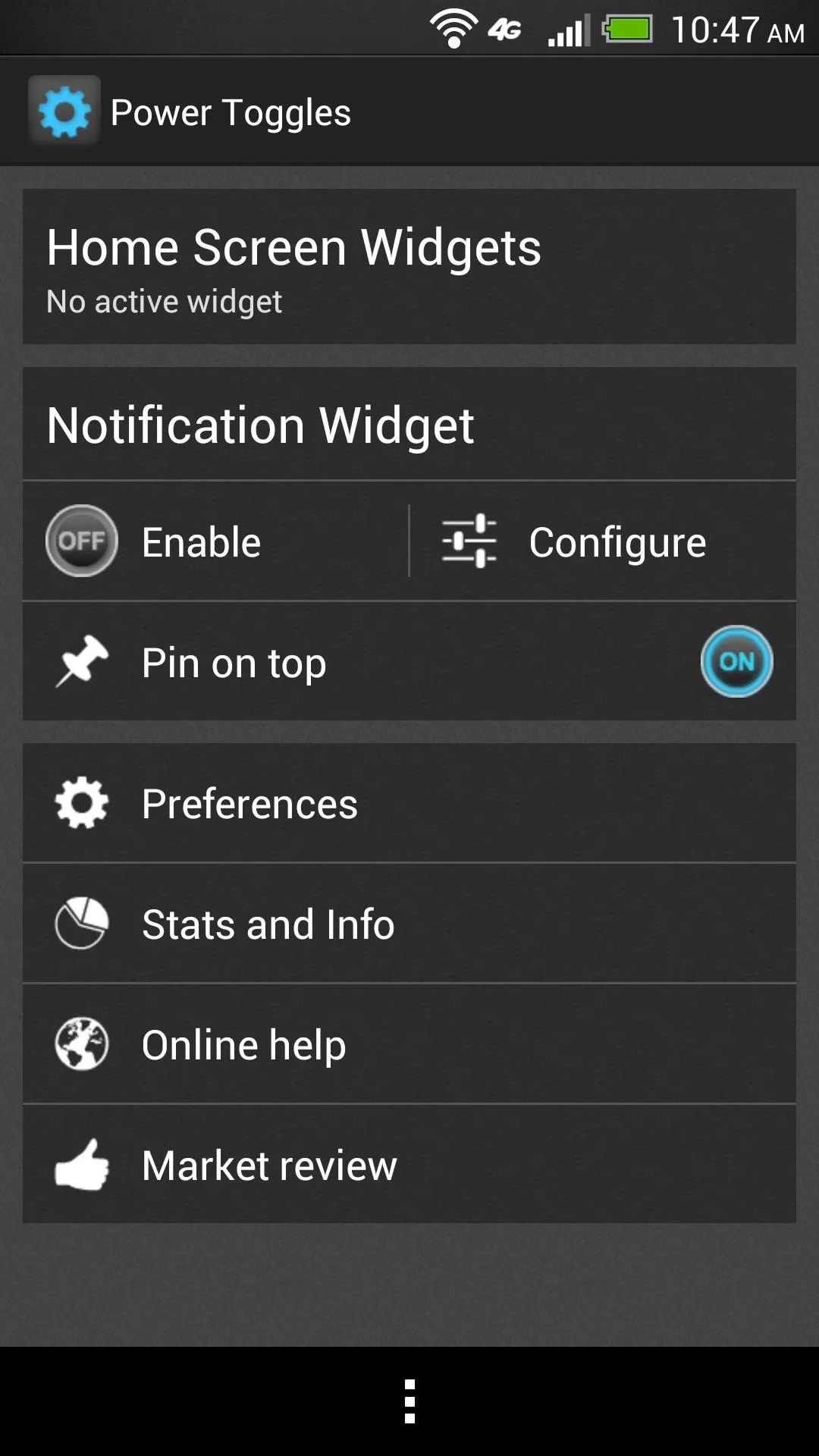
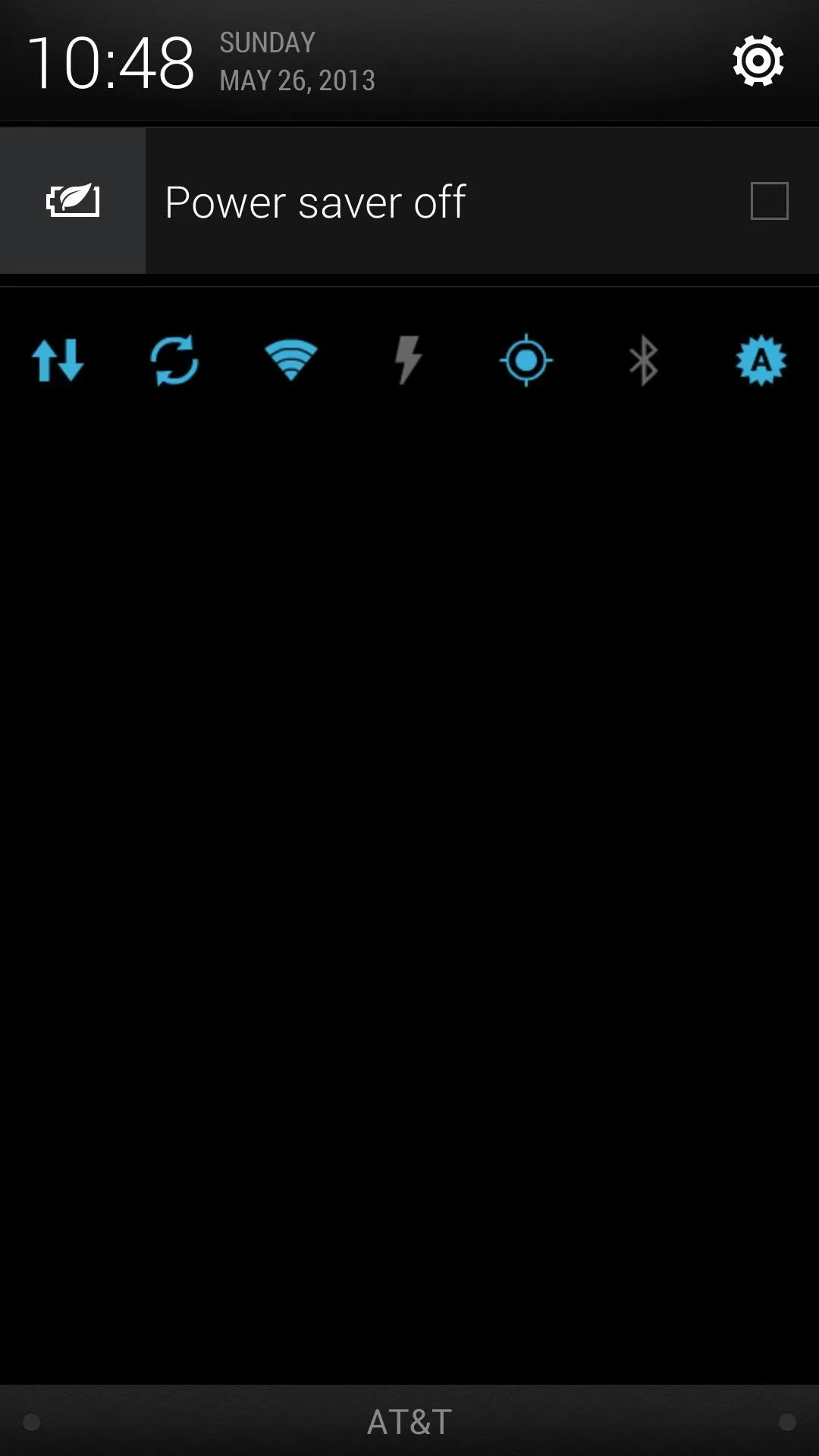
Visit our previous softModder tutorial for more information.
Add Customizations
This is the fun part. If you miss some of the Sense widgets, there are similar alternatives in the Play Store. You'll find that while Sense is pretty good out of the box, launchers like Nova are much more powerful with support for gestures and more. This isn't the complete stock experience like some custom ROMs are, but it's pretty close, doesn't require root, and will make your phone feel faster.
Check out the video below for more details.
Have any questions? Ask away in the comments, or hit up the HTC softModder forum for help.




















Comments
Be the first, drop a comment!