Android Lollipop still doesn't have a simple way to add a custom lock screen wallpaper, so when I came across Corgi For Feedly from developer Stan Dmitriev, I had to check it out. What sets Corgi apart from other lock screen replacements is that it connects directly to your Feedly account to display top stories from your favorite RSS feeds as your background.
Since I usually use my phone as a distraction machine, this makes it so much easier to catch up on news without ever having to unlock my device. Keep in mind that this is a replacement lock screen app, so not all of the stock lock screen features will be available once it is activated, though, you can maintain security with this one.
Sign Up for Feedly
Since this app relies on your Feedly account to display articles, you will need to have an active account. Luckily, you can use login credentials from many popular services likes Google and Facebook to create an account, which should help speed up the process.
You can sign up for Feedly here.
Install Corgi for Feedly
Now just download Corgi for Feedly directly from the Google Play Store for free.
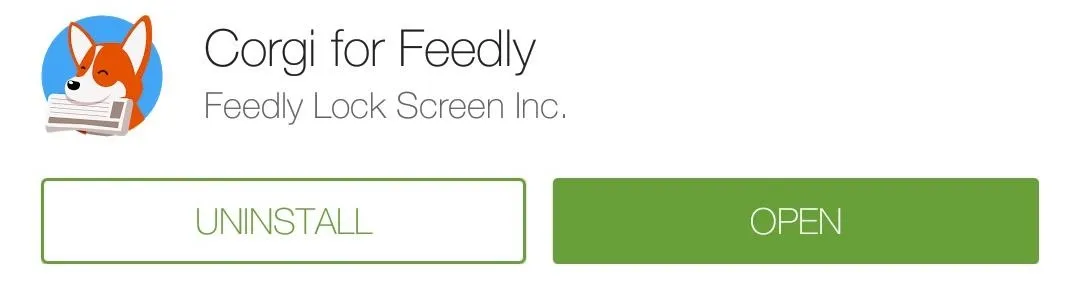
Manage Your Subscriptions
When you first open Corgi, you will need to tap "Sign In" and enter the login credentials you used to create your Feedly account. After that, you will be brought to your Subscriptions list which has all of the feeds you are currently following.
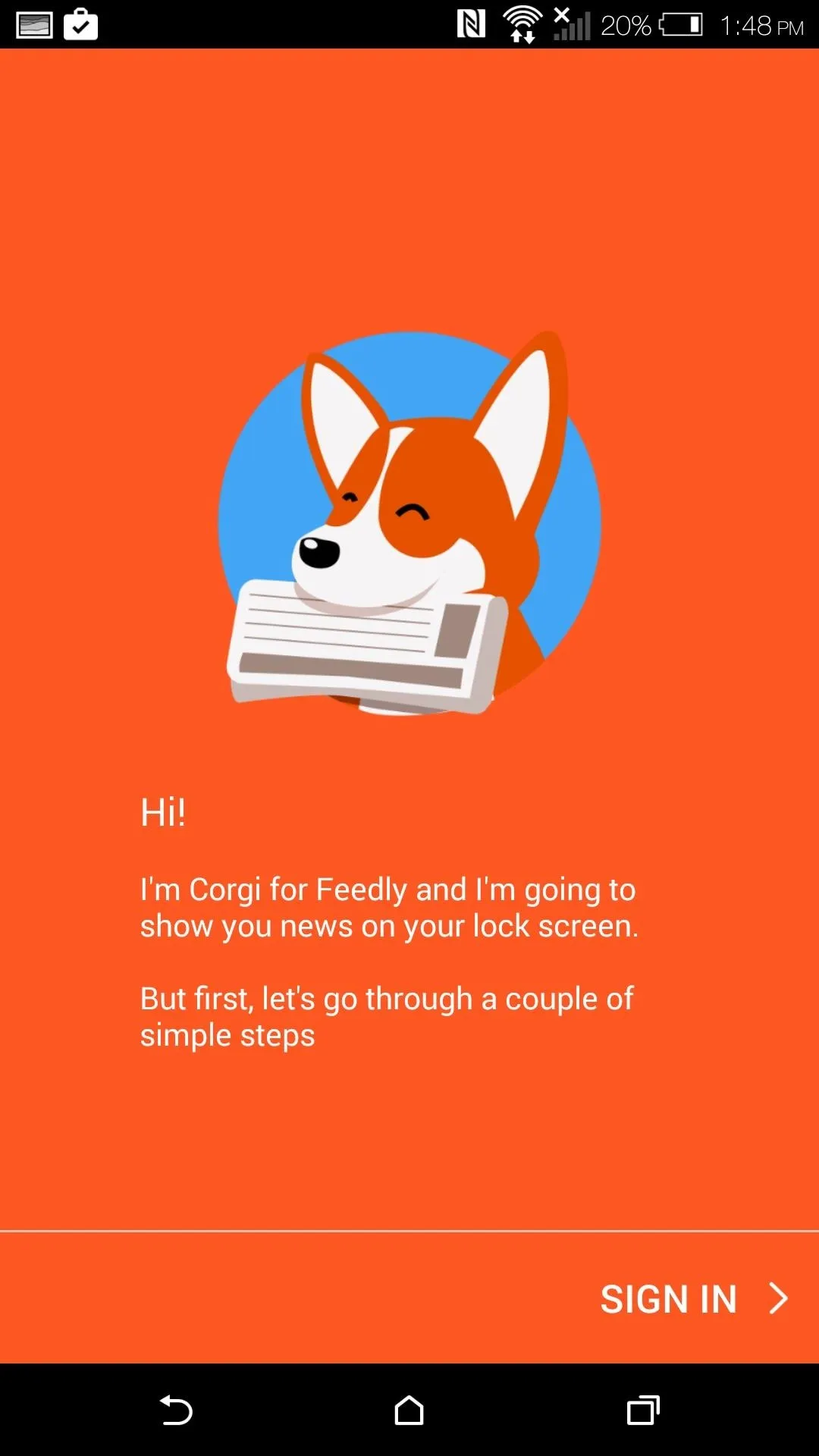
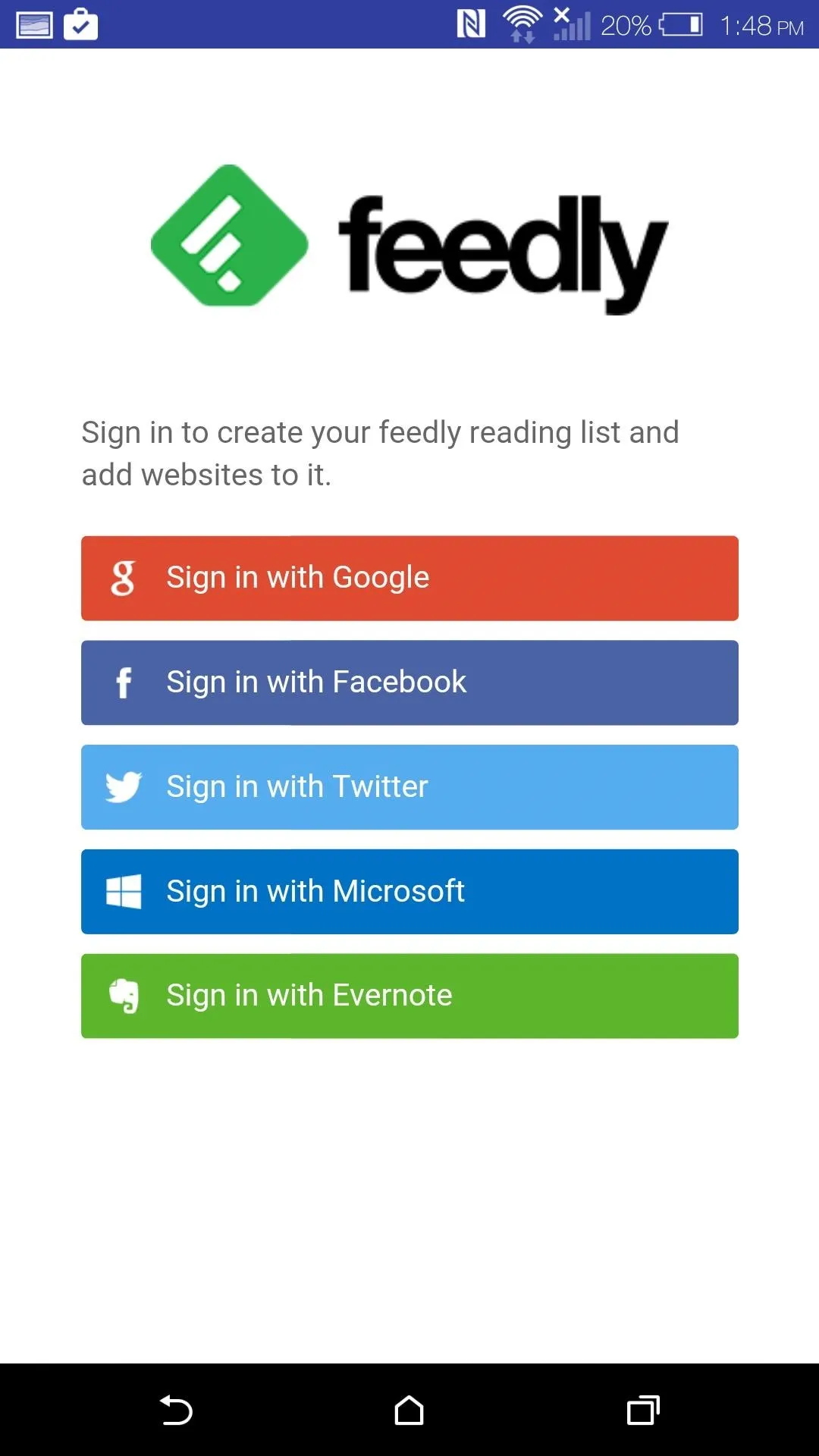
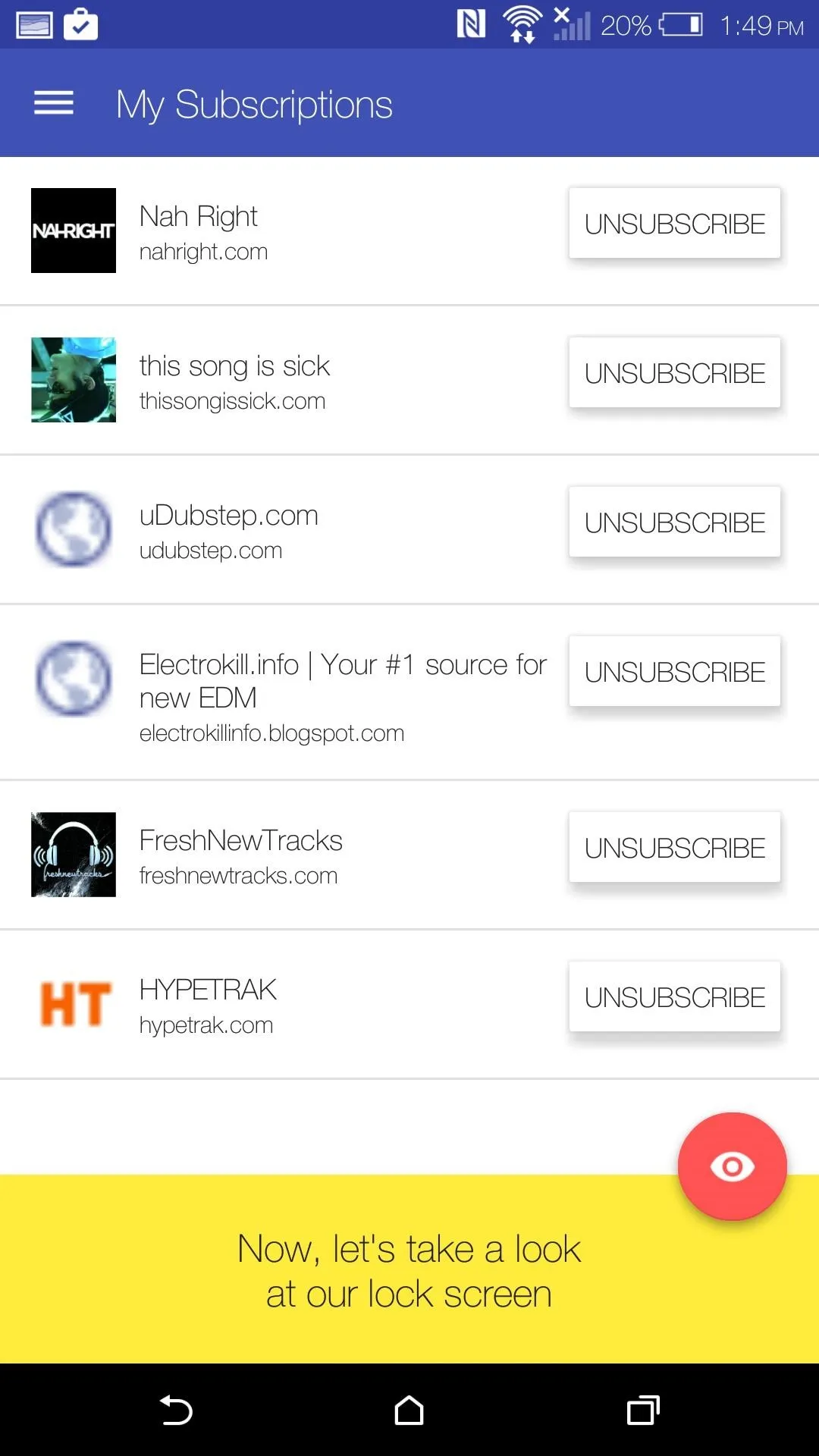
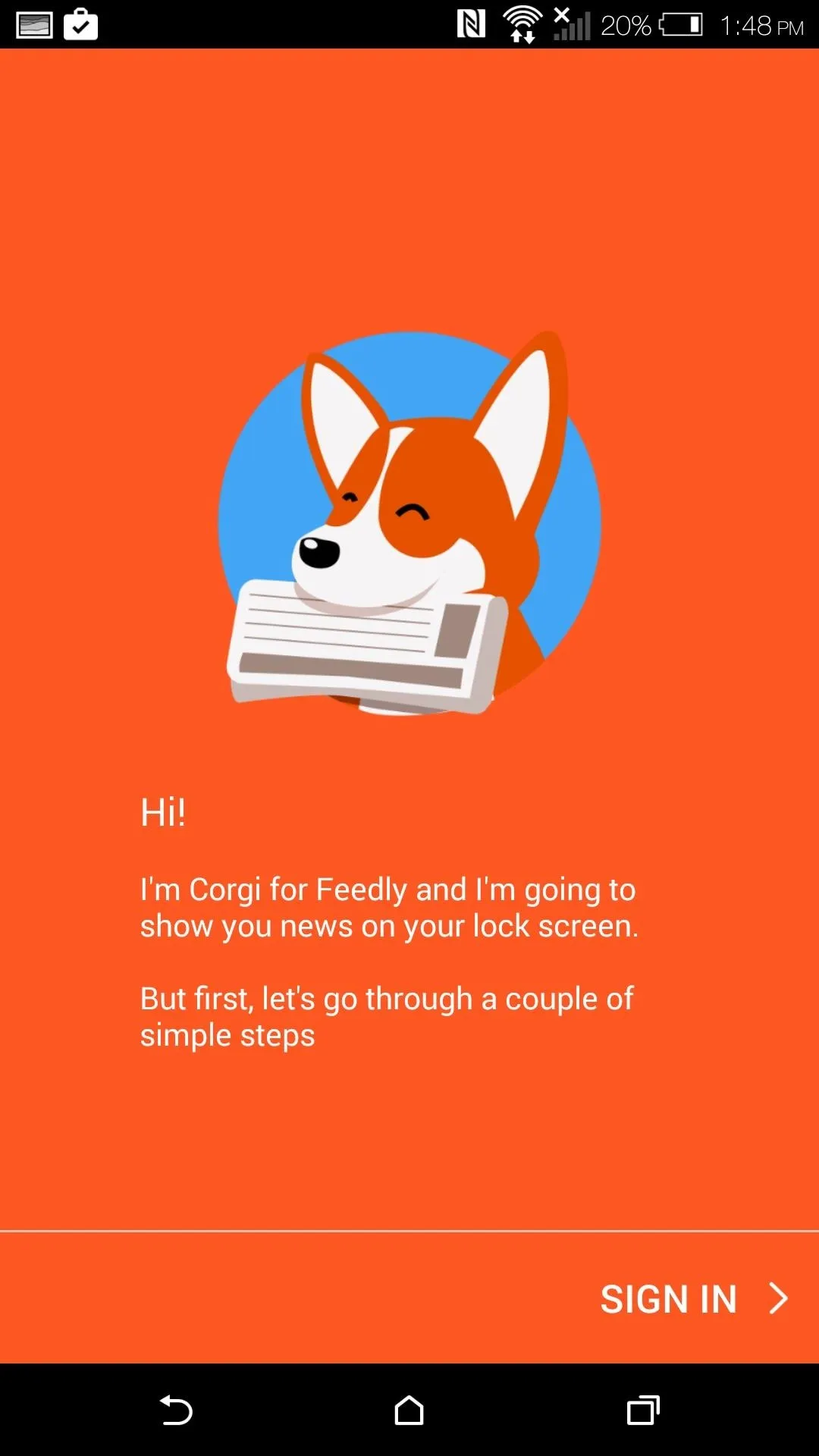
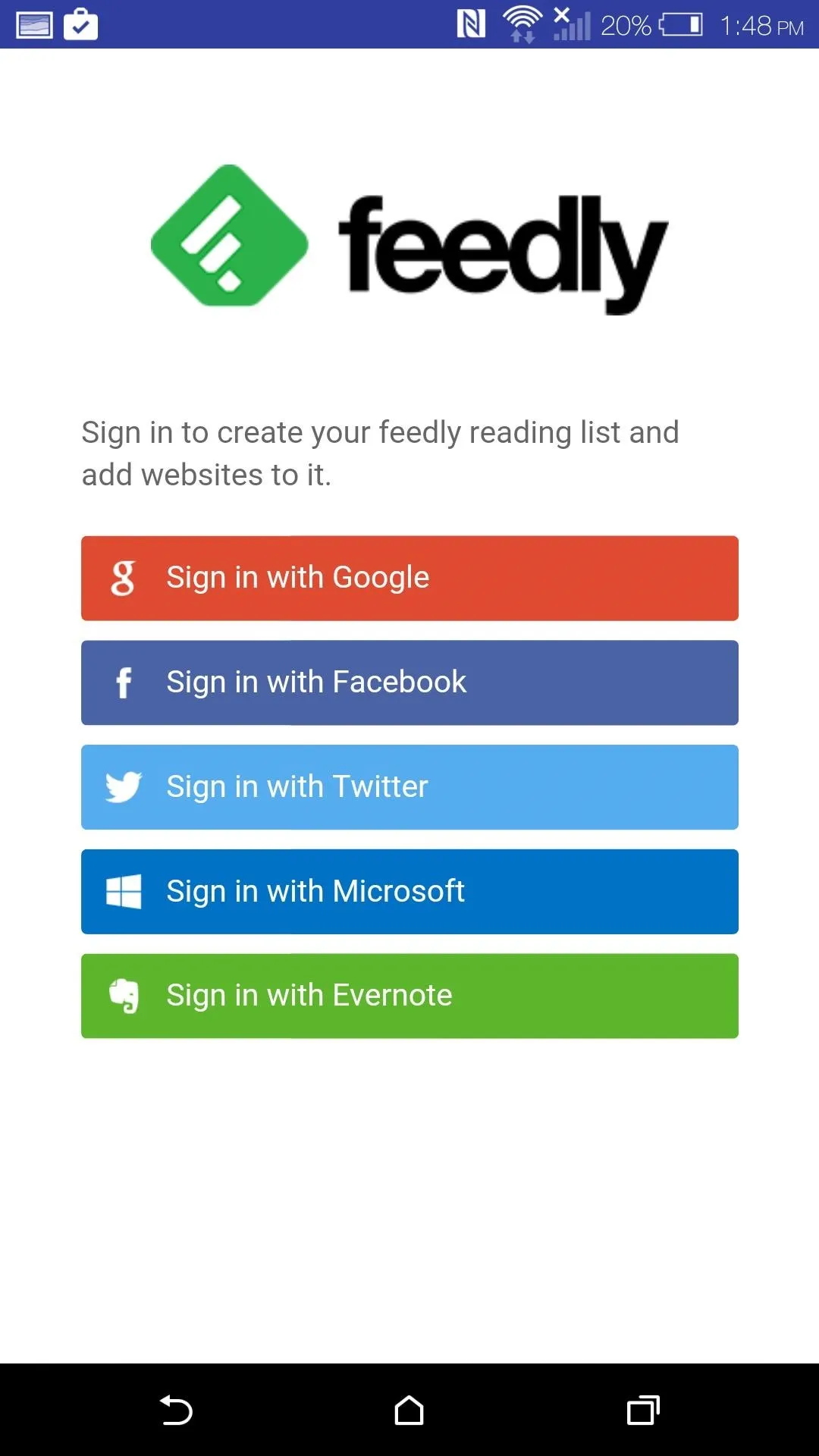
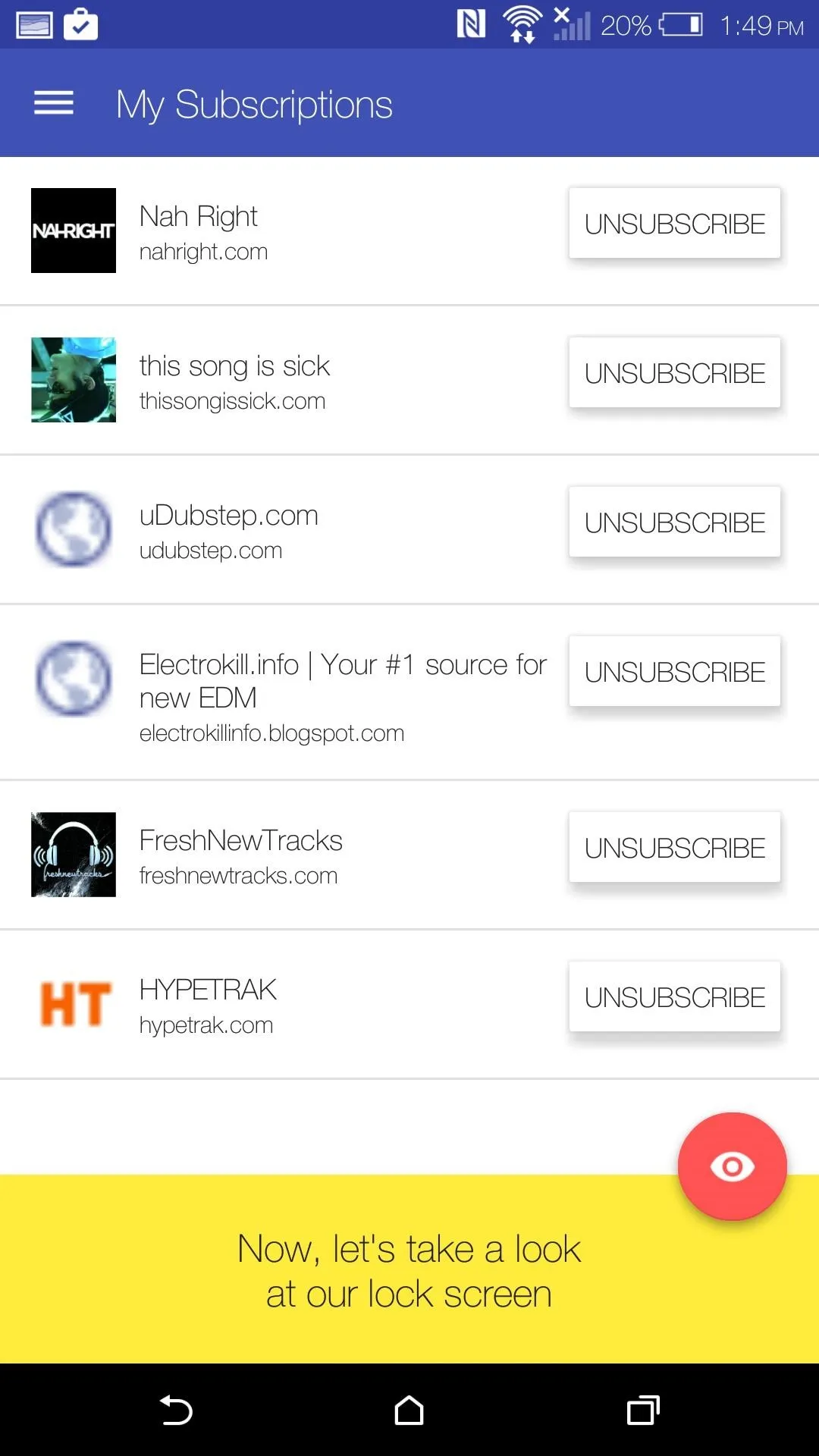
To follow more feeds, you can either tap the top-right corner of the Subscriptions page to search, or select Categories from the slide out menu. The search function works best if you already know which feed you want to follow, but if you want to just browse for new options, use the Categories section.
Note that you do not need the official Feedly app on your device for manage your subscriptions.
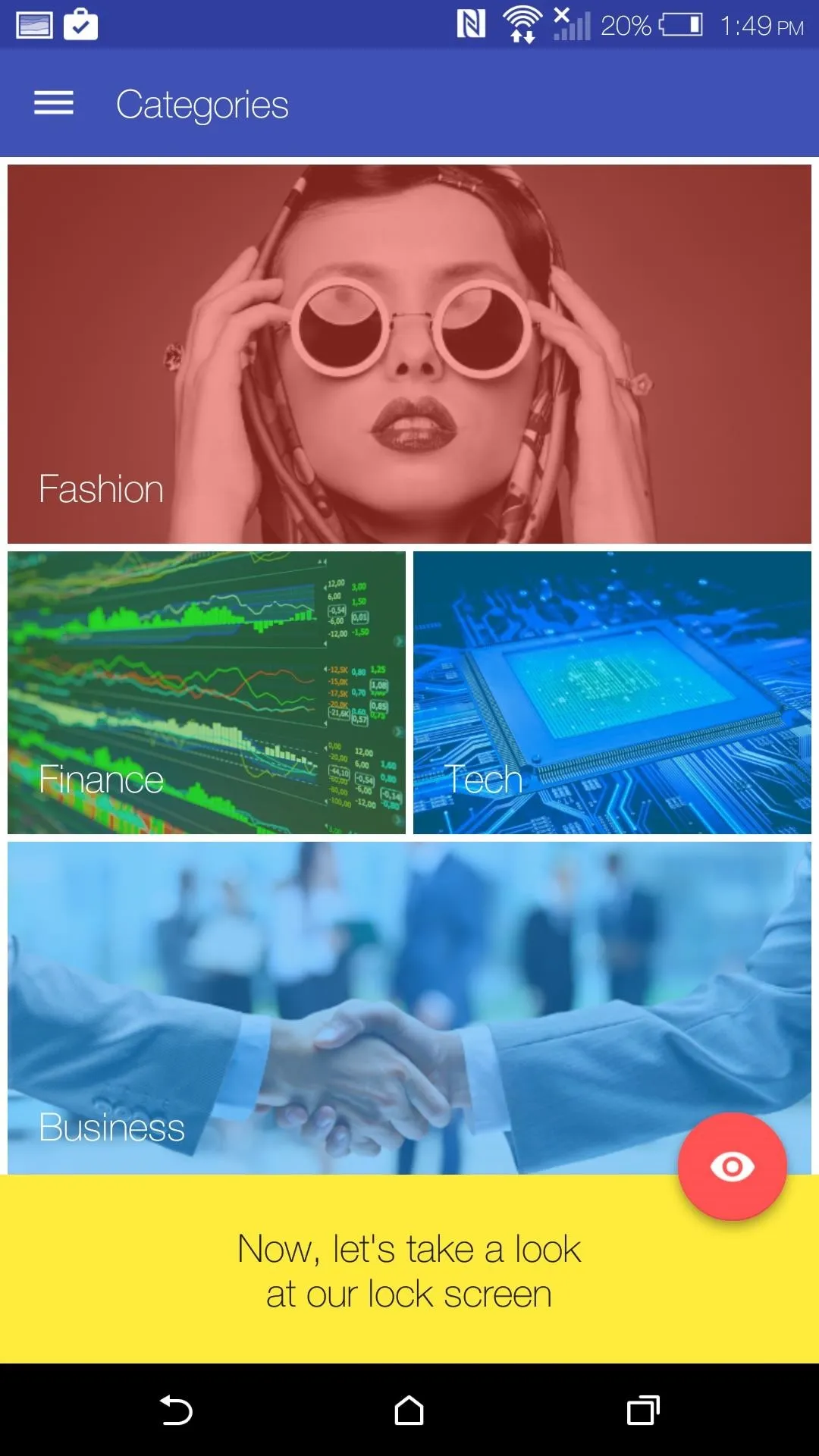
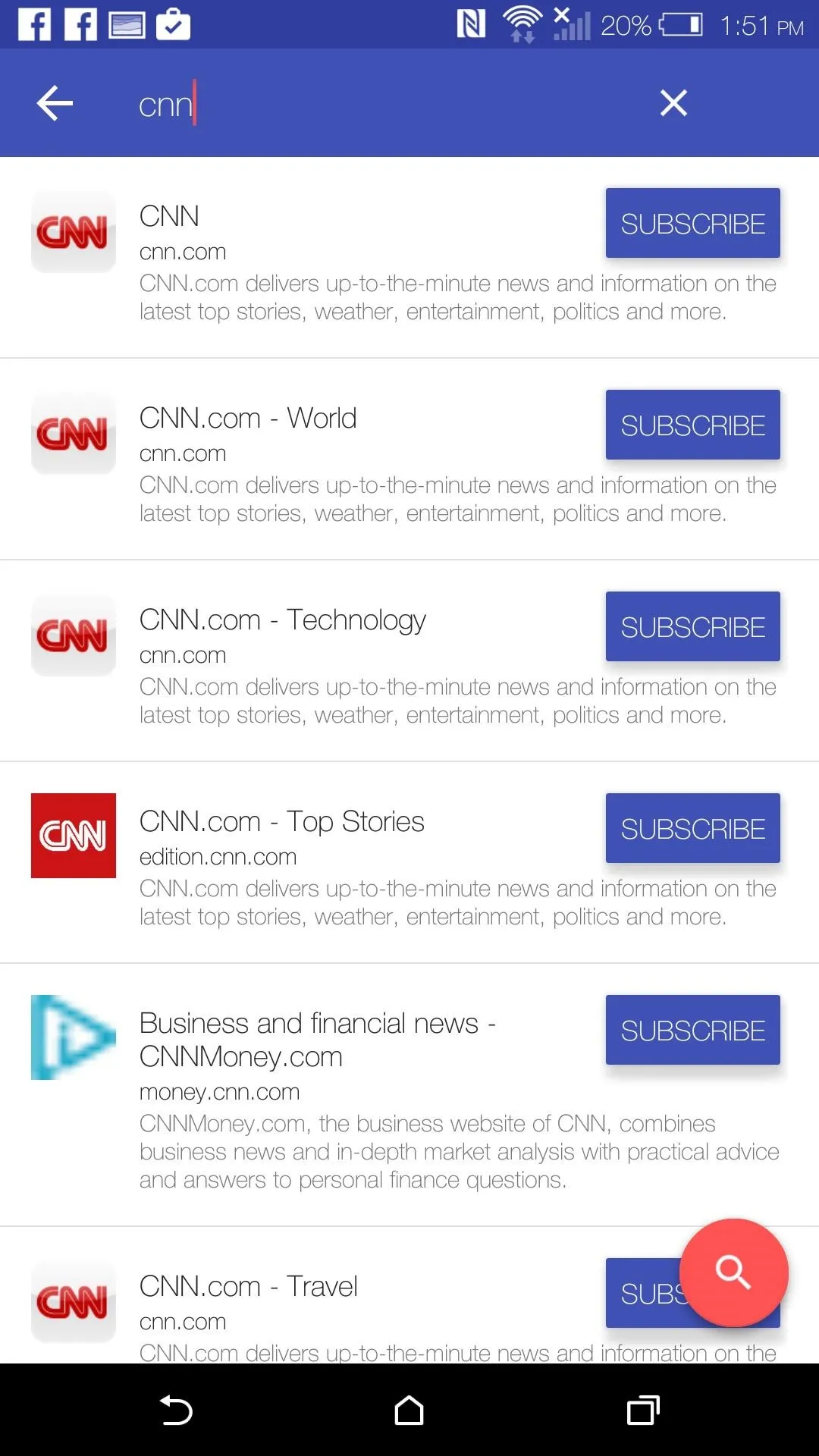
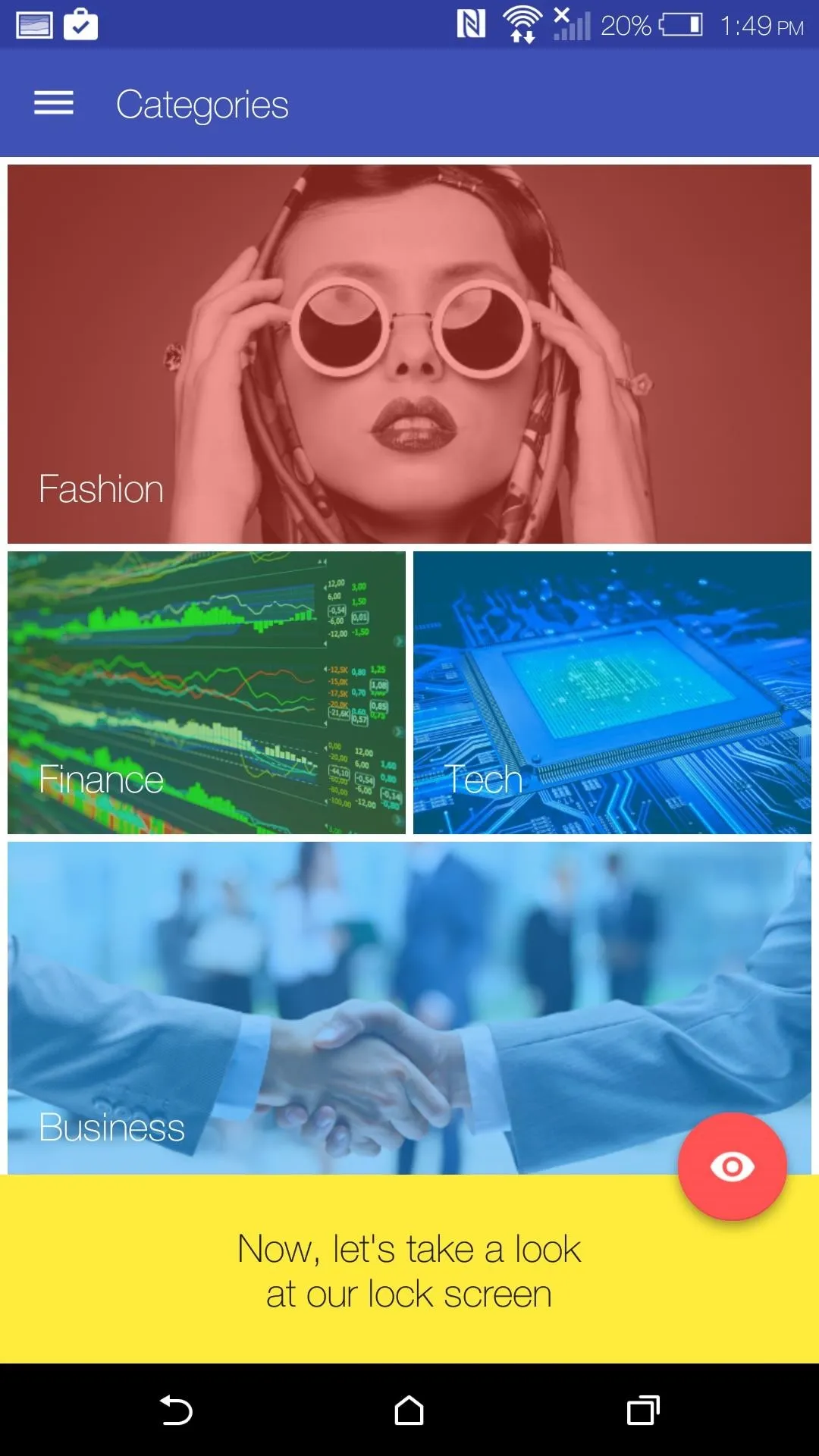
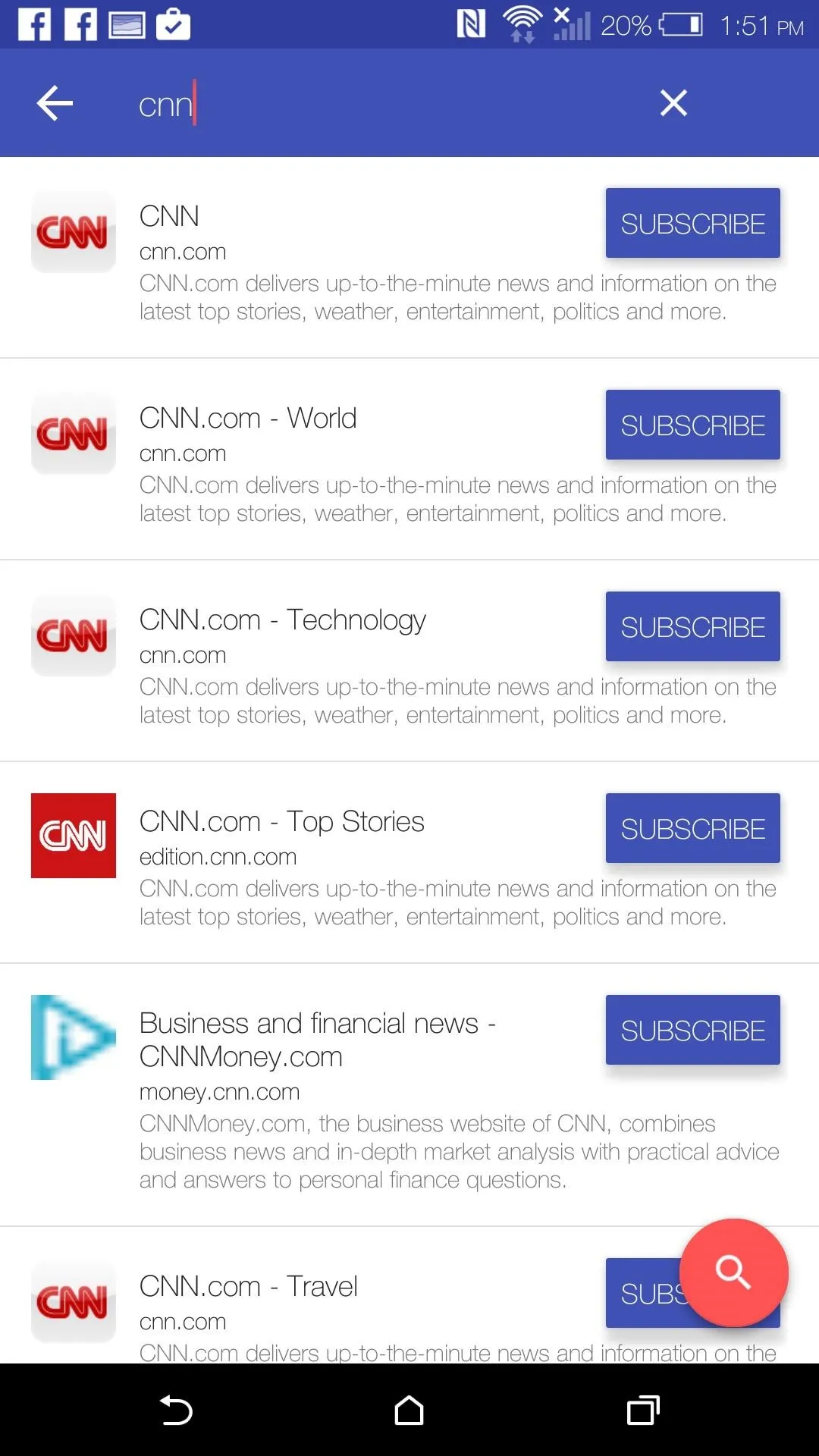
To stop following a feed, you can tap "UNSUBSCRIBE" from the Subscriptions page.

Keep in mind that adding and deleting feeds through Corgi will also affect your feed list on the main Feedly app.
Change Security Options
Corgi does come with some security options, so you are advised to disable your system security in order to prevent you from unlocking your device twice any time you want to use it. To disable your main lock screen, bring out the slide out menu, select Settings, then tap "System screen lock." From there, set your screen lock to "No lock screen."
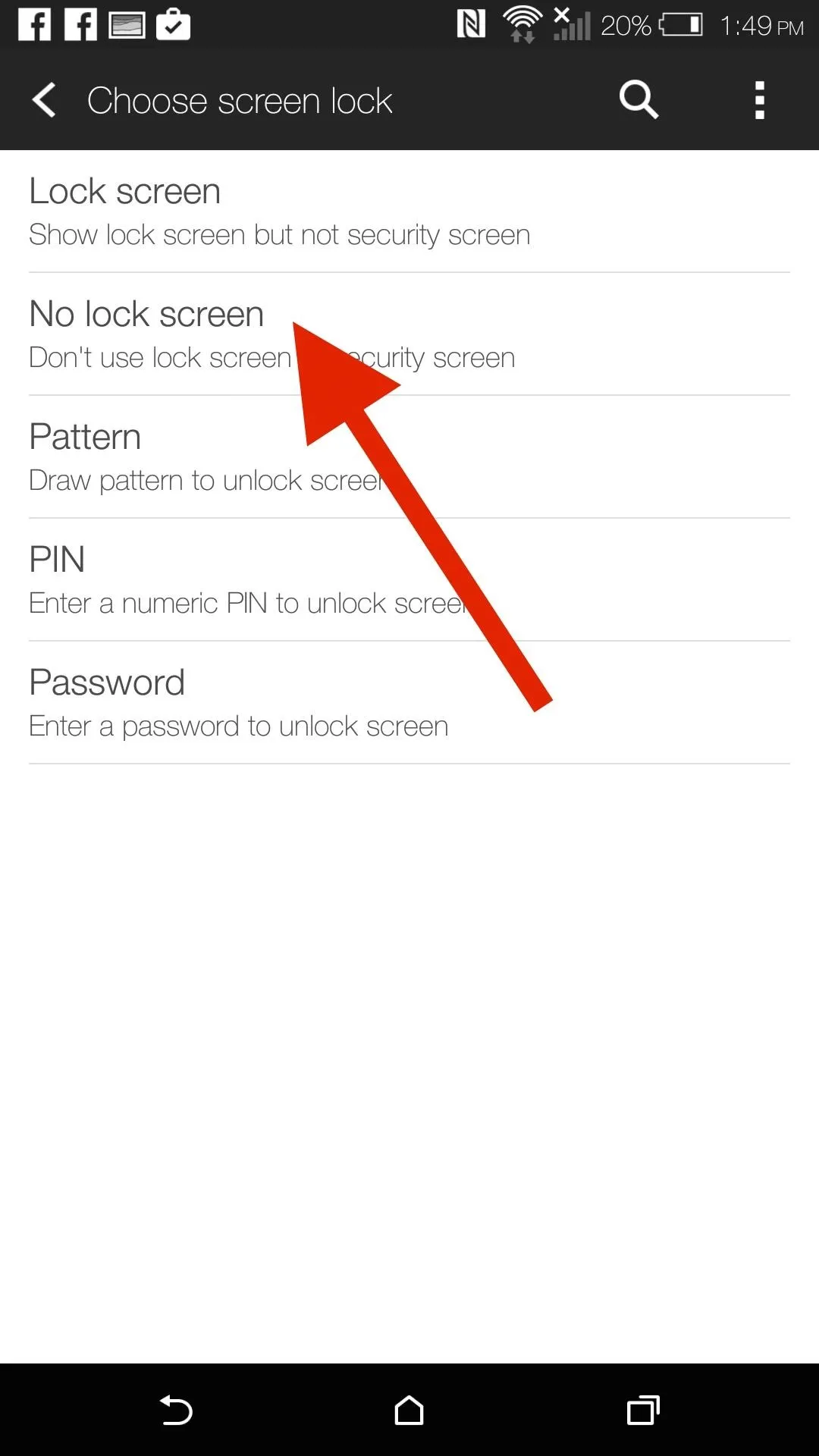
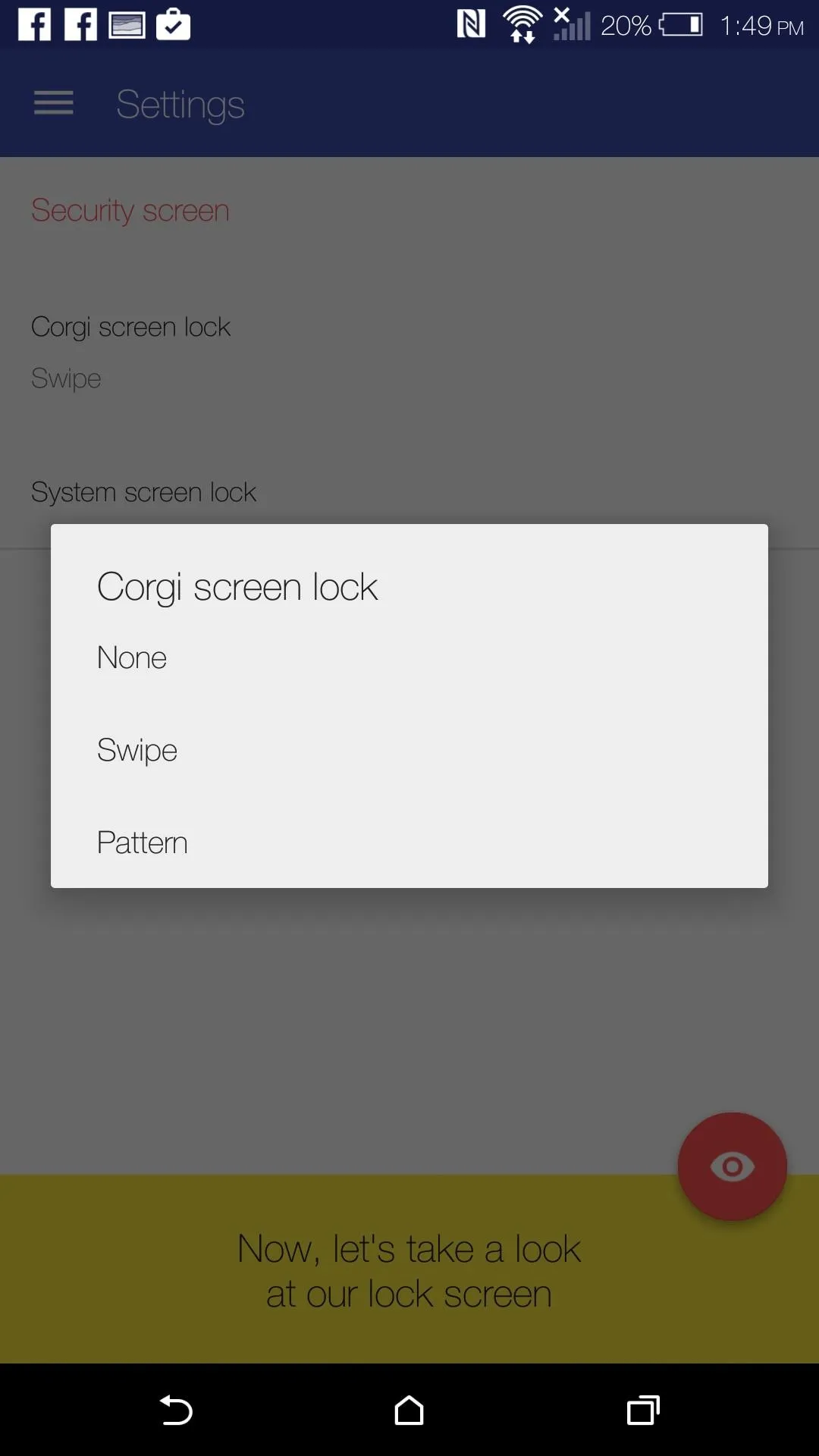
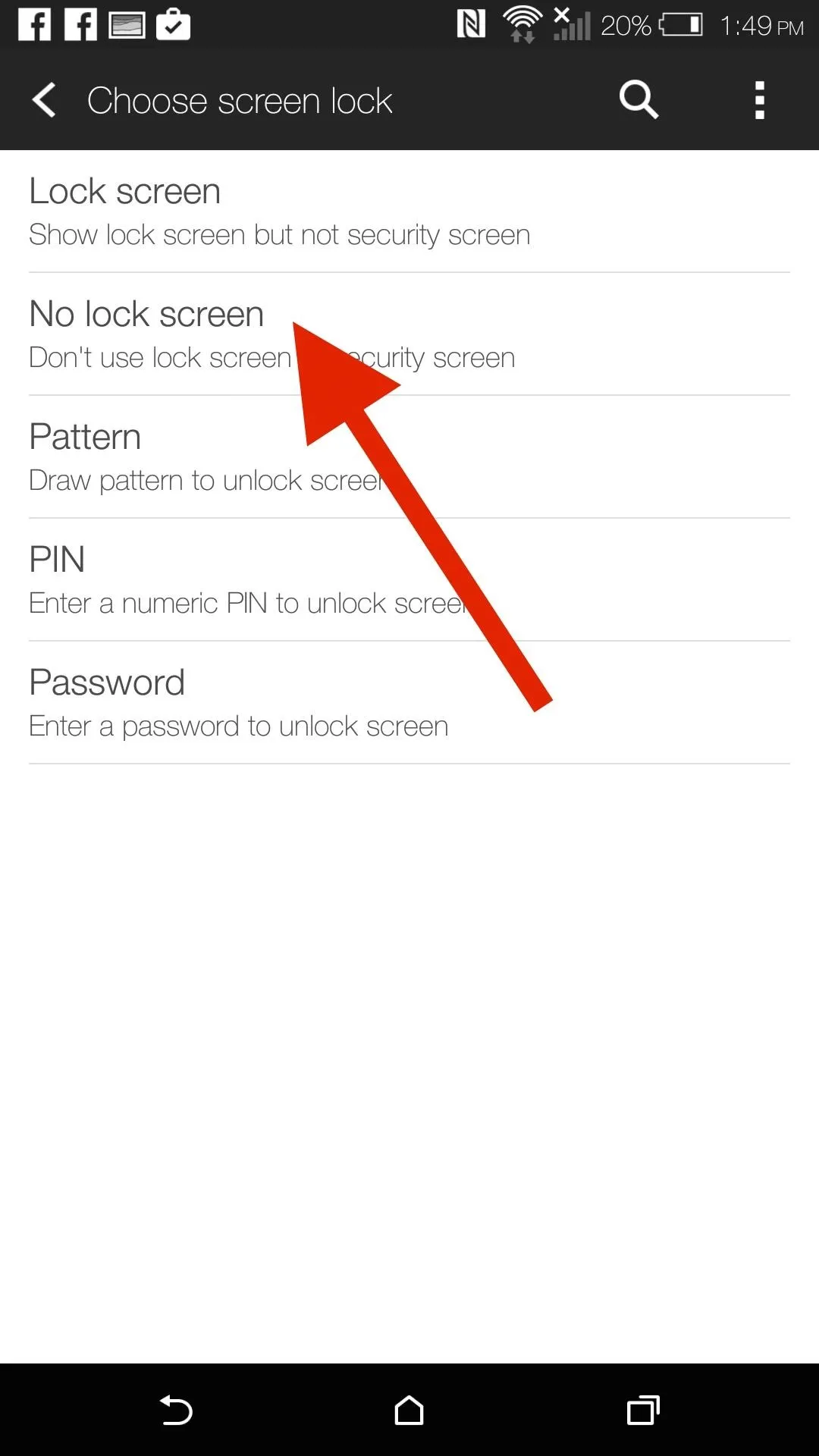
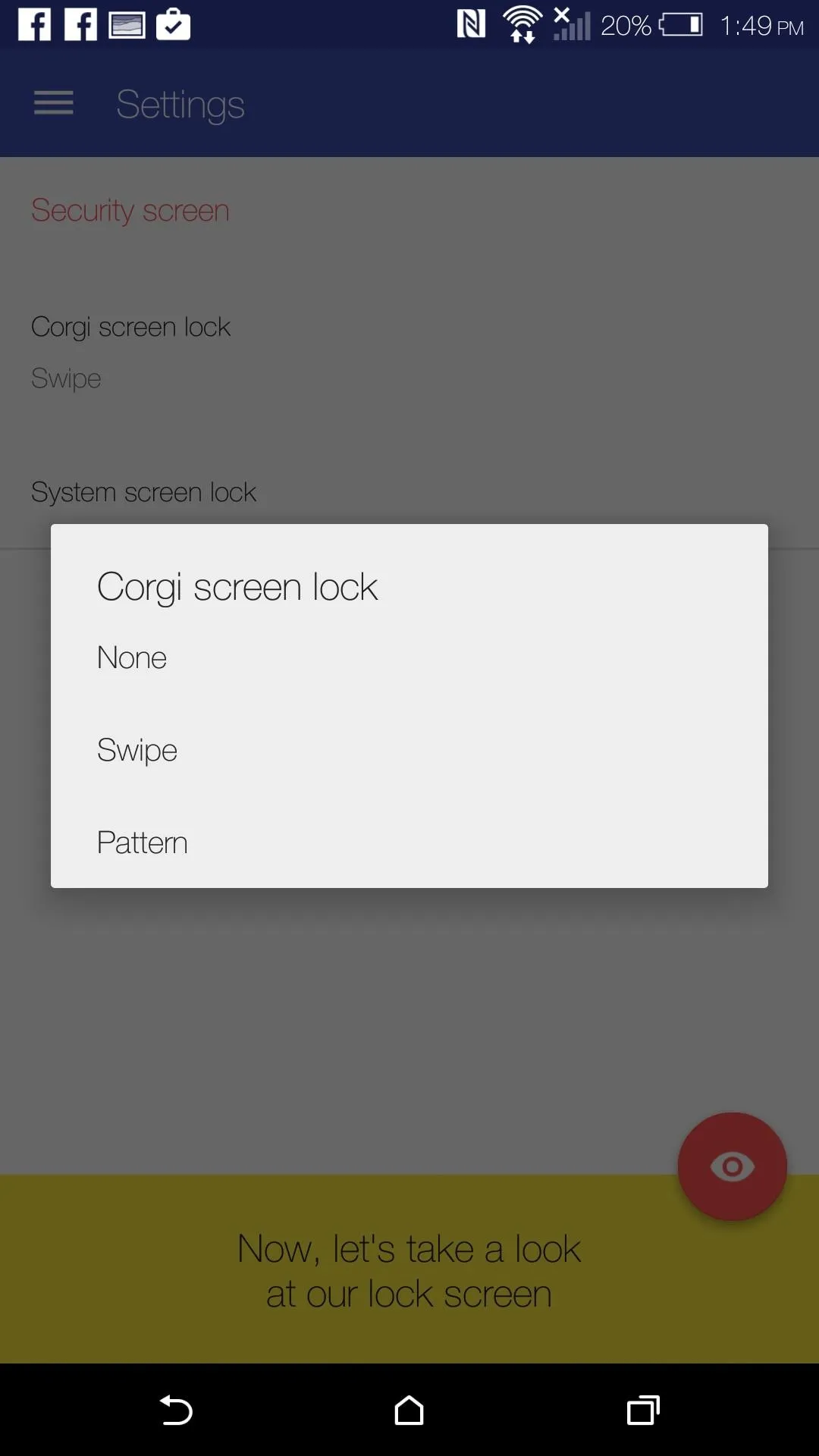
Now that you are left only with the Corgi lock screen, go back to the Settings page and select either "Swipe" or "Pattern" under Corgi screen lock. If you decide to use a pattern, you will have to enter it twice, just like you would on the main Android lock screen. Setting it to "None" will disable lock screen security completely.
Using Corgi
Your Corgi lock screen is now ready to use, so lock your device to check it out. Immediately, you will notice your background is now the cover image to whichever article is being displayed. To read an article, you will need to slide up, and if you want to see it in its original web form, tap the icon right next to the article's name. If you want to see more articles, slide to the left, and to unlock your screen, slide to the right.
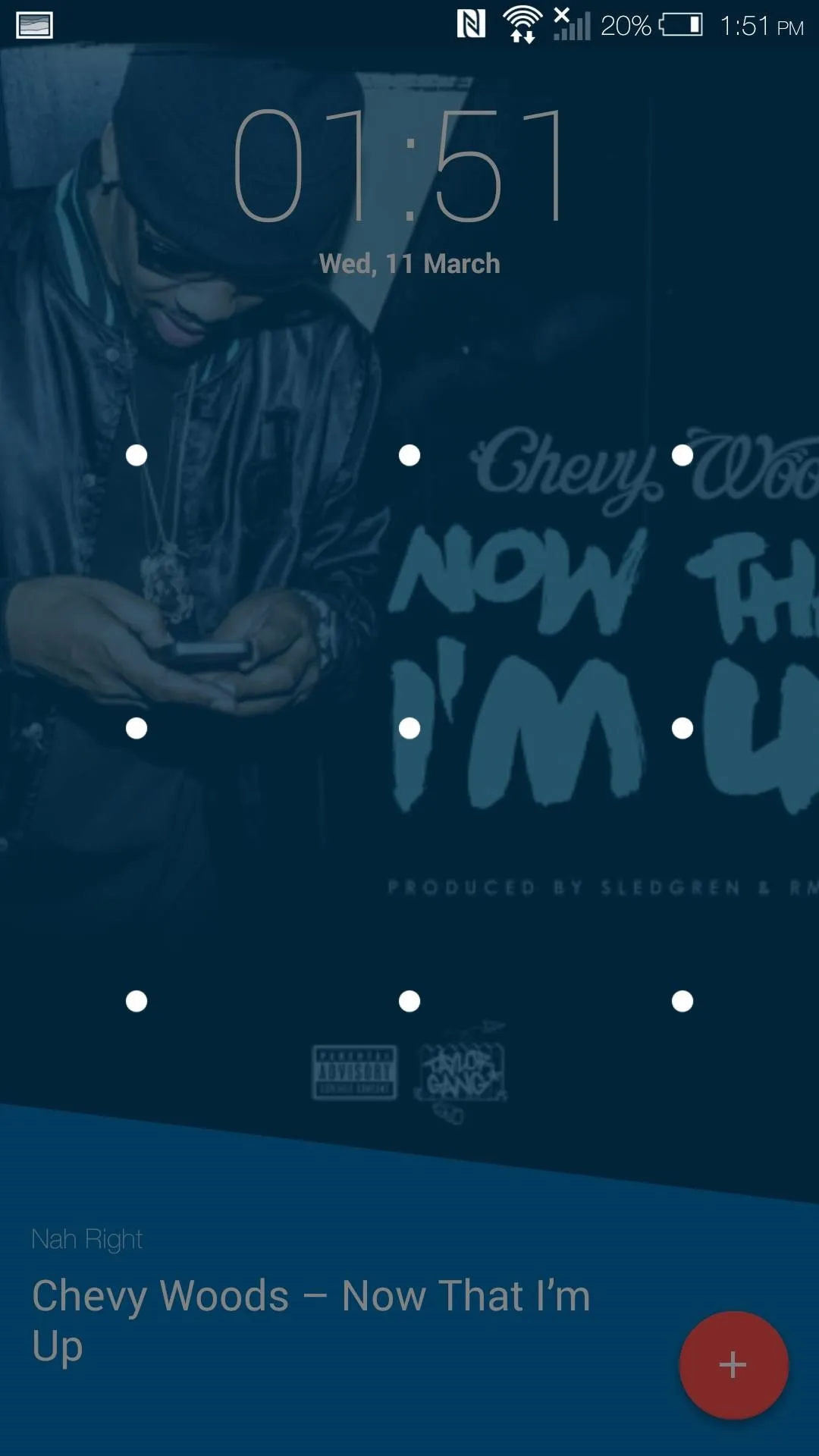

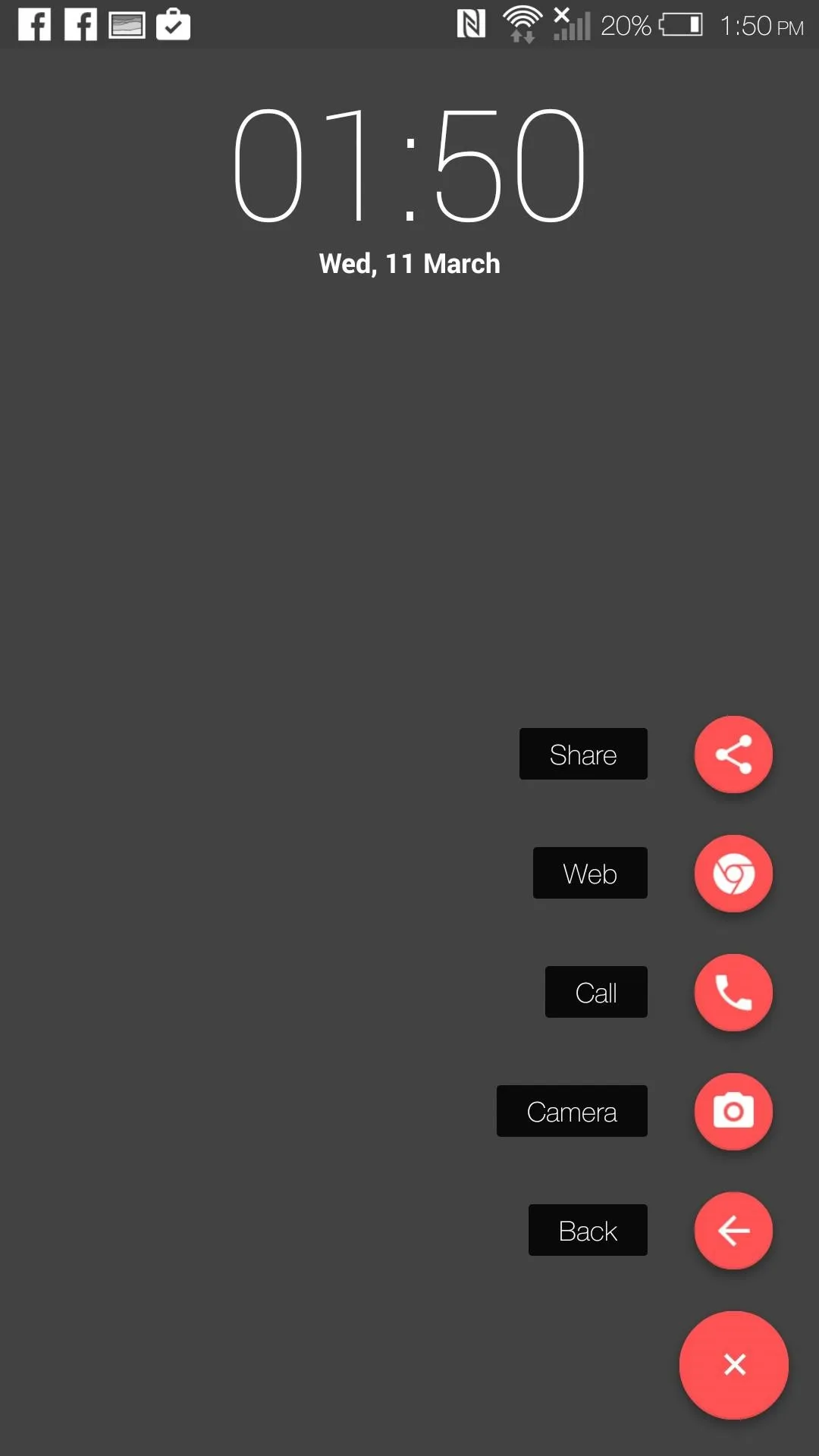
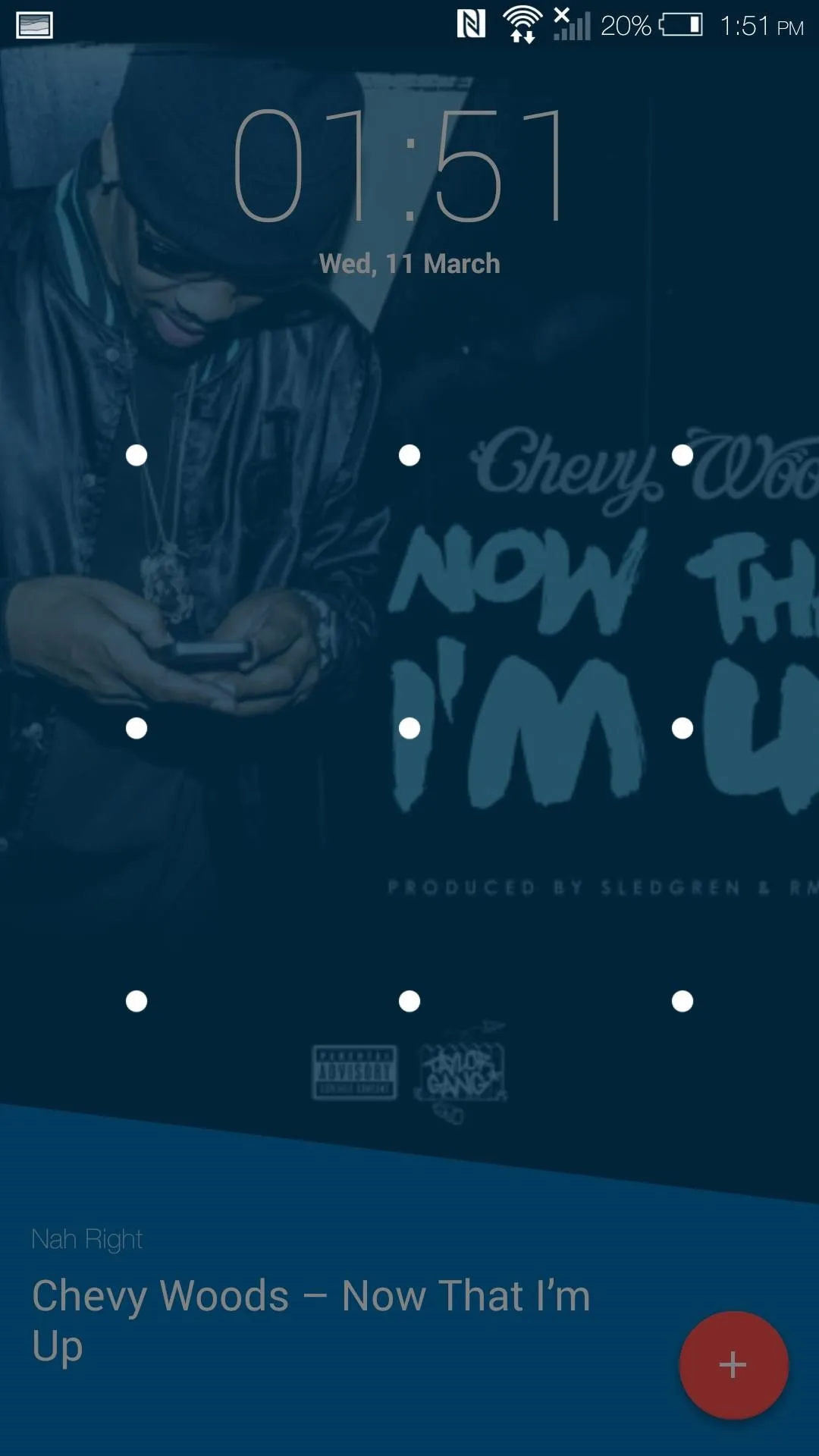

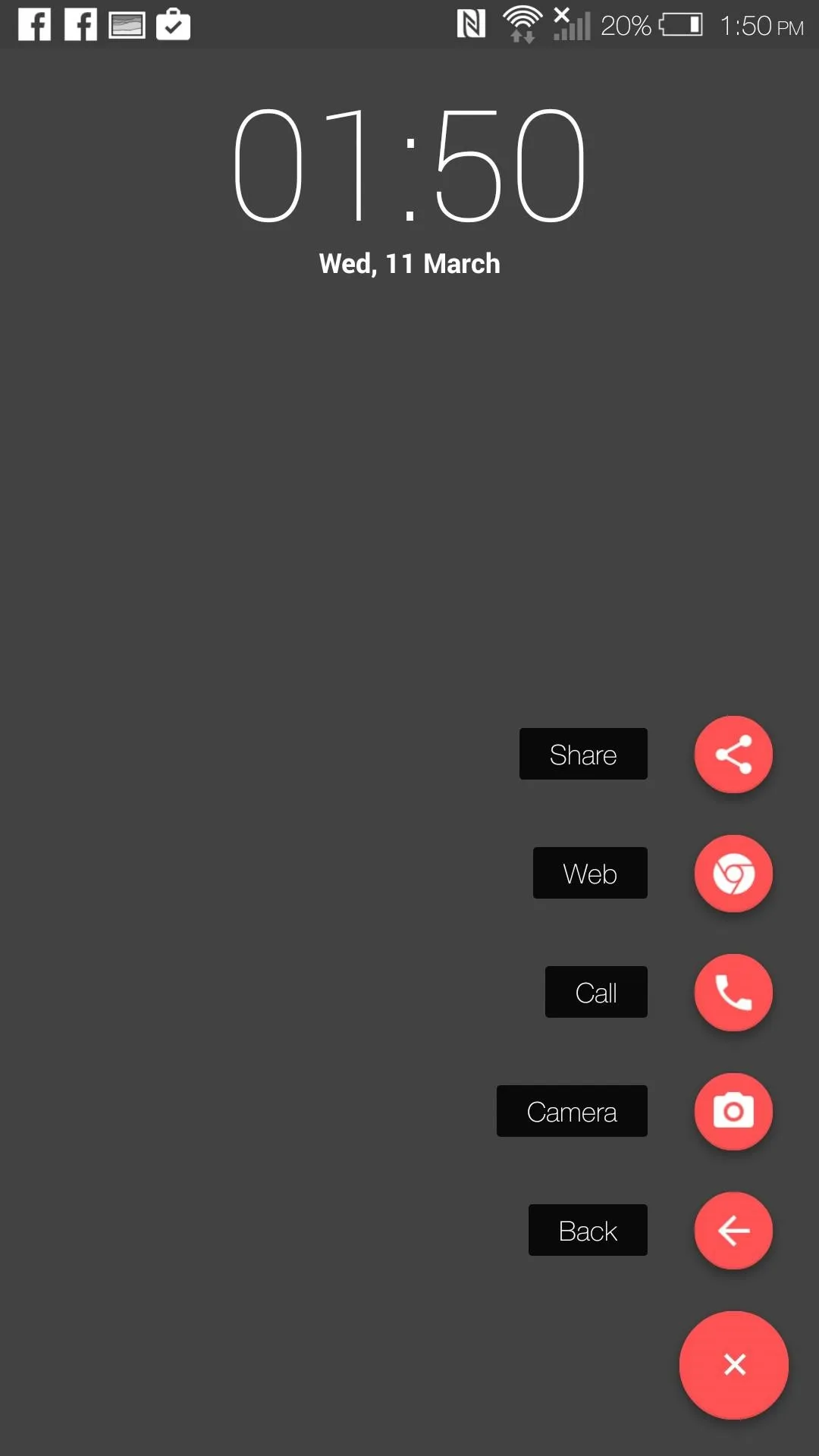
The + icon on the bottom-right corner brings up a context menu whenever it is tapped. This menu will allow you to share the article with another app or open it with a web browser. It also contains the default Phone and Camera shortcuts that were introduced in Lollipop.
You will also notice that notifications are missing, but that is more of a design decision than a lack of support. If you still want access to your notifications from your lock screen, they will be available from the notification shade.
For more cool Android apps and hacks, make sure to subscribe to Gadget Hacks on Facebook, Google+, and Twitter.
















Comments
Be the first, drop a comment!