There's a lot of cool features rumored to be included in next year's HTC One 2 (M8), the follow up to the flagship HTC One smartphone, including a fingerprint scanner, Android 4.4 KitKat, and Sense 6.0, but it's just too far away to get really excited about yet.
Besides, that HTC One you're holding in your hand right now still has a few tricks up its sleeve, especially since it was just updated to Android 4.3 Jelly Bean last month (and will be getting KitKat by January).
I'm sure there's a few hidden features lurking within your HTC One that you haven't discovered yet, and in this softModder guide, I'll be showing you my ten favorite less-than-obvious tips and tricks.

Let the enlightenment begin to engulf your face with the look of amazement as you make your way out of the ignorance and into the knowing!
1. Remove BlinkFeed from Home Screen
If you upgraded to the HTC One from an older device like the Evo 4G LTE, the new BlinkFeed feature in Sense 5 can be pretty annoying. Who wants to be bombarded with a constant stream of updates and news whenever they wake their phone?
There is a way to permanently hide BlinkFeed without rooting your HTC One, but if you don't mind checking it out every now and then, there is a simpler solution.
- On your home screen, slide over a window or two (as needed) to locate an empty page.
- Tap and hold on the empty area. After a second, a window with your widgets will pop up.
- At the top of that window, there will be three thumbnails of your primary screens. Tap and hold the screen you want to set as your new home screen.
- After holding for a short second, you will see a new menu above the thumbnails that says "Set as home." Drag and drop the screen you chose to that option.
From now on, your home screen will not have the live feeds and news, but you'll still have the luxury of having BlinkFeed just a swipe away.
2. Use the Self Diagnostic Tool
Are you having some issues with your HTC One? For example, if your device isn't charging and you want to pinpoint if it's a charger or phone issue, you can easily diagnose the problem yourself by running a diagnostics test.
This cool feature is as easy as dialing a code, and it covers almost every feature on the phone: audio, LED, charger, camera, censors, and much more.
- Dial *#*#3424#*#*.
- After you punch in the final *, it will bring up the HTC Diagnostic Test screen.
- Select Accept, and the test menu will appear, which is extremely self-explanatory.
- You can then either Select All or check the box with the corresponding test(s) you wish to run.
- The device will then run the test, which includes following some simple instructions, and notify you if it passed.
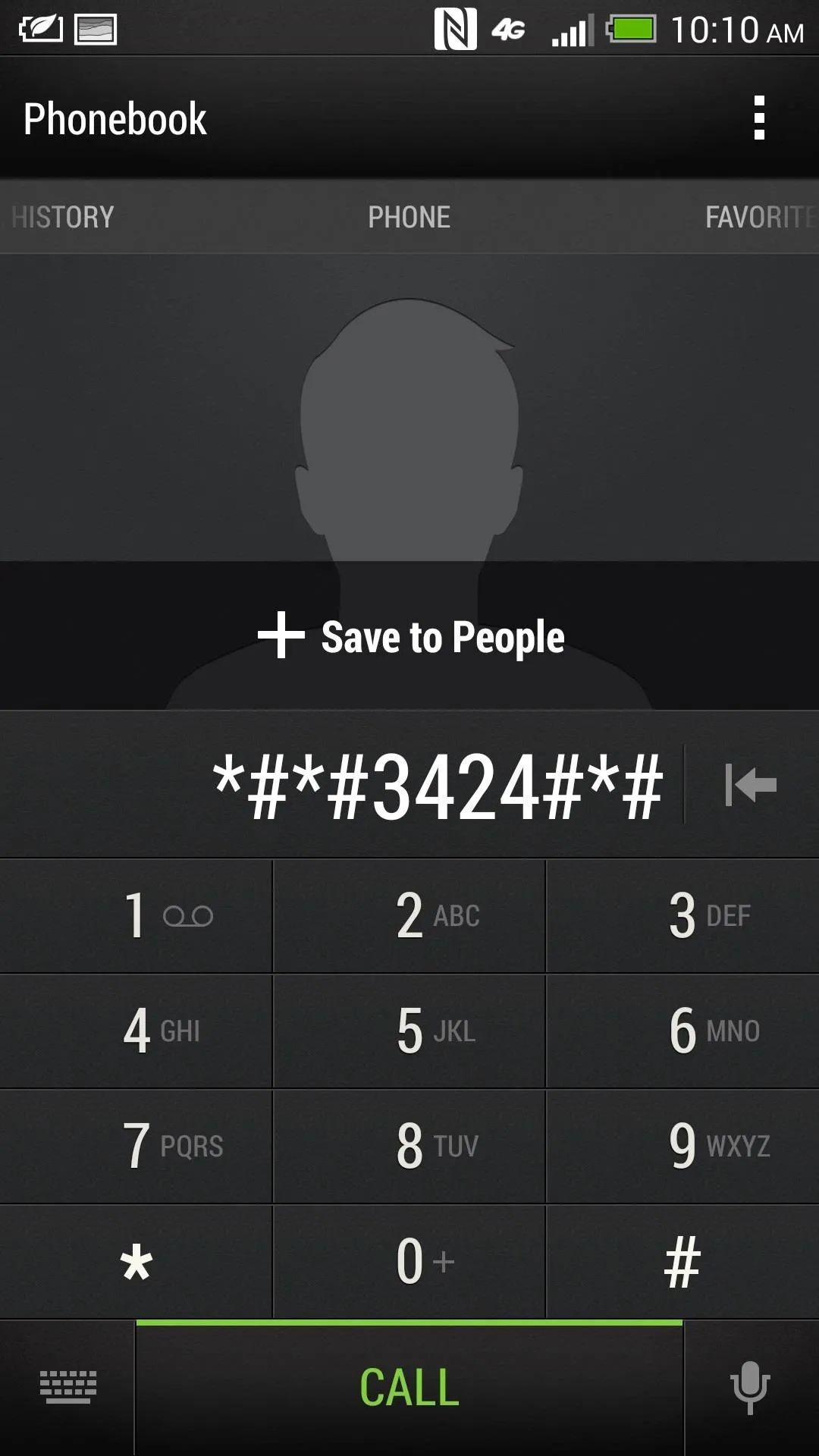
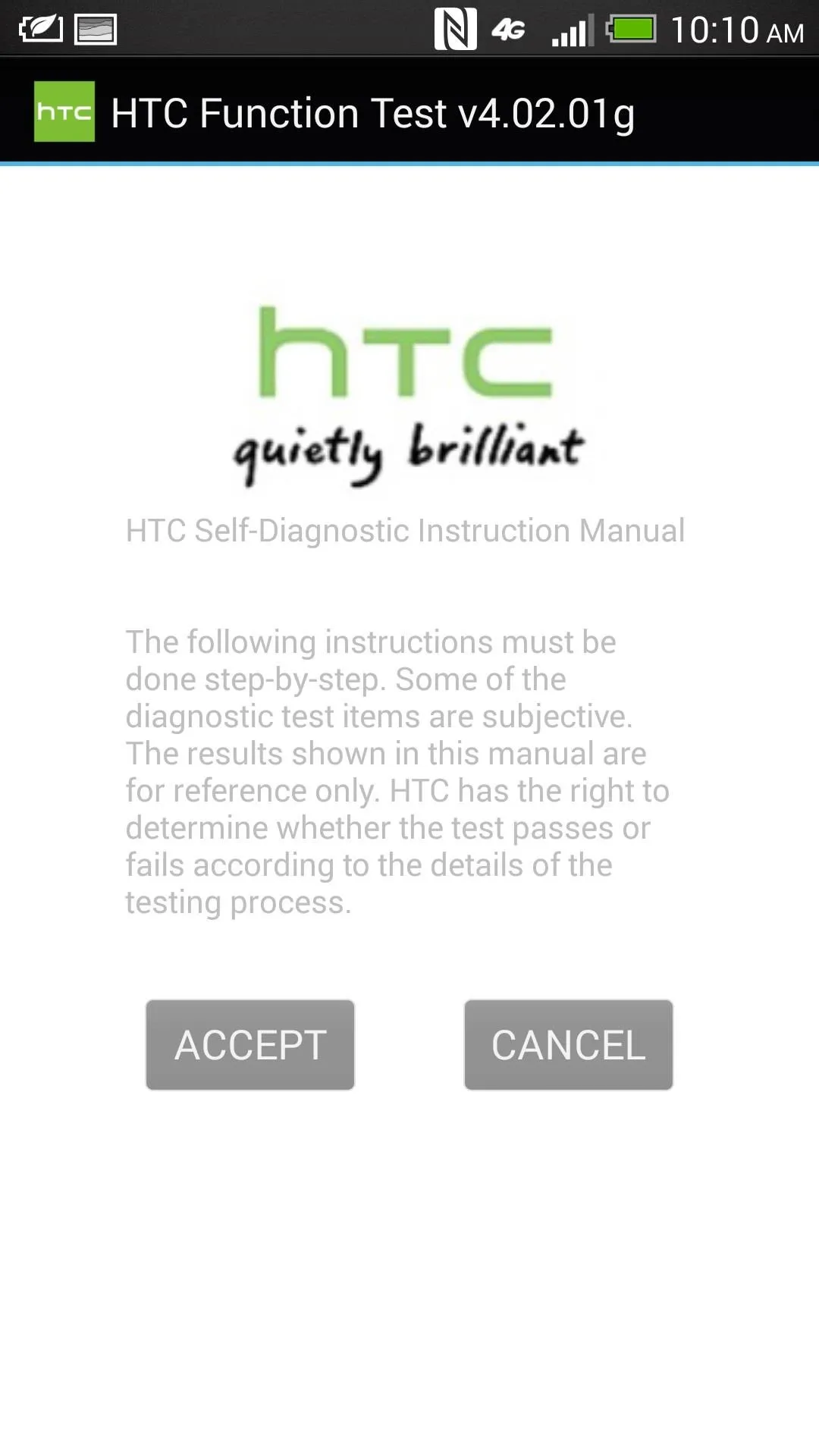
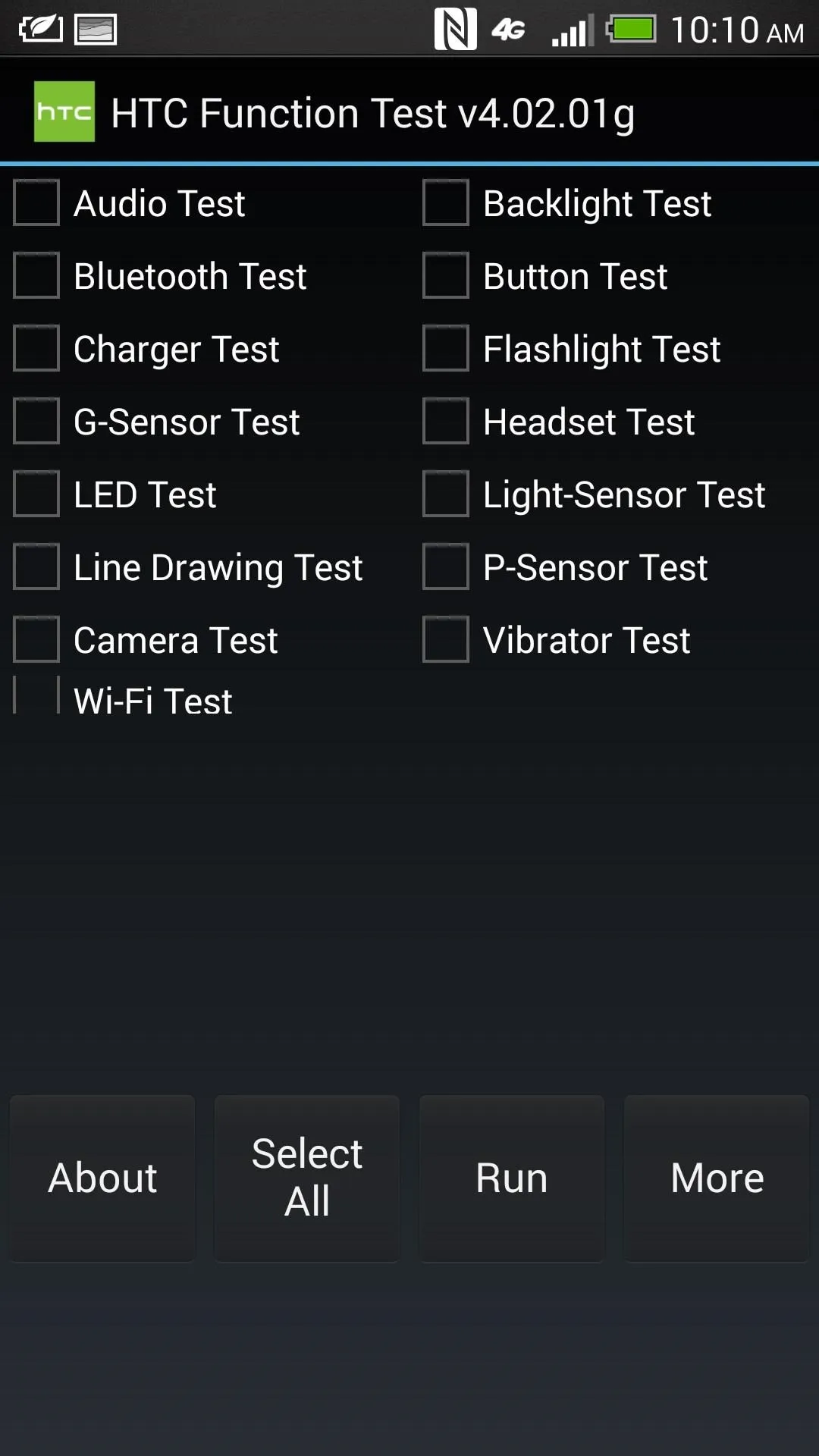
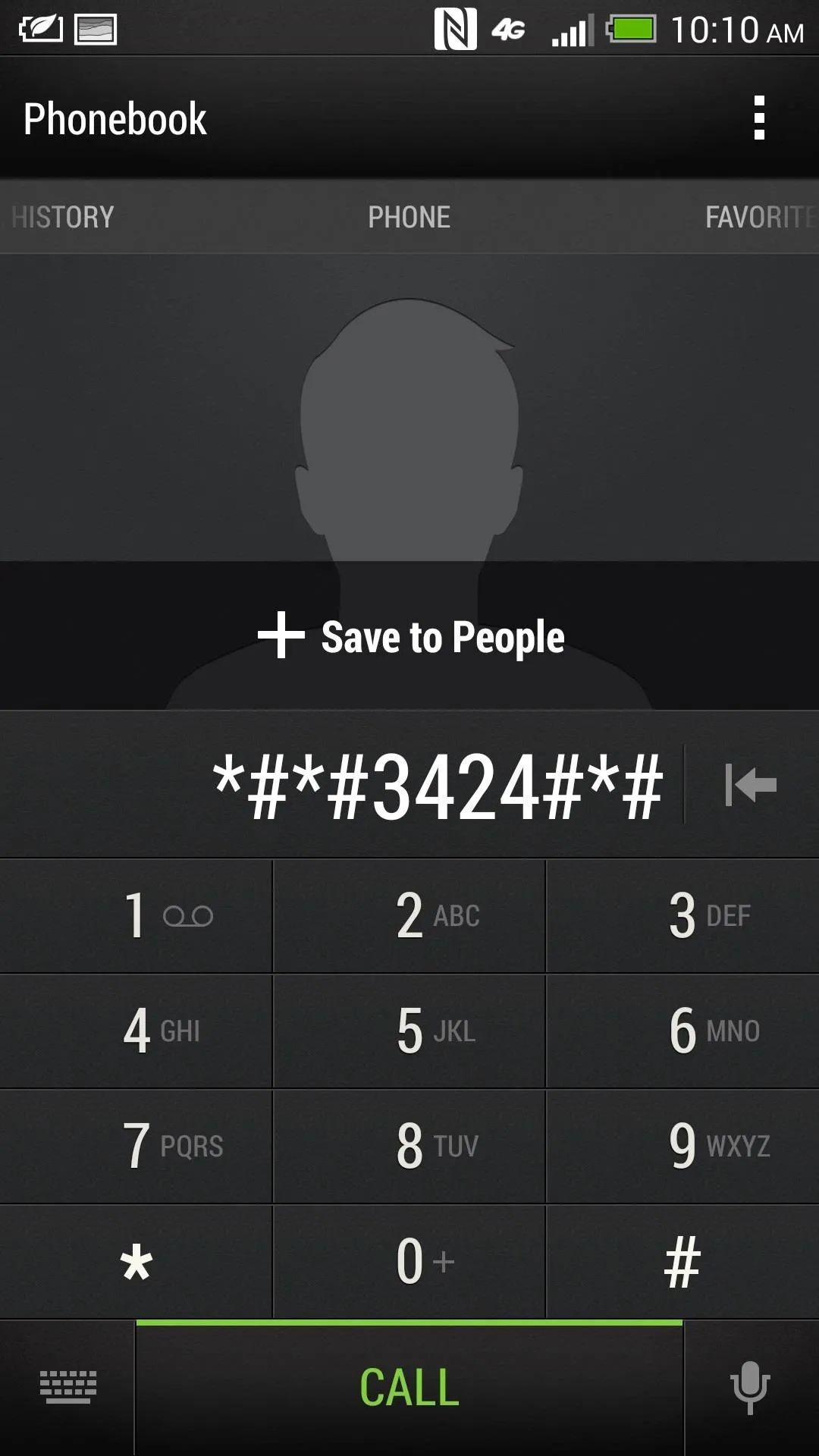
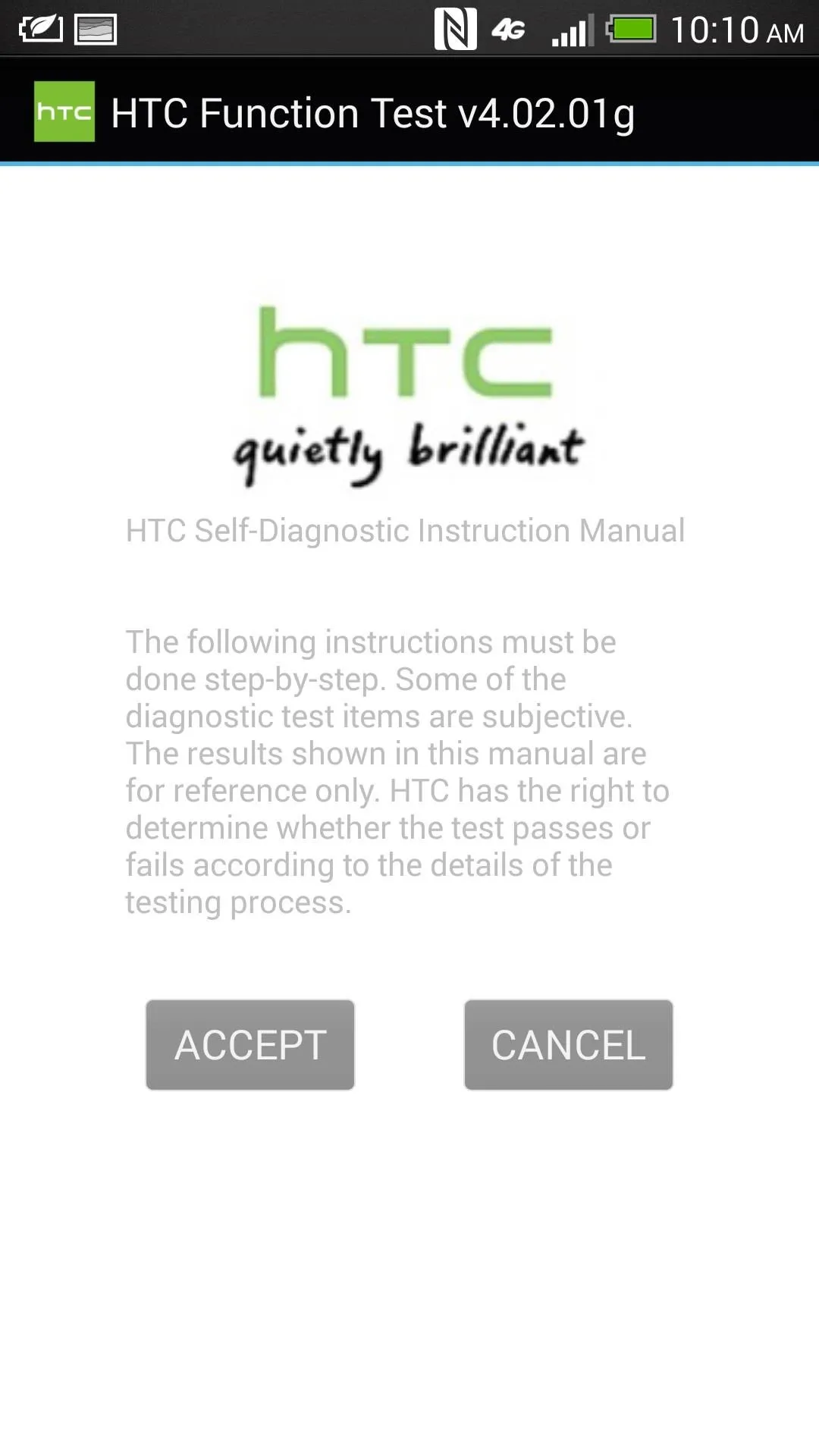
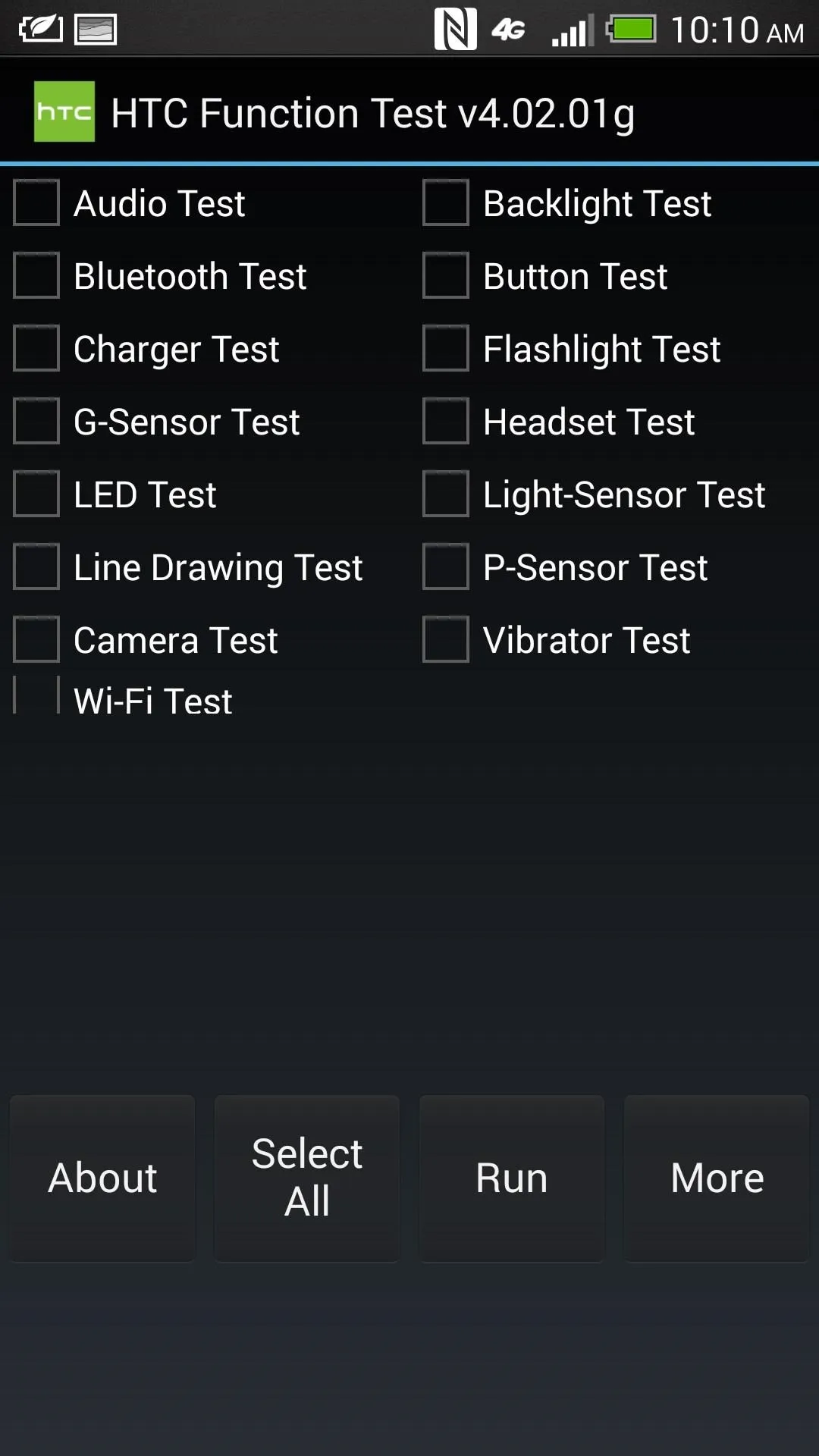
If your device did not pass a test, you will then be able to identify the problem and accurately explain the issue to your provider.
3. Enable the Developer Options
If you're new to softModding, then you'll need this tip. In most cases, the One will not come with Developer Option enabled, meaning that you will not be able to access it through the settings menu. Also, it usually disables the option after you've updated the software.
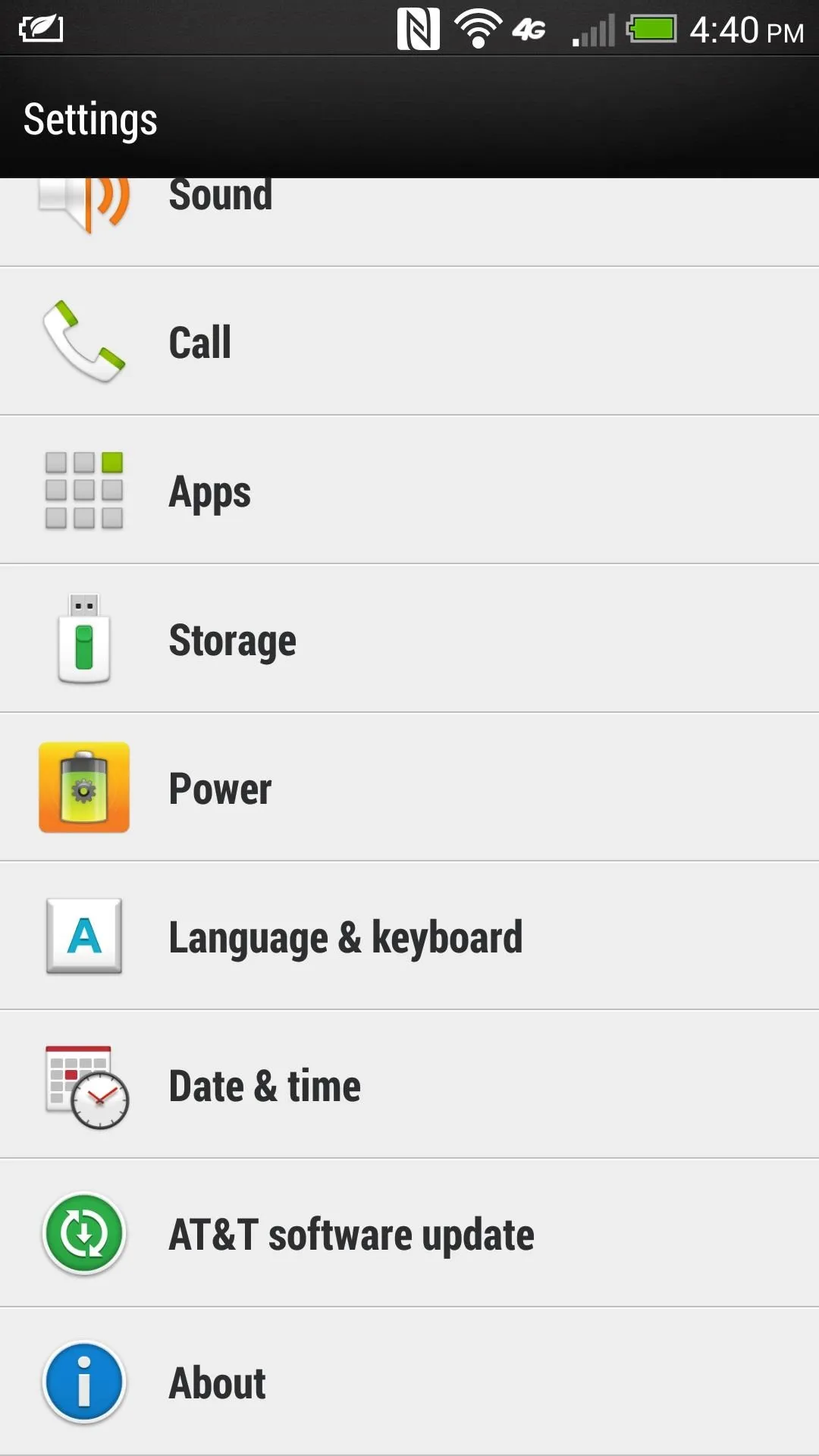
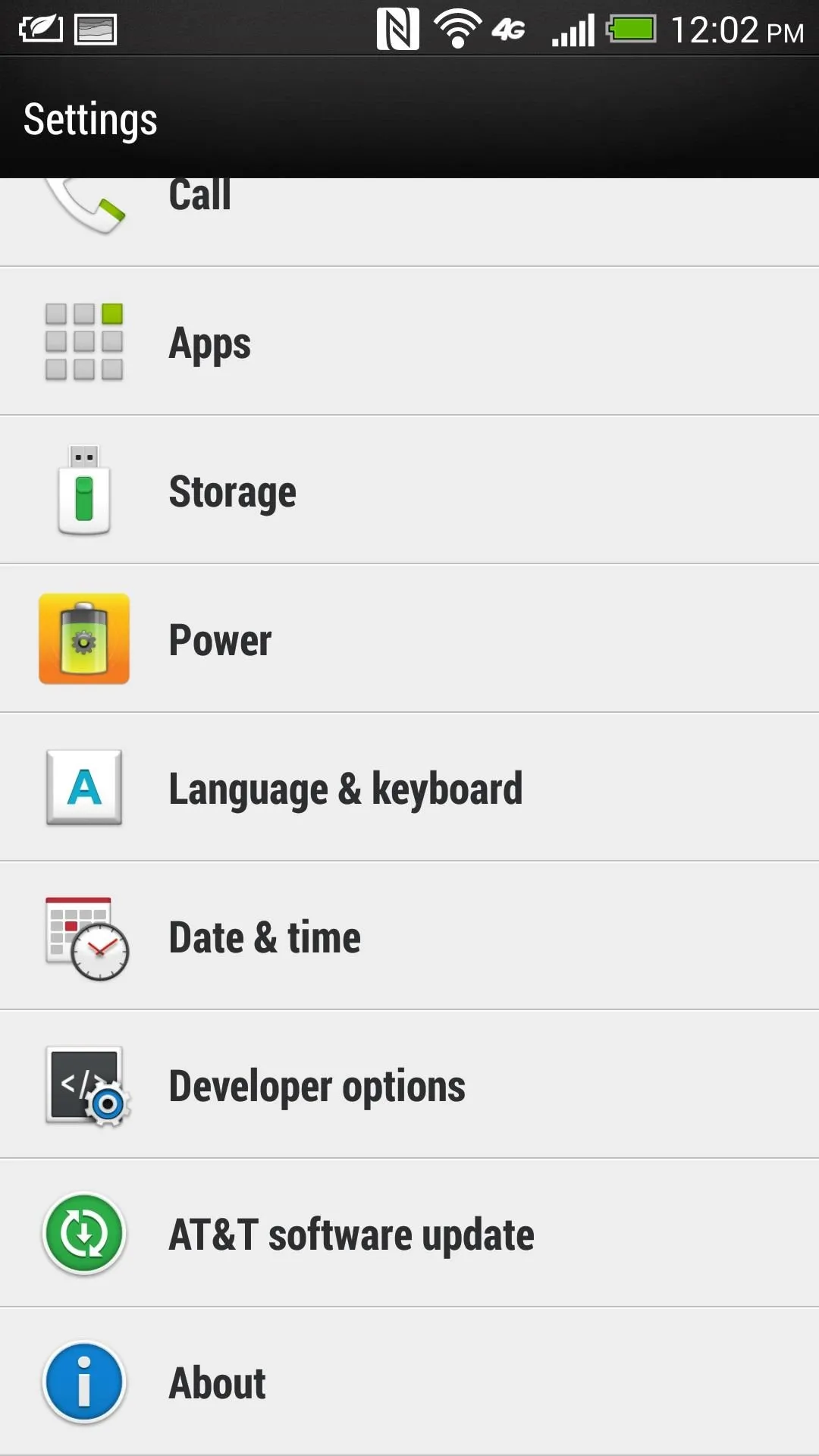
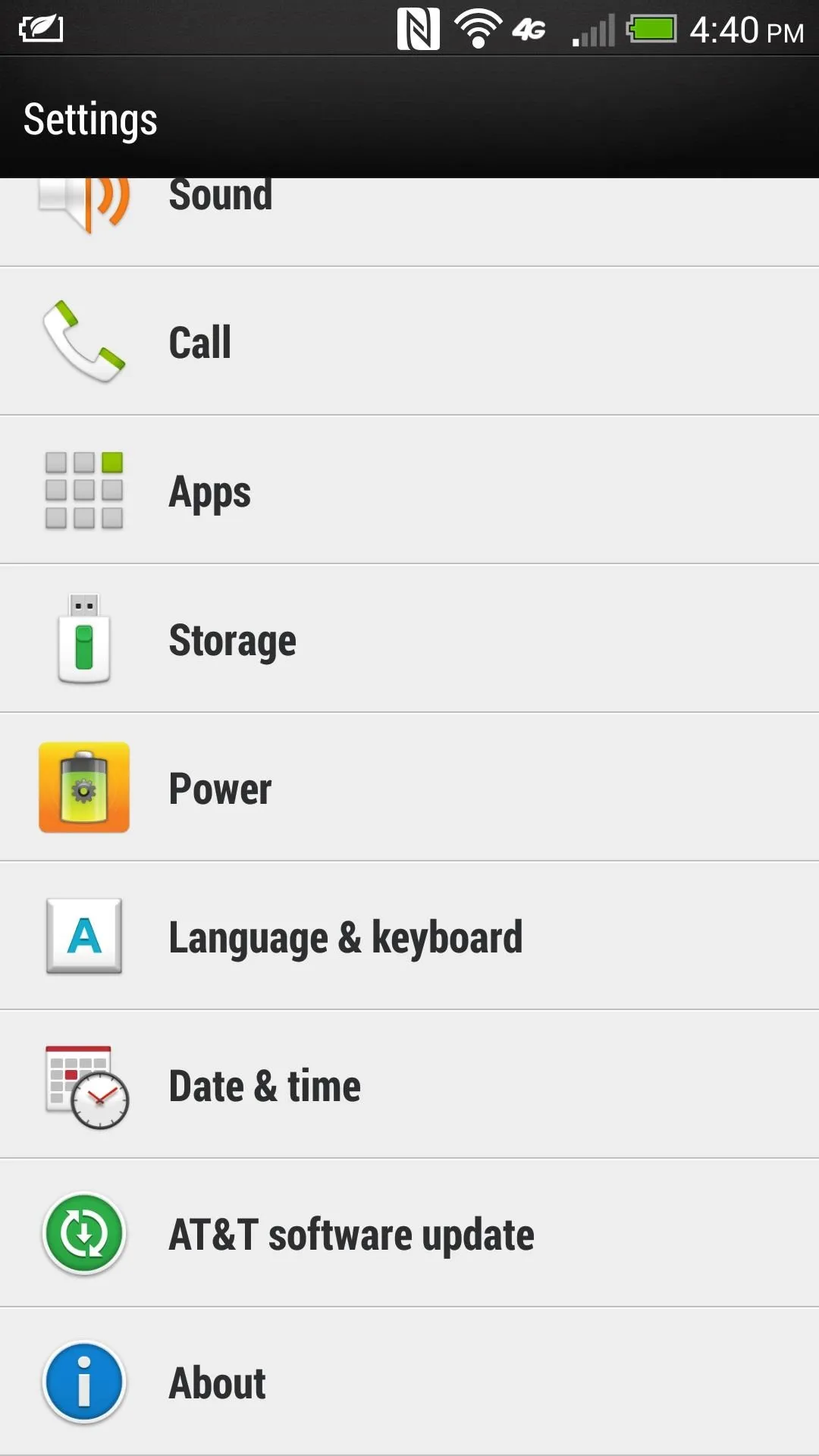
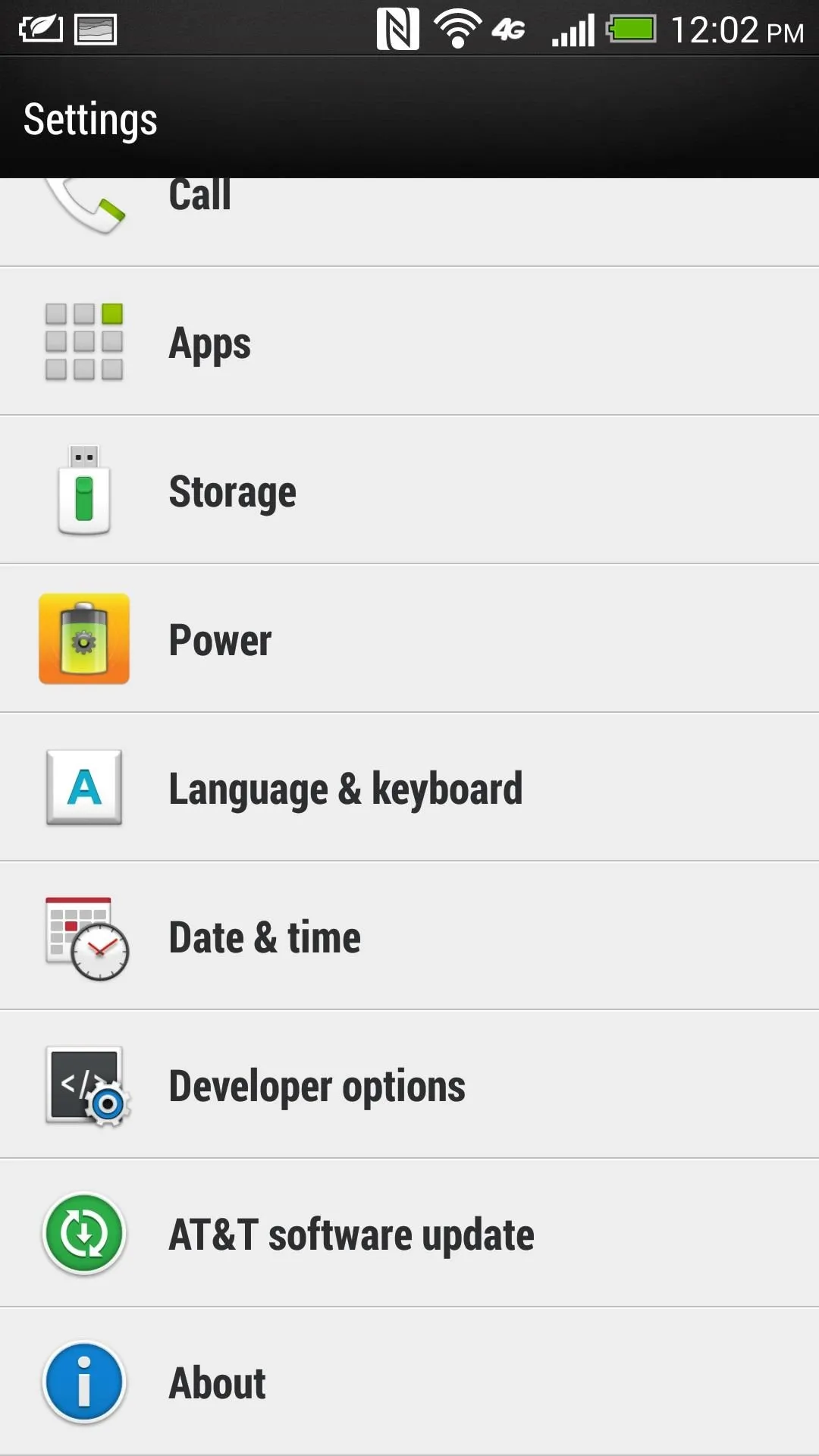
Enabling developer options give you a lot more advanced options with your phone, but there is one huge reason why a softModder loves and needs this...Enable USB debugging. This option will allow you to access the device from your PC with Android SDK (software development kit), which is useful when flashing a custom ROM.
- Go to Settings -> About -> Software Information -> More.
- Tap on Build number approximately seven times. As you tap, you will see a notification at the bottom, informing you how many steps (i.e. taps) away you are from being a developer.

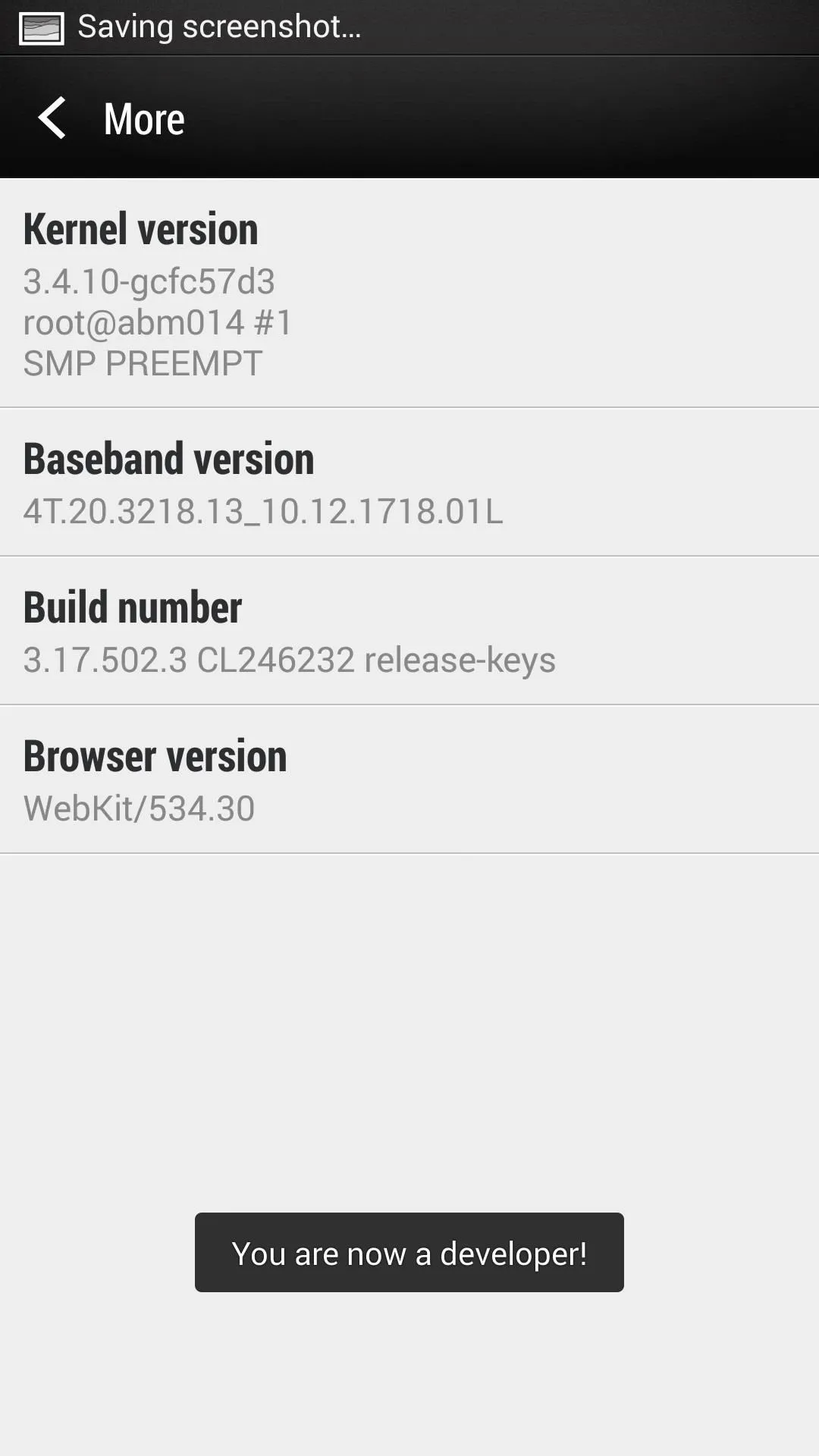
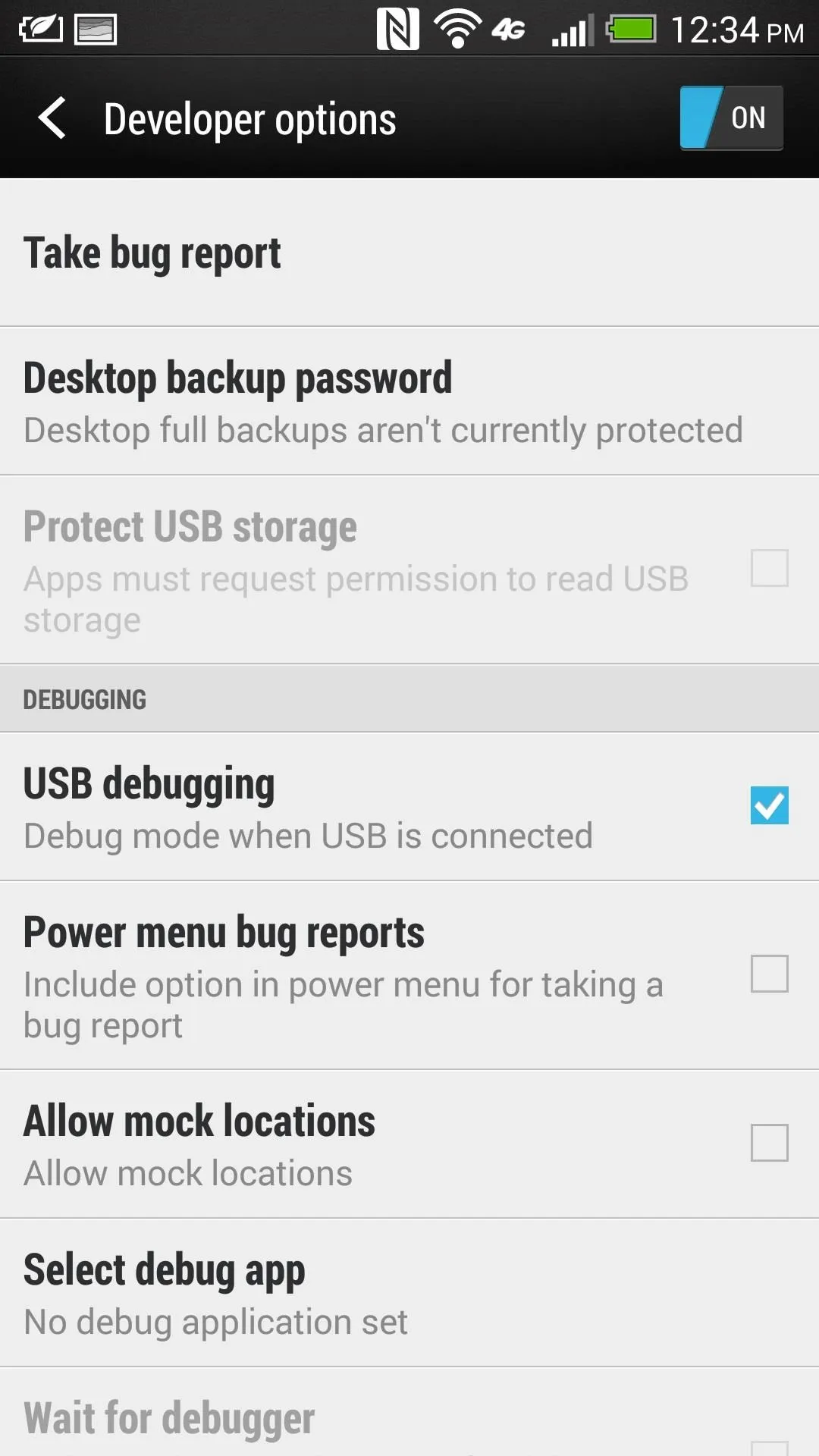

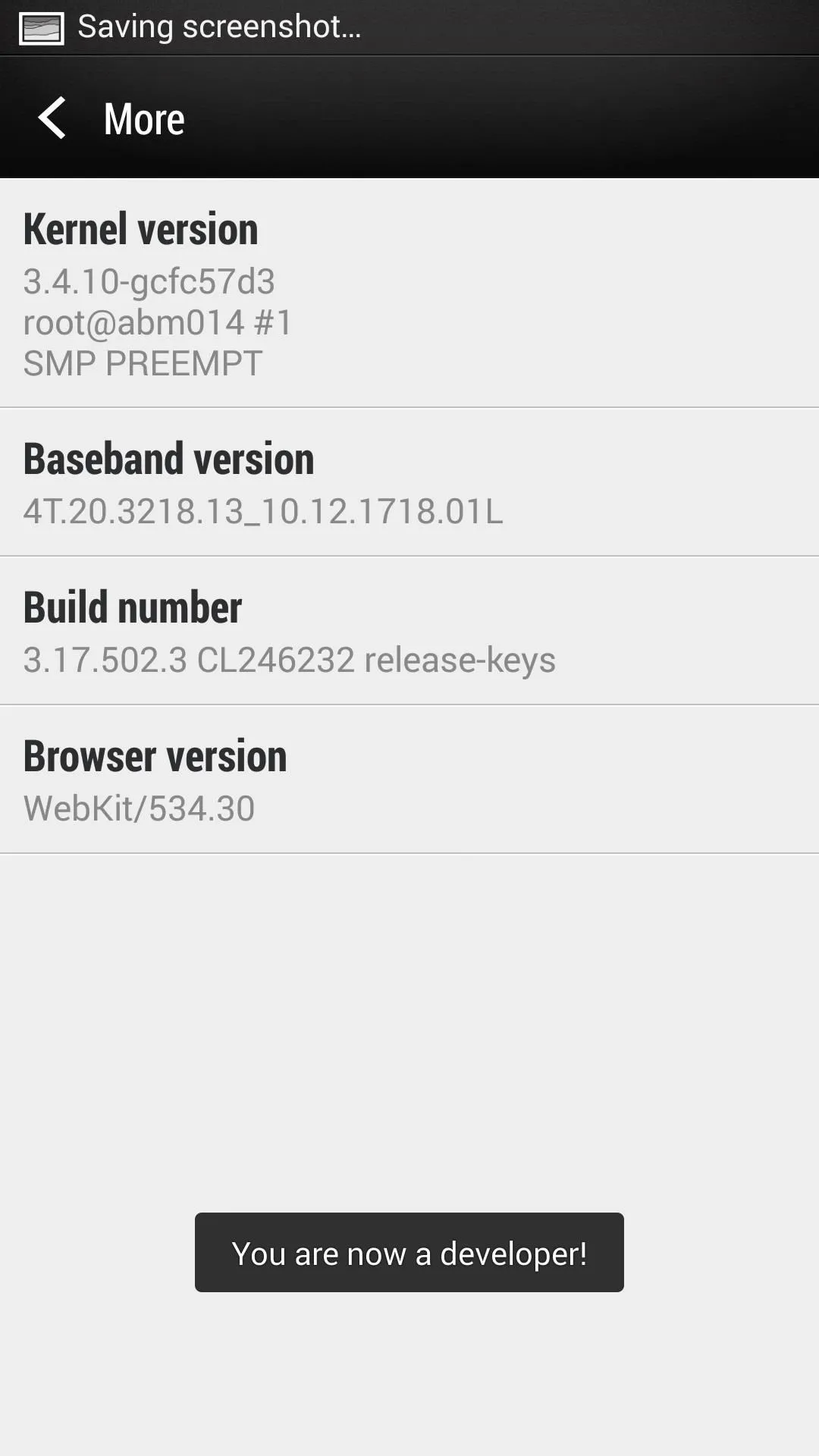
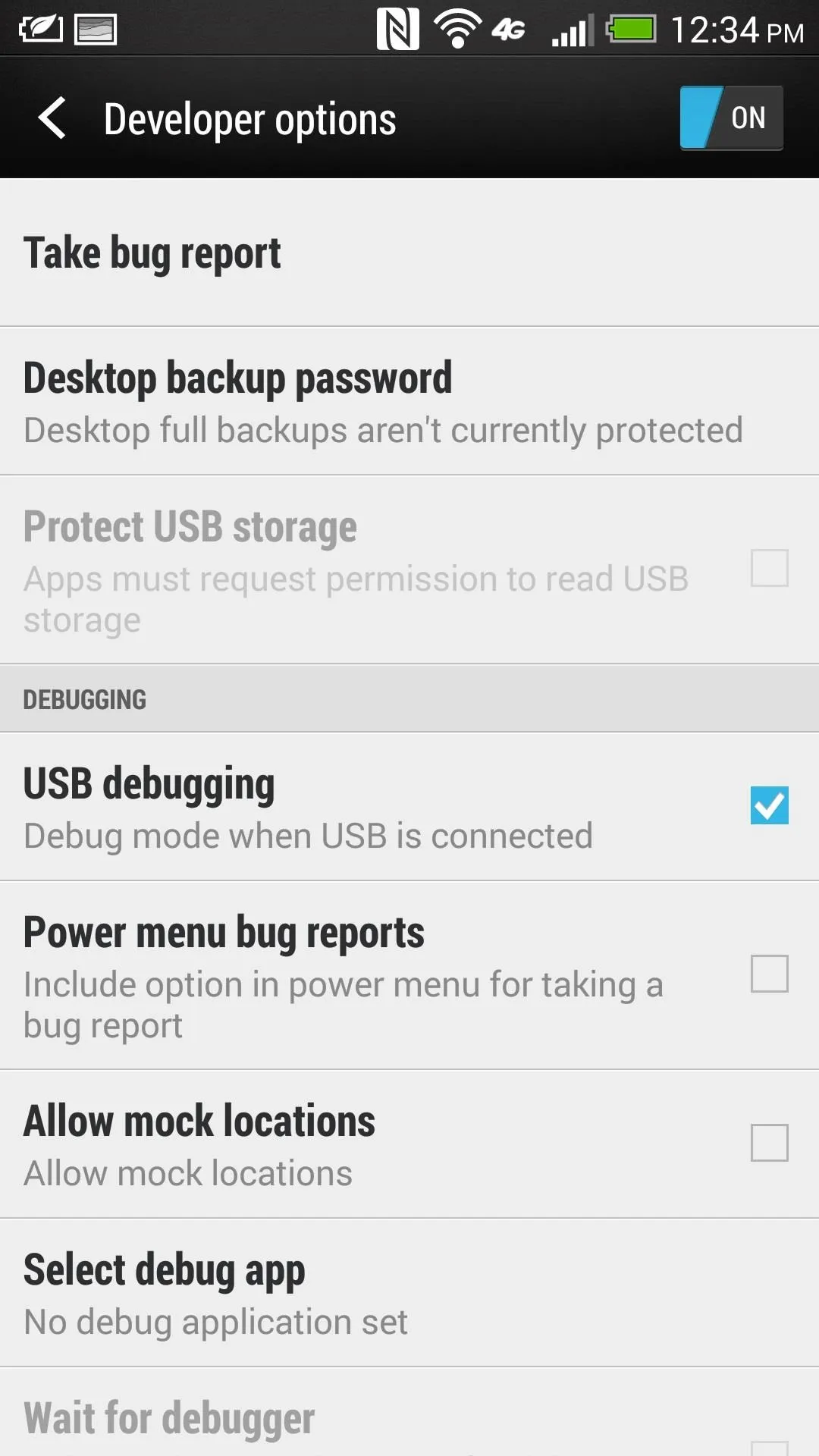
"You are now a developer!", should pop up below, notifying you that you have successfully enabled the developer options.
4. Make Your Phone a Little Faster
When you switch in and out of apps, the screen will either fade in or out before displaying the new screen. The time it takes for this transition to occur can actually be controlled if you change the window animation scale. Changing it to 10x will actually give it a slo-mo effect, which is a funny trick to play or a quick way to become disorientated.
Disabling the animation completely is a fast and easy way to make the phone go a little faster. You will need to go under Developer options, which we covered in the last tip.
- Go to Settings -> Developer Options -> Advanced.
- Scroll down to Animation and uncheck the Animation box.
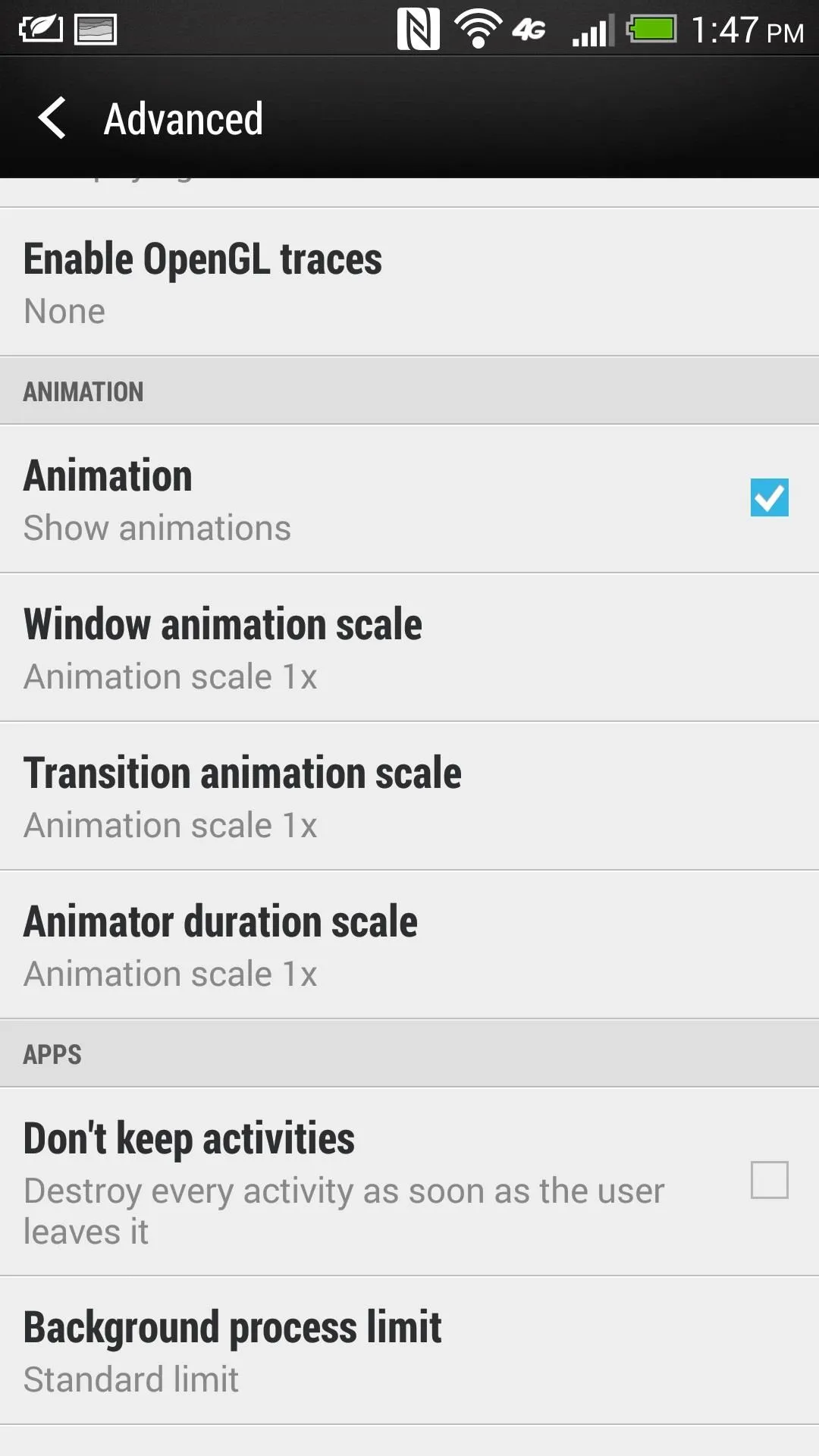
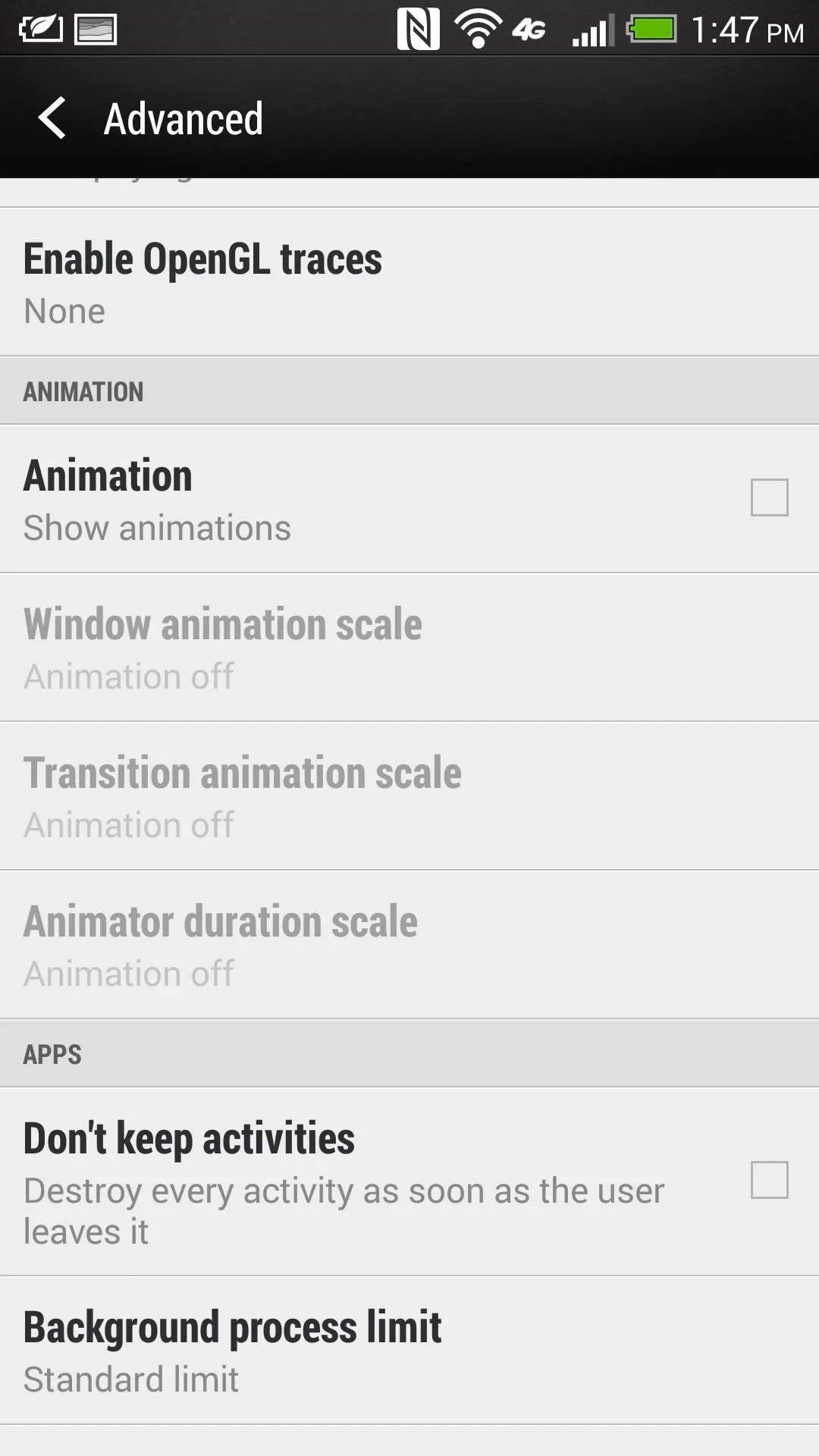
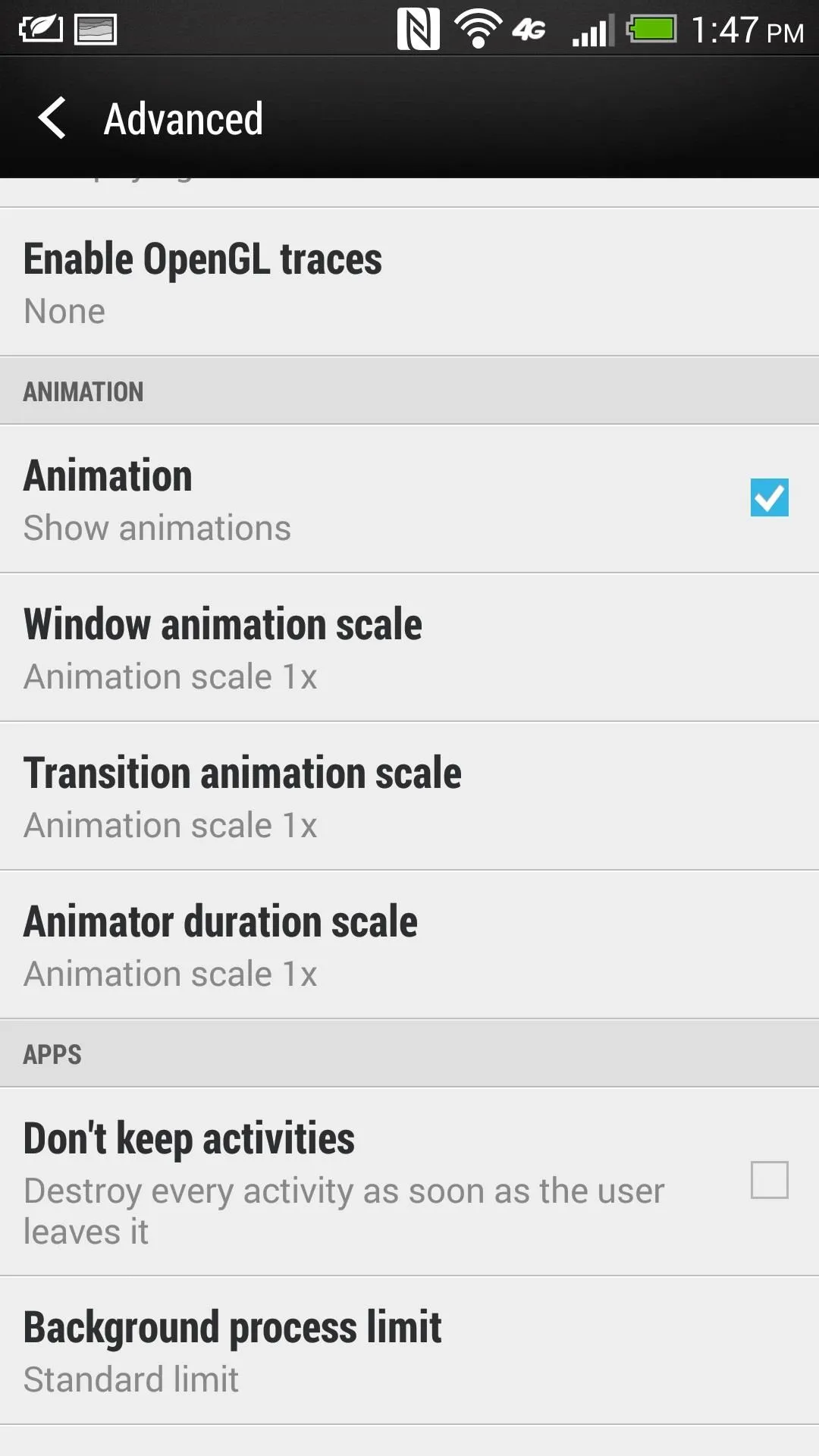
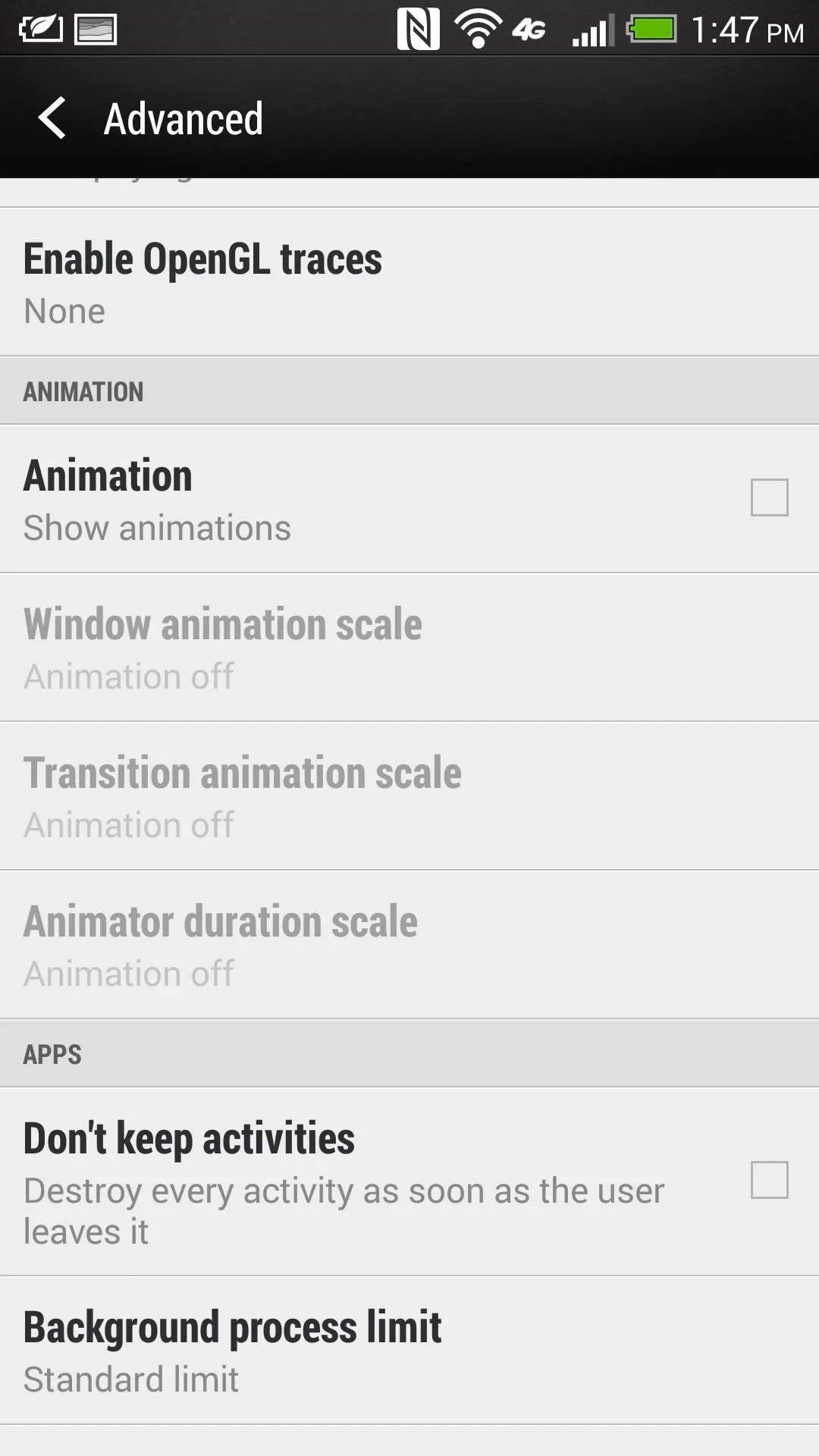
You should notice that the animation between apps will be cut completely. If you change your mind, you can always go back and check animations back on.
5. Scroll Through Contacts with Ease
Are you a networker with hundreds of contacts? Or maybe you're good with the ladies (or gentleman). Regardless, you may have a ton of contacts in your phone, and chances are you hate scrolling all the way down through hundreds of contacts to a name like Zelda or Xavier.
Disregard the fact that you can type in the contact name in the search bar. For this article's sake, you don't like typing it in, because typing is slow.
When you go to your address book, you'll notice that, unlike many other phones, there isn't an alphabet cascading down to the right of the screen with the easy option of selecting the letter you wish to jump to. But the HTC One does have a quick action that you can perform to get you there.
Once in your address book, place two fingers together on the screen and slide them up or down. This will bring up an alphabet box, allowing you to scroll through each individual letter.
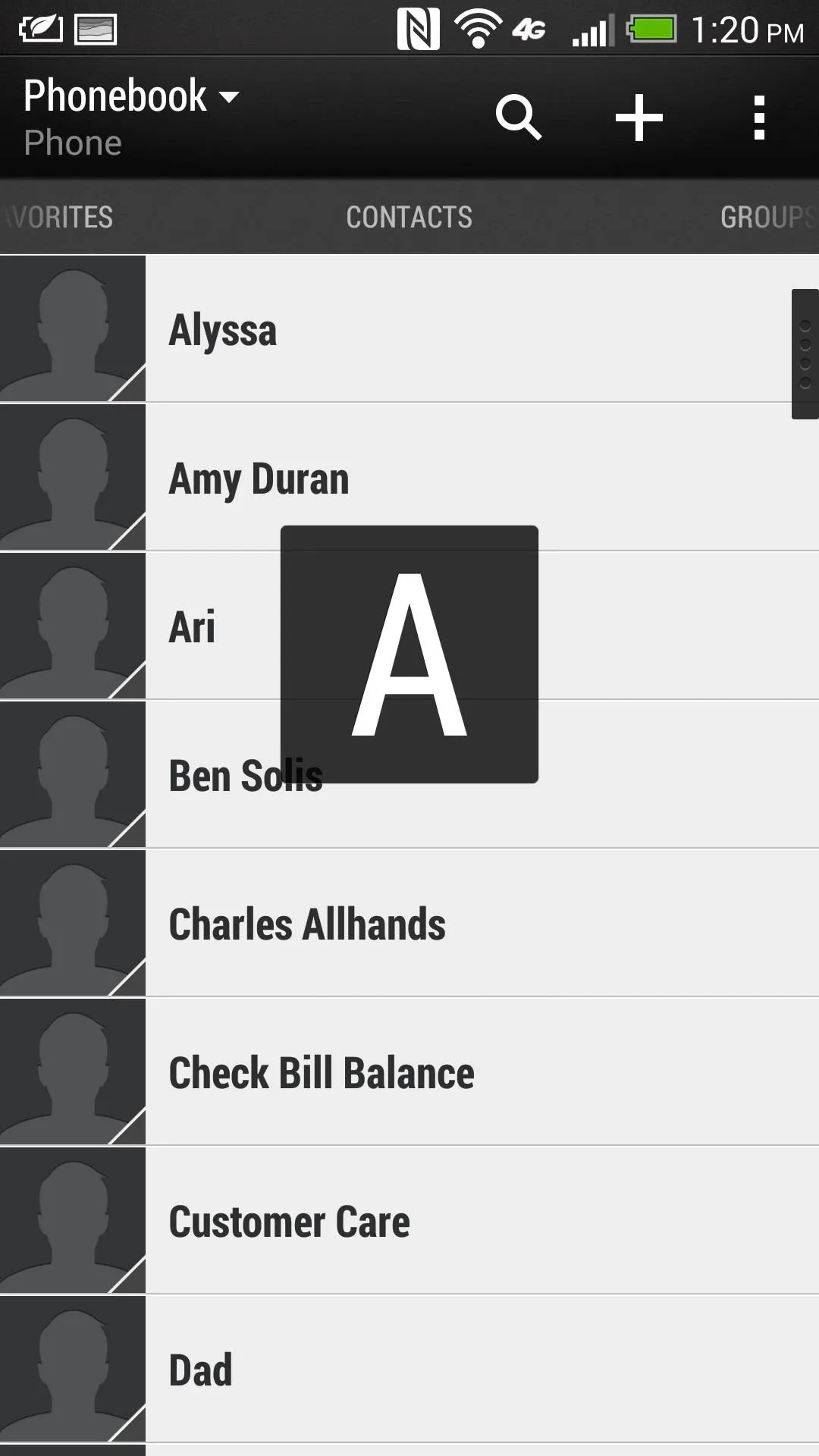
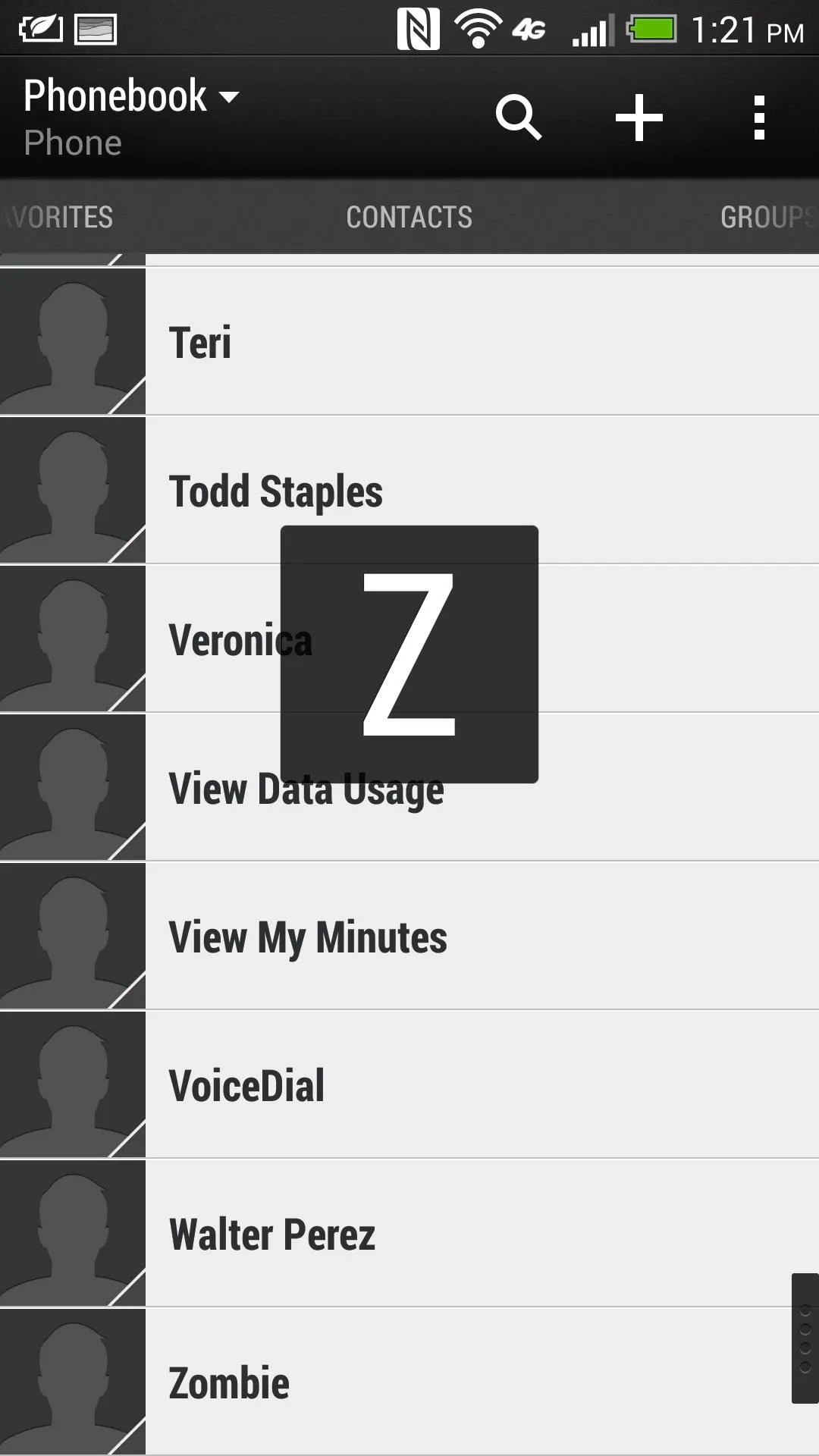
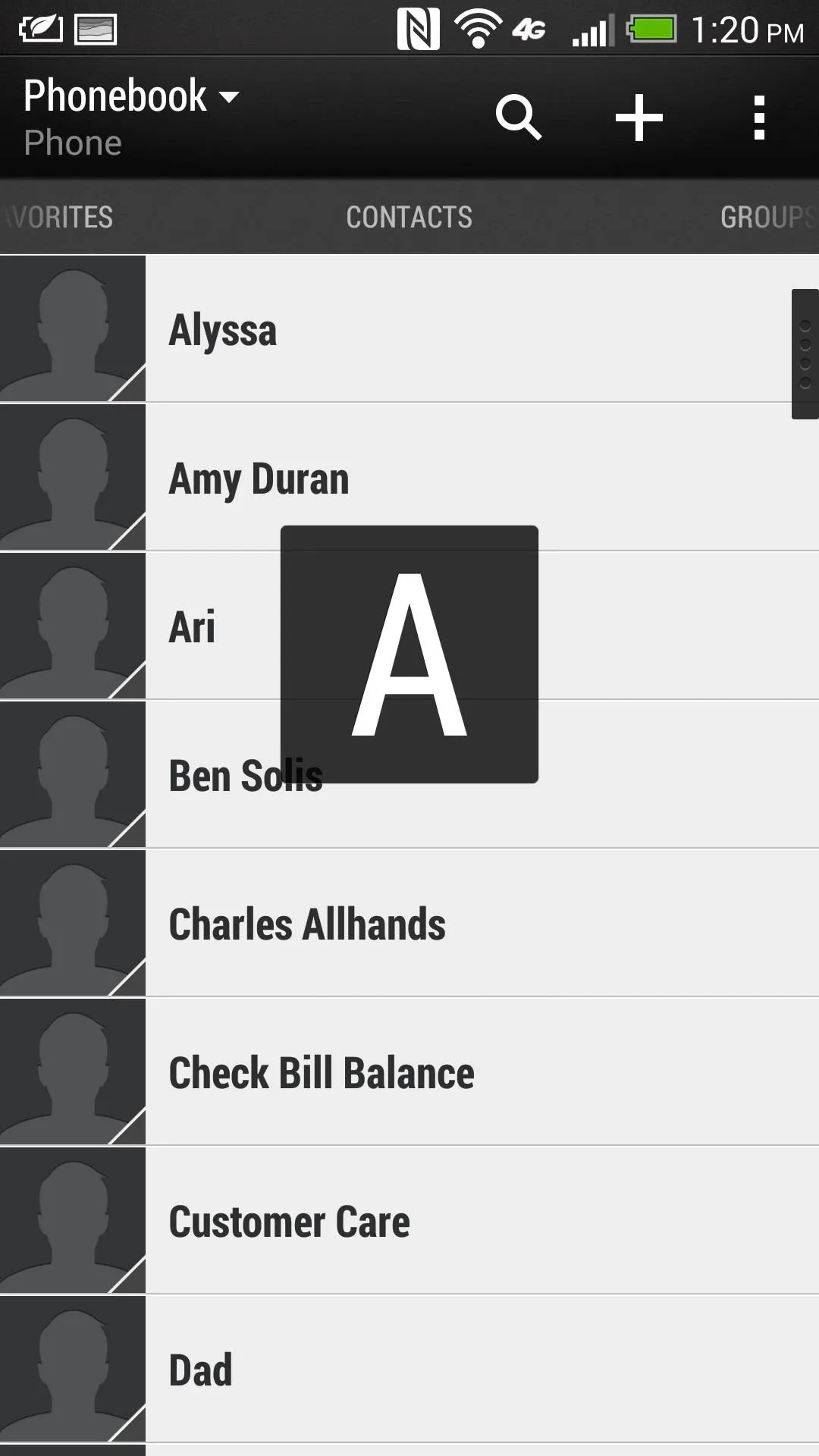
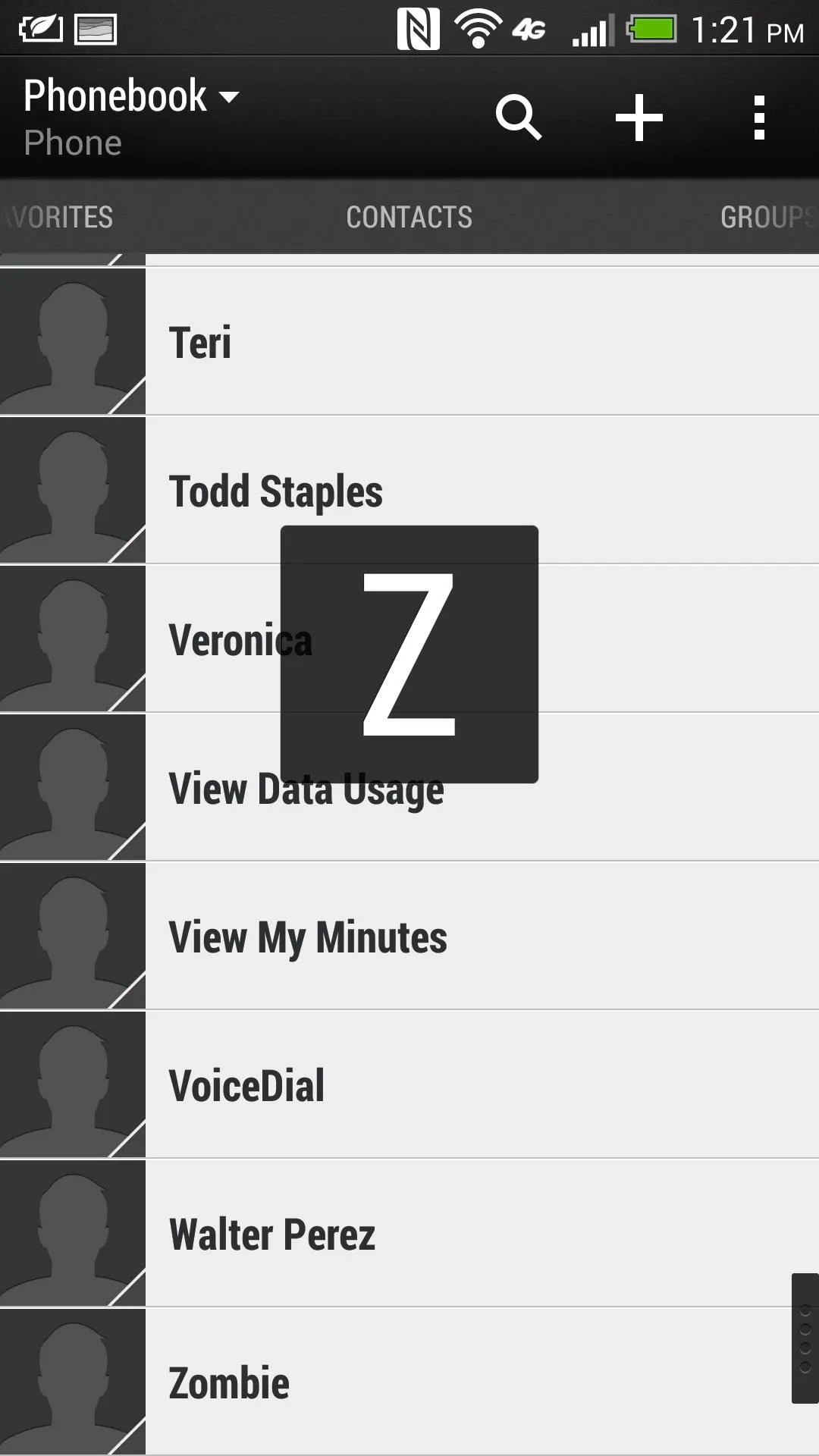
It's a small tip that many overlook, but it can make your life a little easier. It should also be noted that this same action can be applied when scrolling through your music library.
6. Single Swipe the Camera View
Most phones today have a small icon, which allows you to switch from front to back camera view. On the HTC One, you probably can't find that option, because it doesn't have one!
Yes, you can easily go under the camera options and switch it, but what if you need to take an emergency selfie?! In that case, just swipe.
- When in portrait mode, swipe the screen from left to right or right to left.
- When in landscape mode, swipe from the bottom to top or top to bottom.
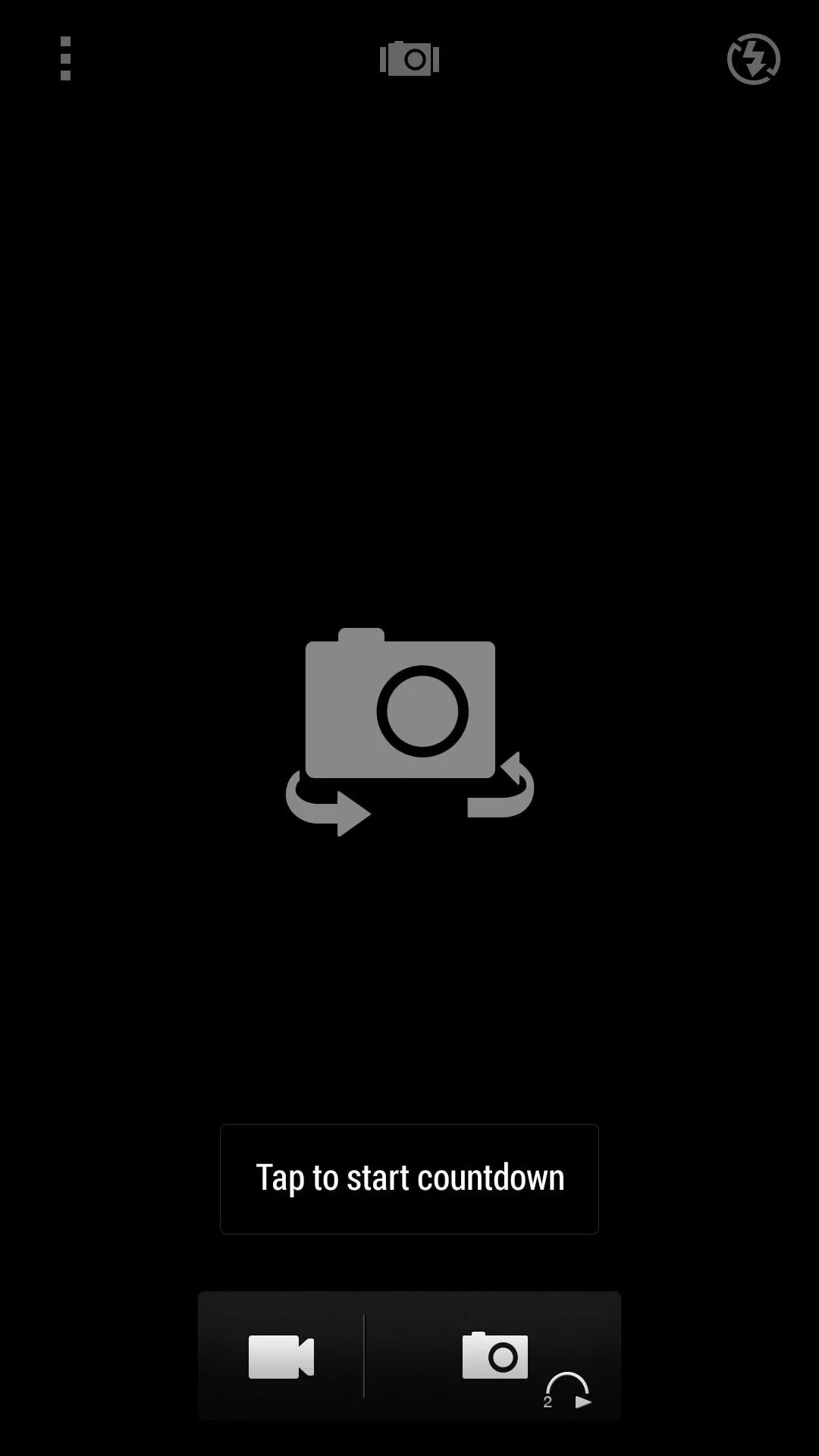

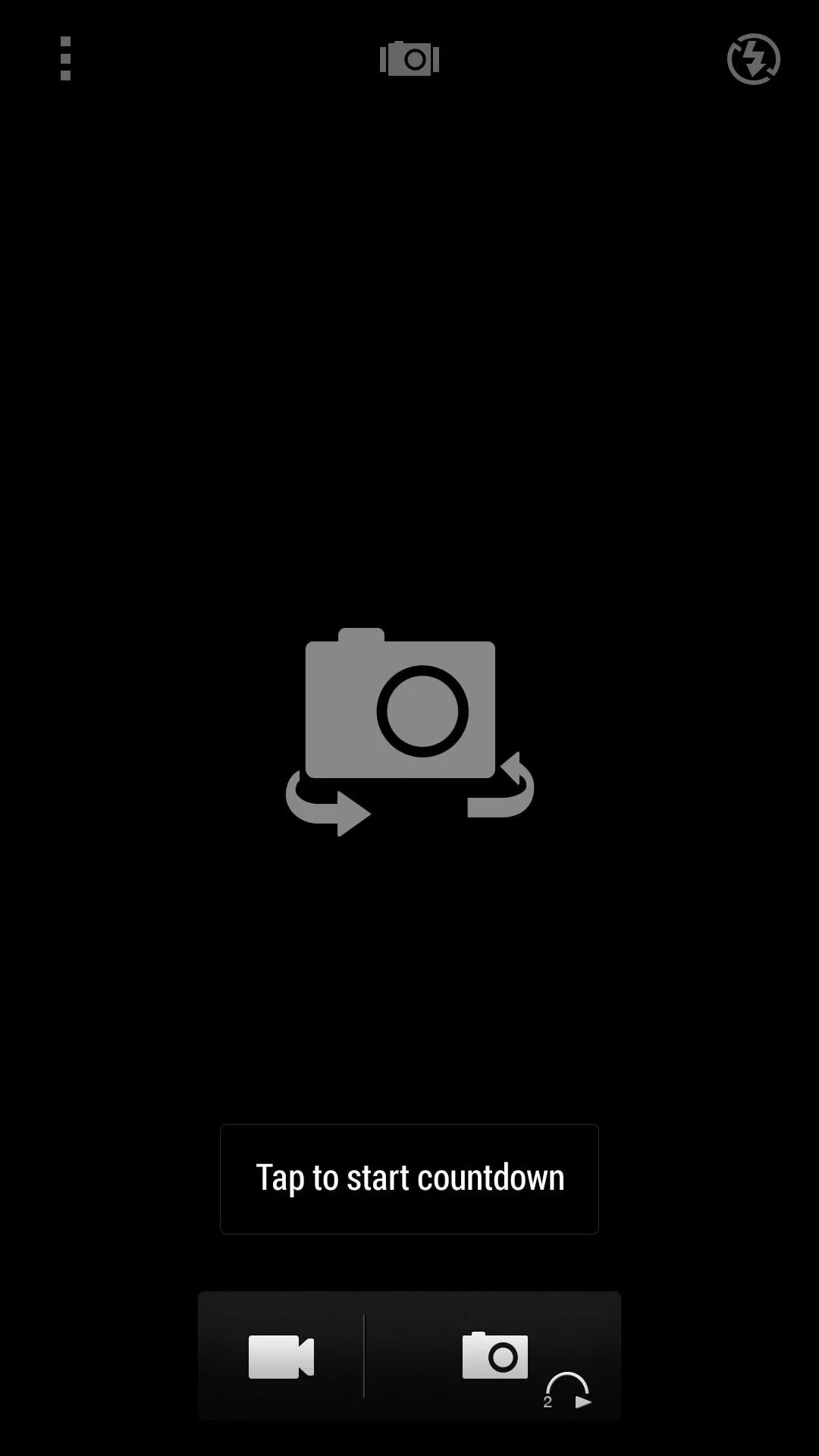

If you did this correctly, you'll see a camera icon appear between transitions with an arrow circling it. You're now ready for a cute selfie!
7. Enlarge & Shrink SMS Text Size
I have an older relative with impaired vision, which makes me wonder why she doesn't utilize a cheap flip-phone, because she rarely uses any of the cool features on her smartphone.
However, one thing necessary that her HTC One can do that a flip-phone can't is make the font larger when text messaging, which helps alleviate the pain generated from all the squinting.
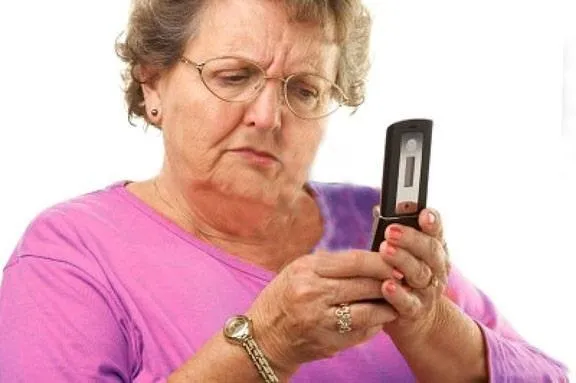
Most other phones require you to go into the settings to adjust the font size, but it's super easy on your HTC One, and you don't even have to leave the text message you're reading.
- Go to Messages, then select a conversation.
- Pinch-in to enlarge.
- Pinch-out to shrink.
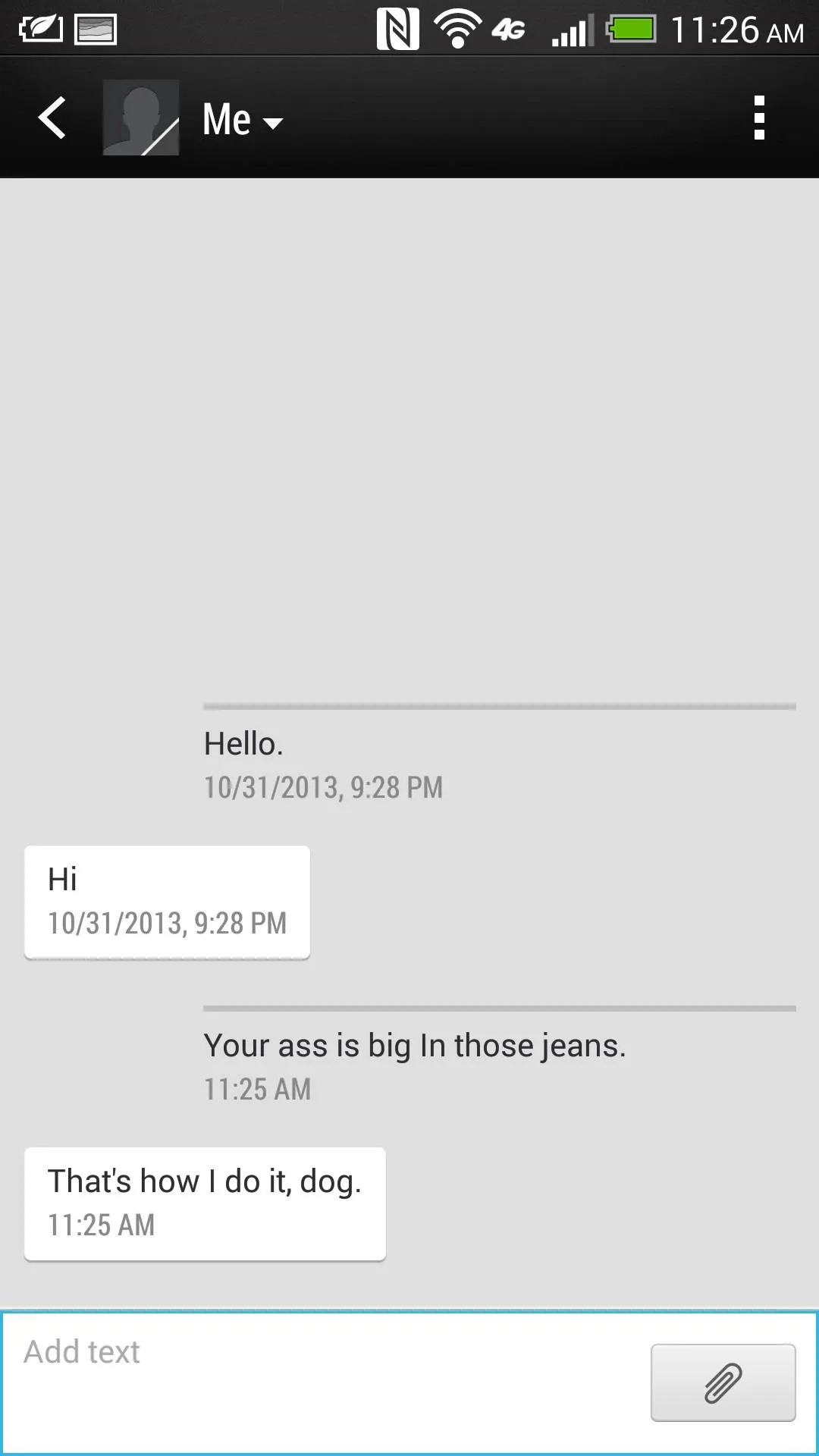
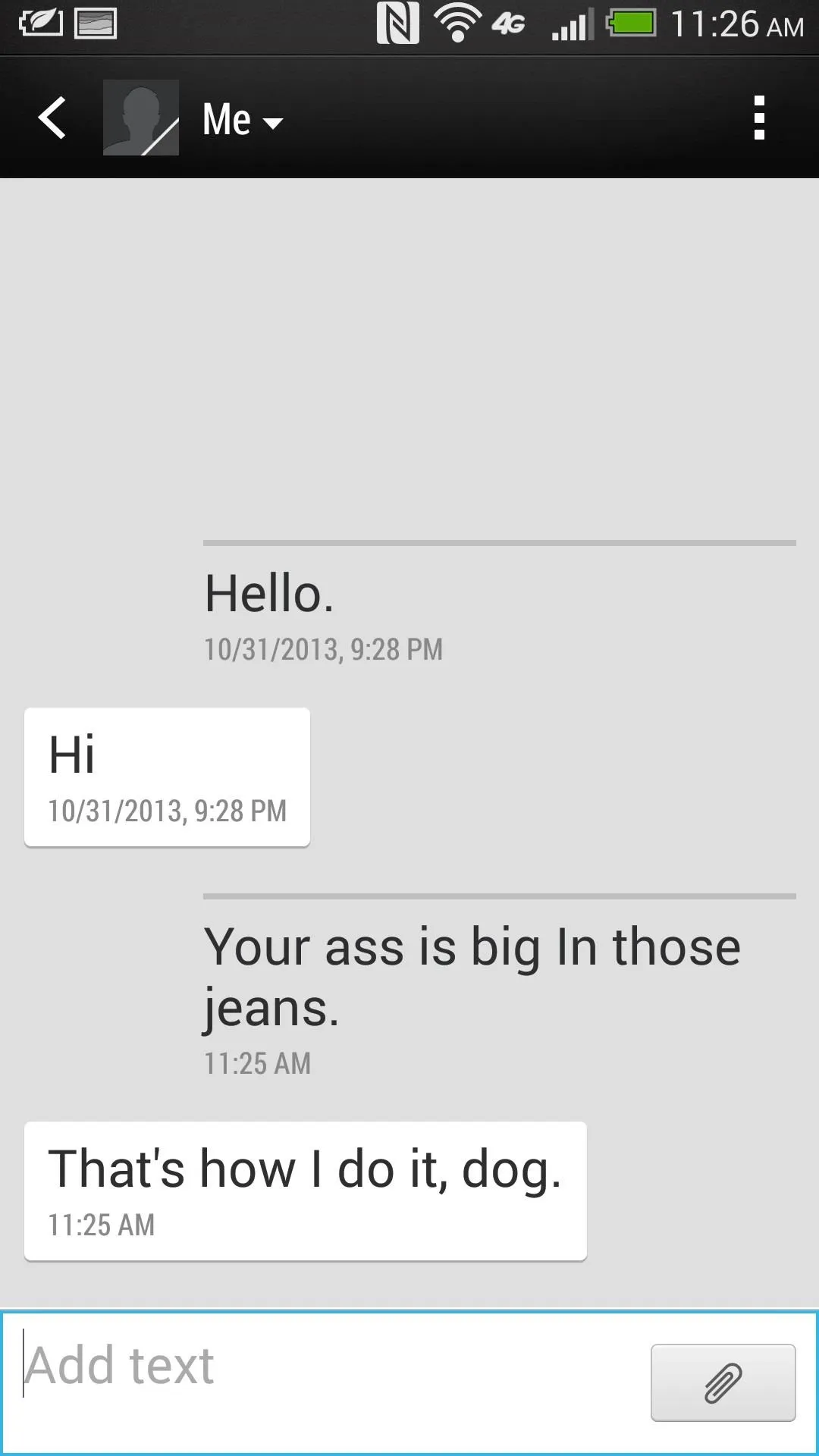
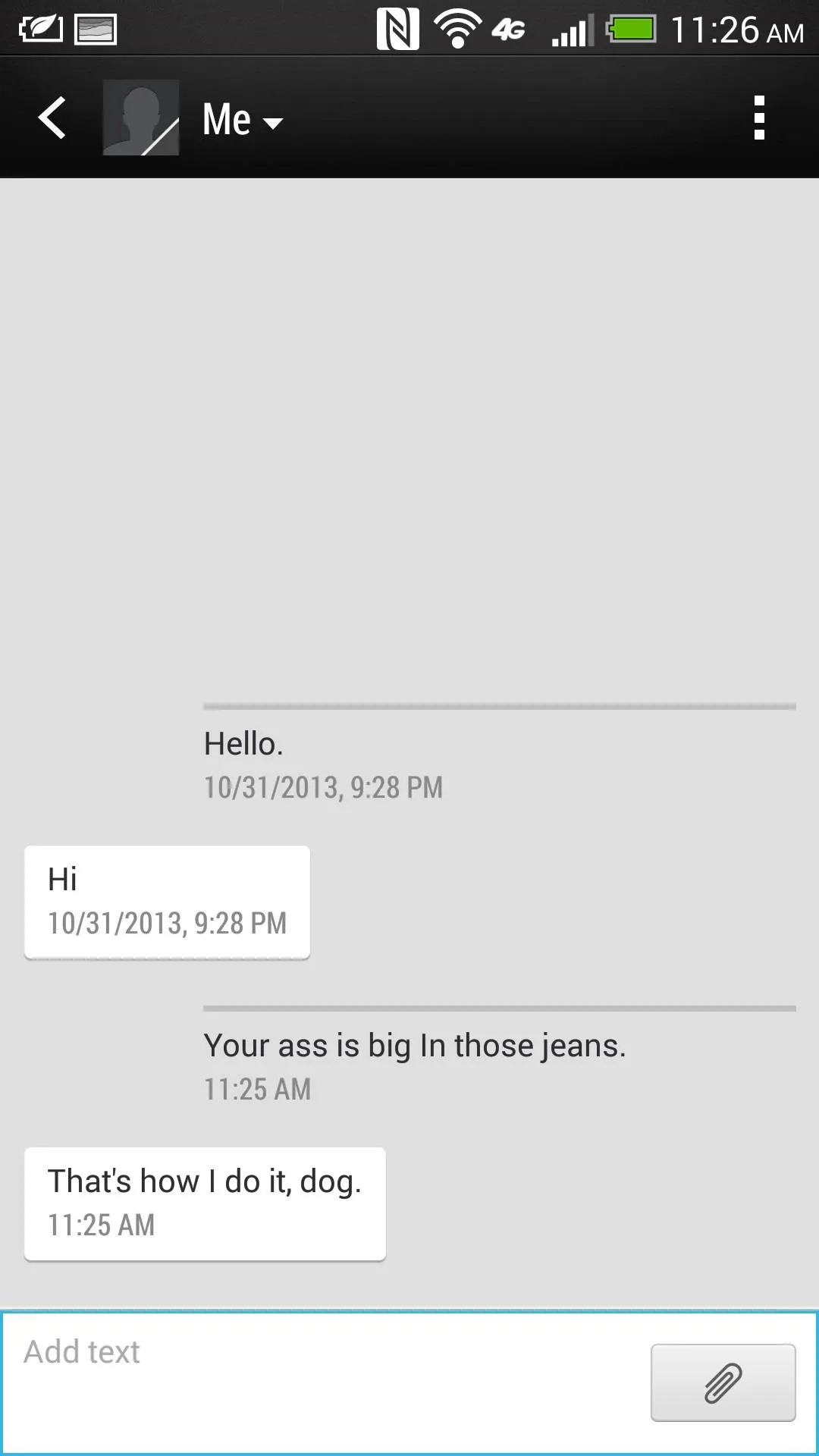
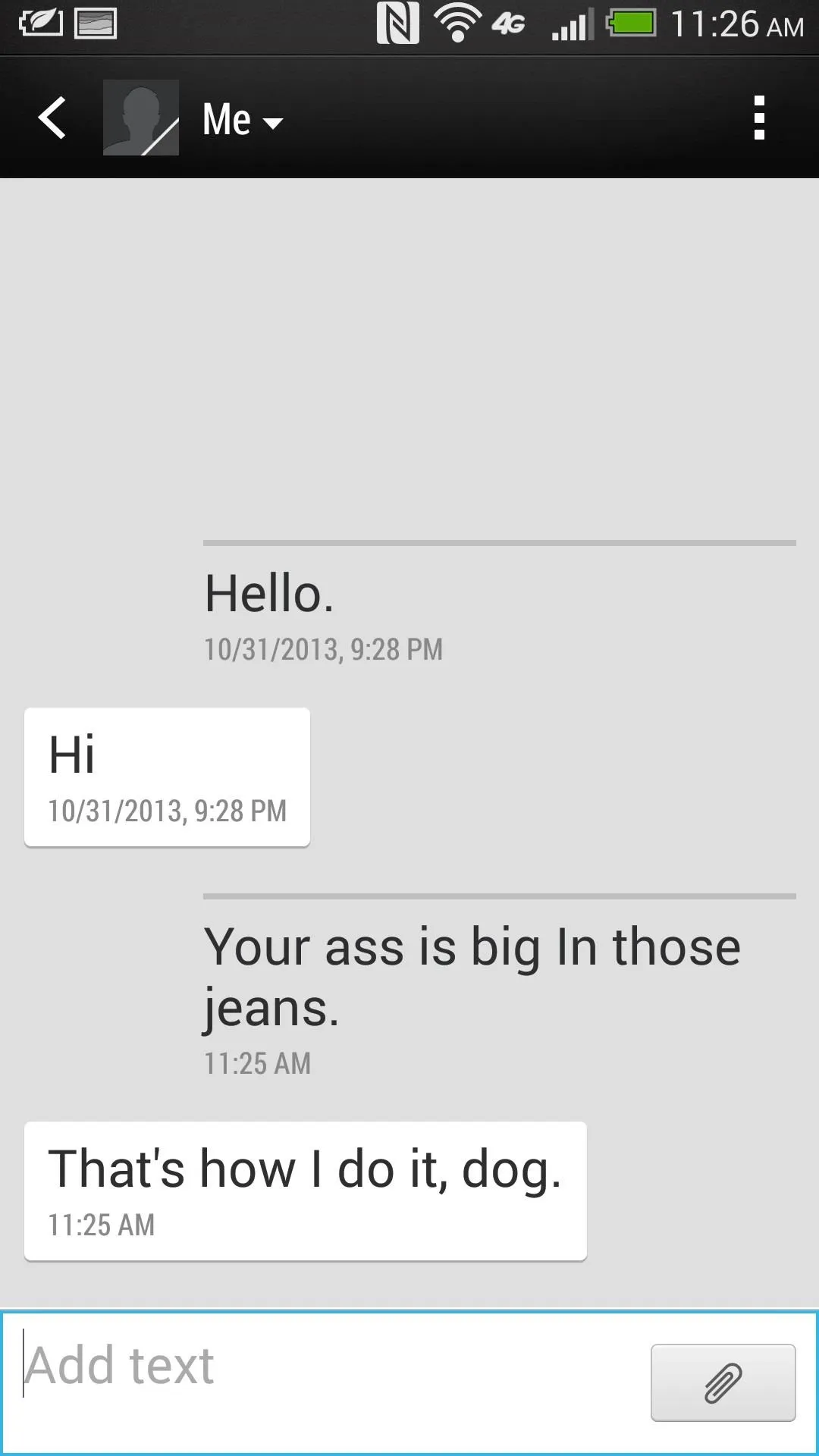
If you enlarge or shrink one conversation, it will apply it to all other conversations you have, which I find pretty convenient.
8. Find, Wipe, & Lock Your Lost Phone
There was once a time when you needed to install a third-party app to help manage and locate your HTC One, but that time is long gone. With the Android Device Manager, you can now wipe, lock, and locate your lost device without downloading any apps.
- Go to android.com/devicemanager on your computer and log into the same Google account that you're phone is connected to.
- Once logged in, accept the location conditions asked for.
- You should see your HTC One, assuming that you've synced your device with the same Google account, and a map should load and specify the exact location of your device.
This step will only allow you to locate the device, if you want to remotely wipe and lock it, you will need to enable the option on your actual device.
- Go to Settings -> Security -> Device administrators -> Android Device Manager.
- Select Activate.

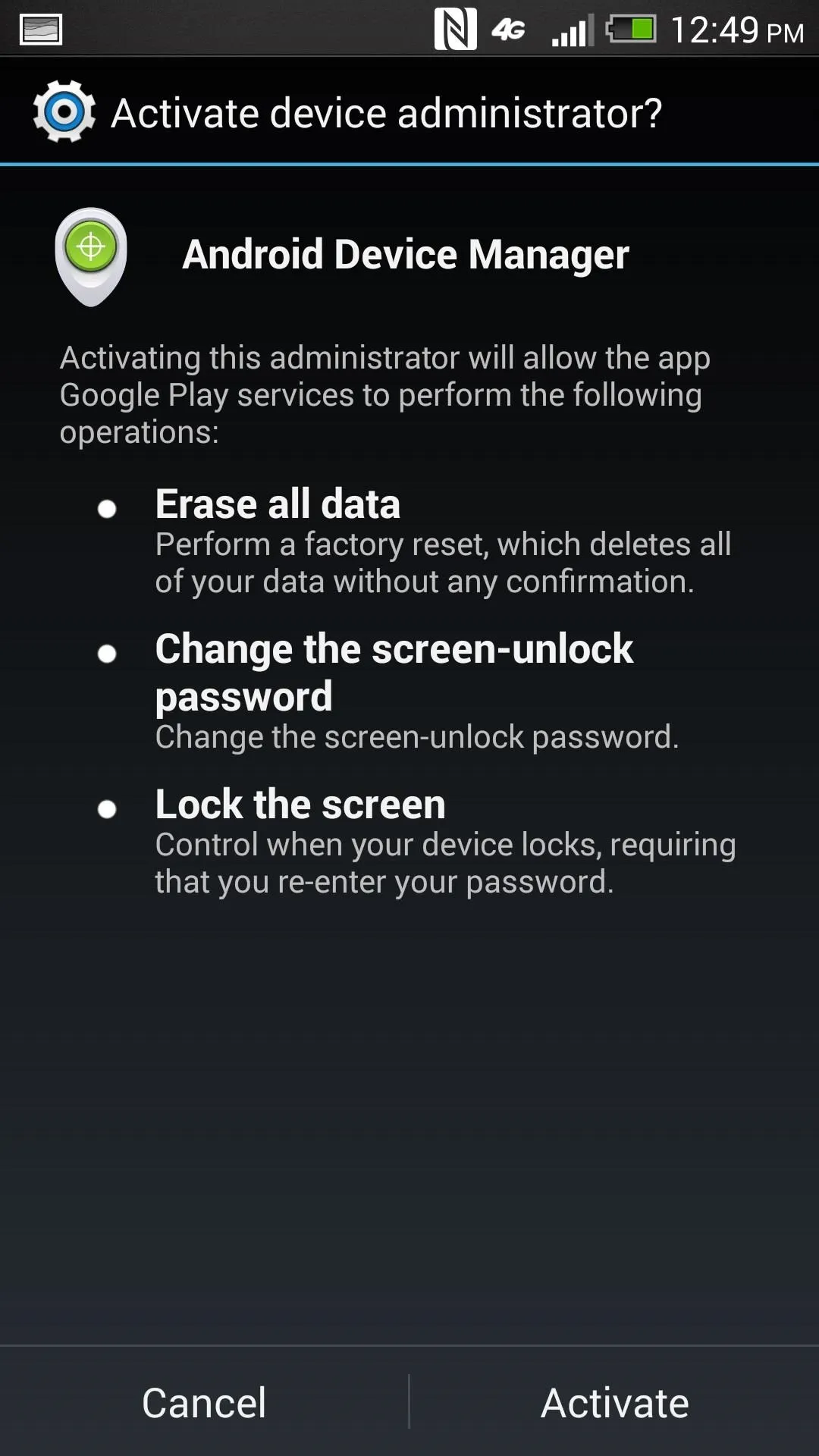
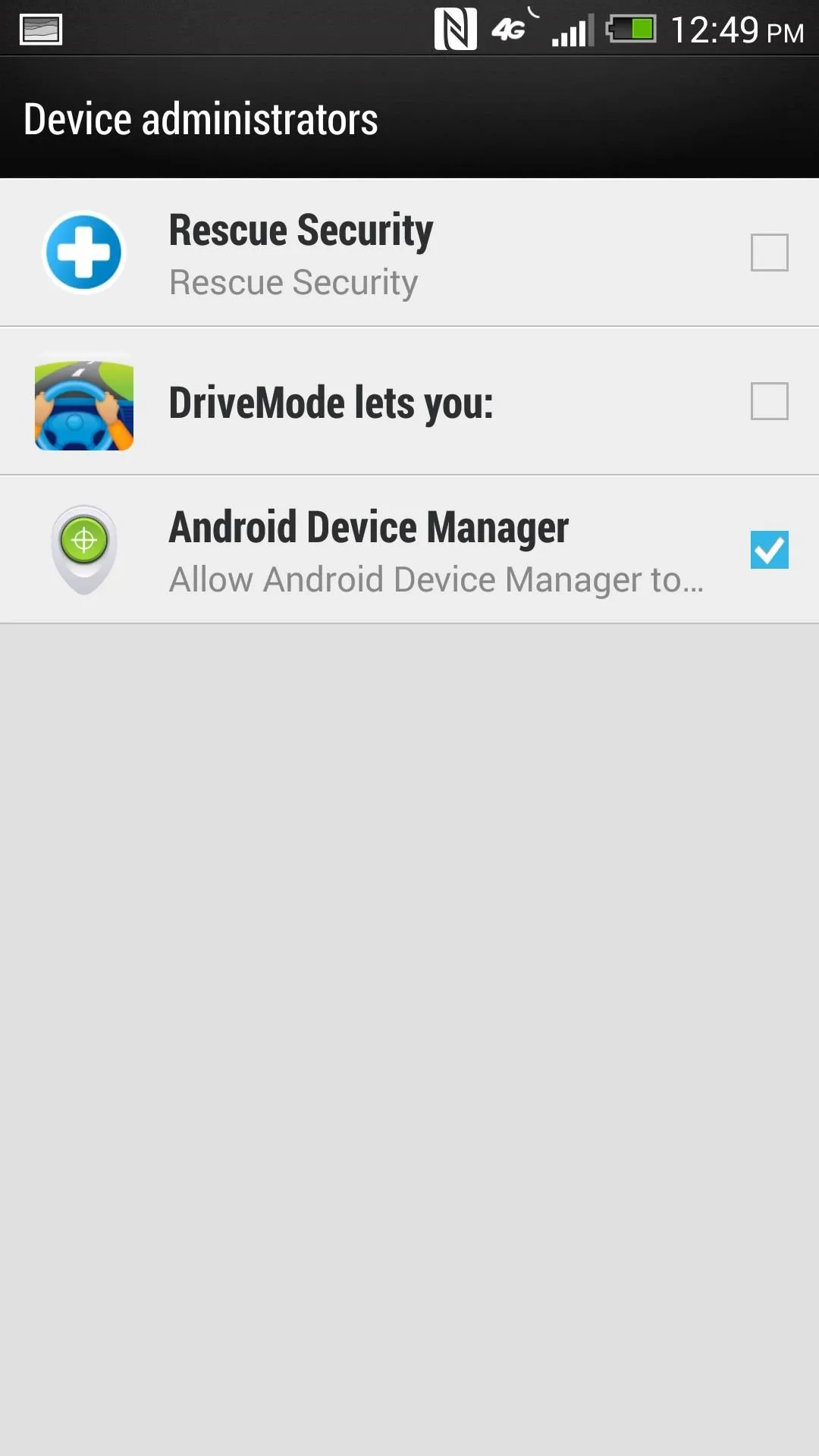

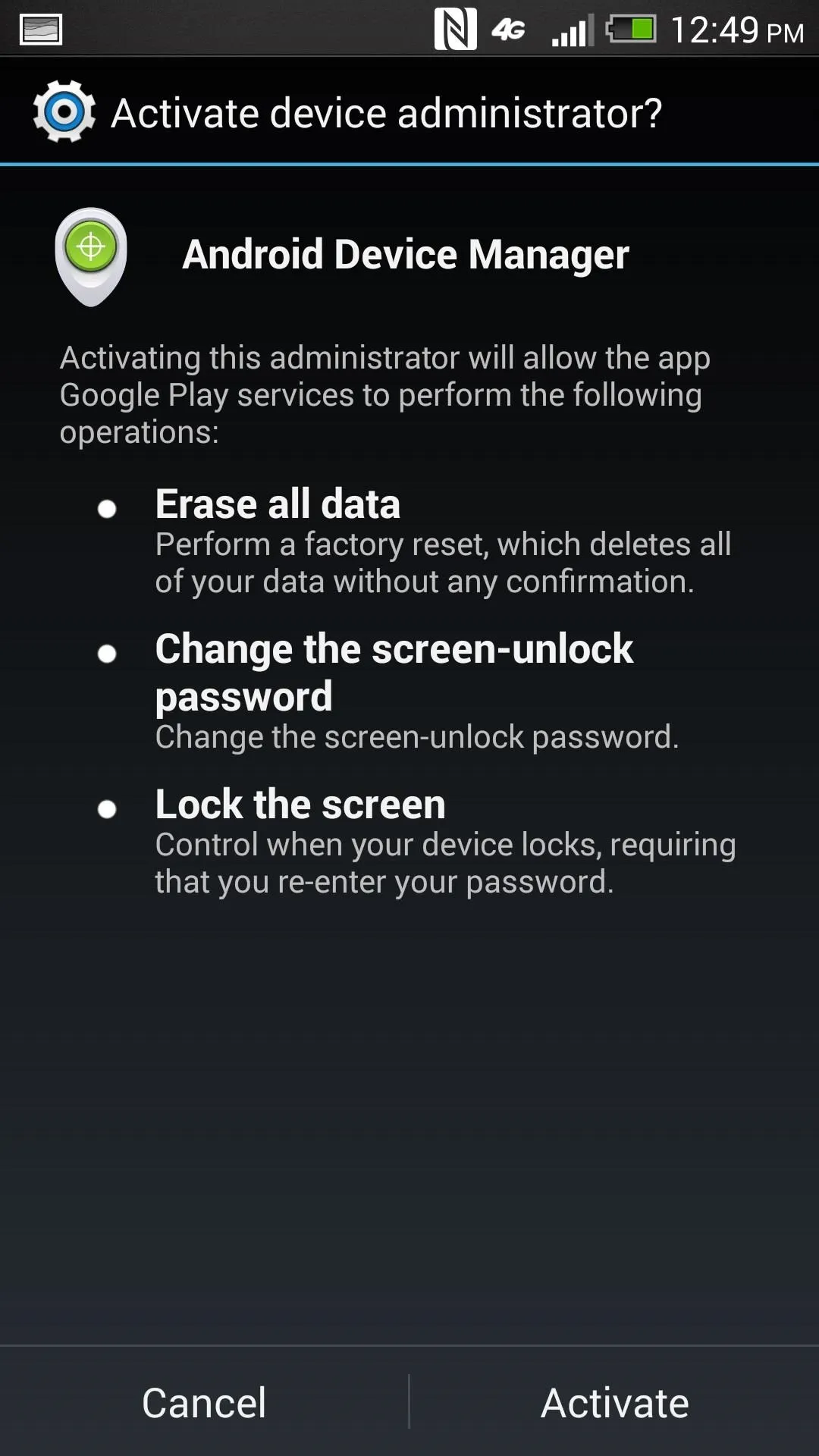
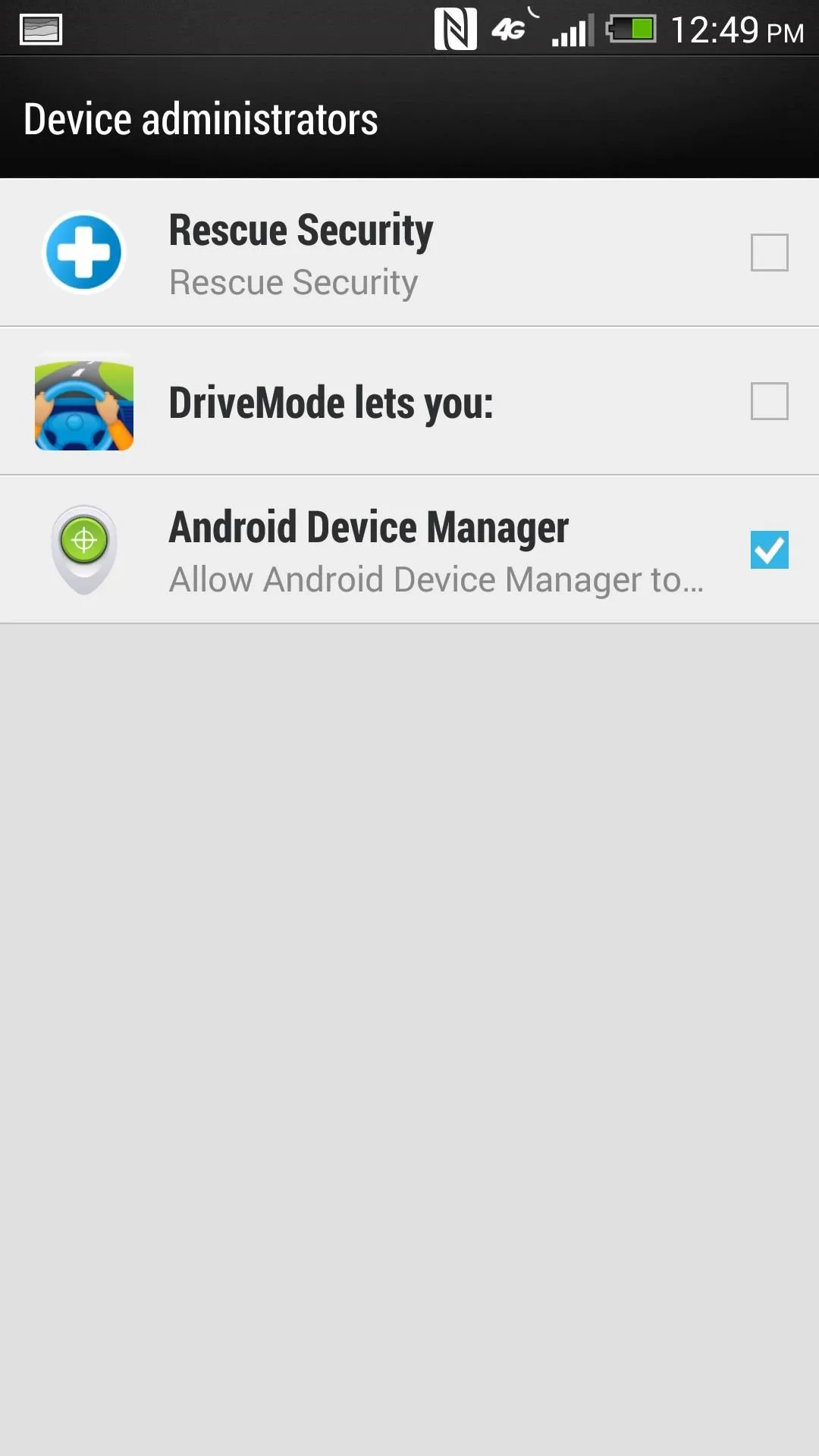
If you don't see the Android Device Manager in the menu on your phone, make sure your device and apps are all up to date, then send a notification to the device directly from the Device Manger website.
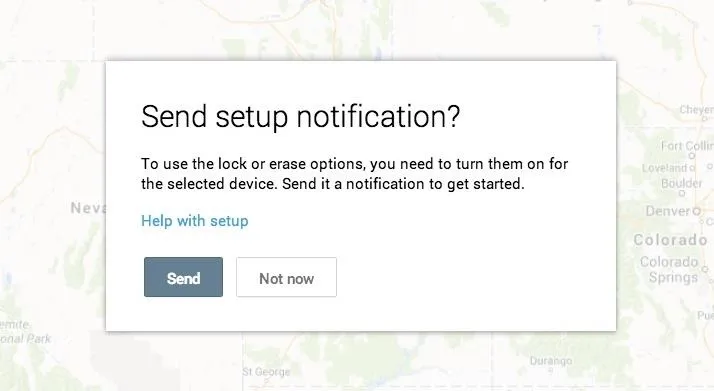
For more details and a full walkthrough, check out Osas's softModder guide to using Android Device Manager. He uses a Samsung Galaxy S3, but the process is exactly the same.
9. Remove Apps from the Dock Easier in Android 4.3
Before, when you're device was still running Android 4.3, managing the dock on your Home screen was kind of a pain in the ass. If you held down an app in the dock and dragged it to a Home screen page, it would only copy it, not move it. To switch out a dock app, you'd need to have the app drawer open, which was one more step than I liked.
Well, now that Android 4.3 has come out, it works like you'd think it would.
- Press and hold an app from your dock.
- Drag it to your home screen or drag it to the "Remove" option that should appear above.
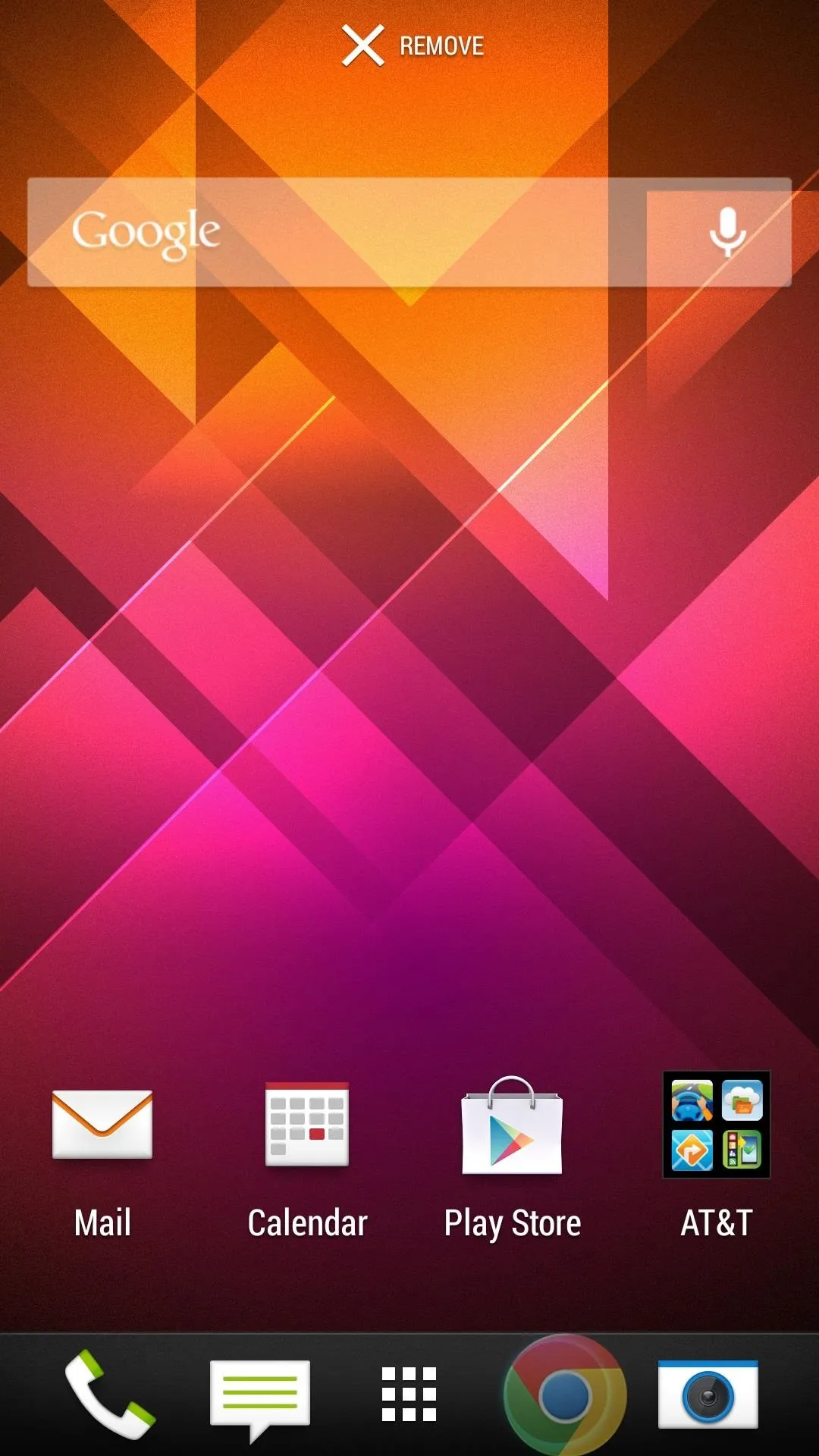
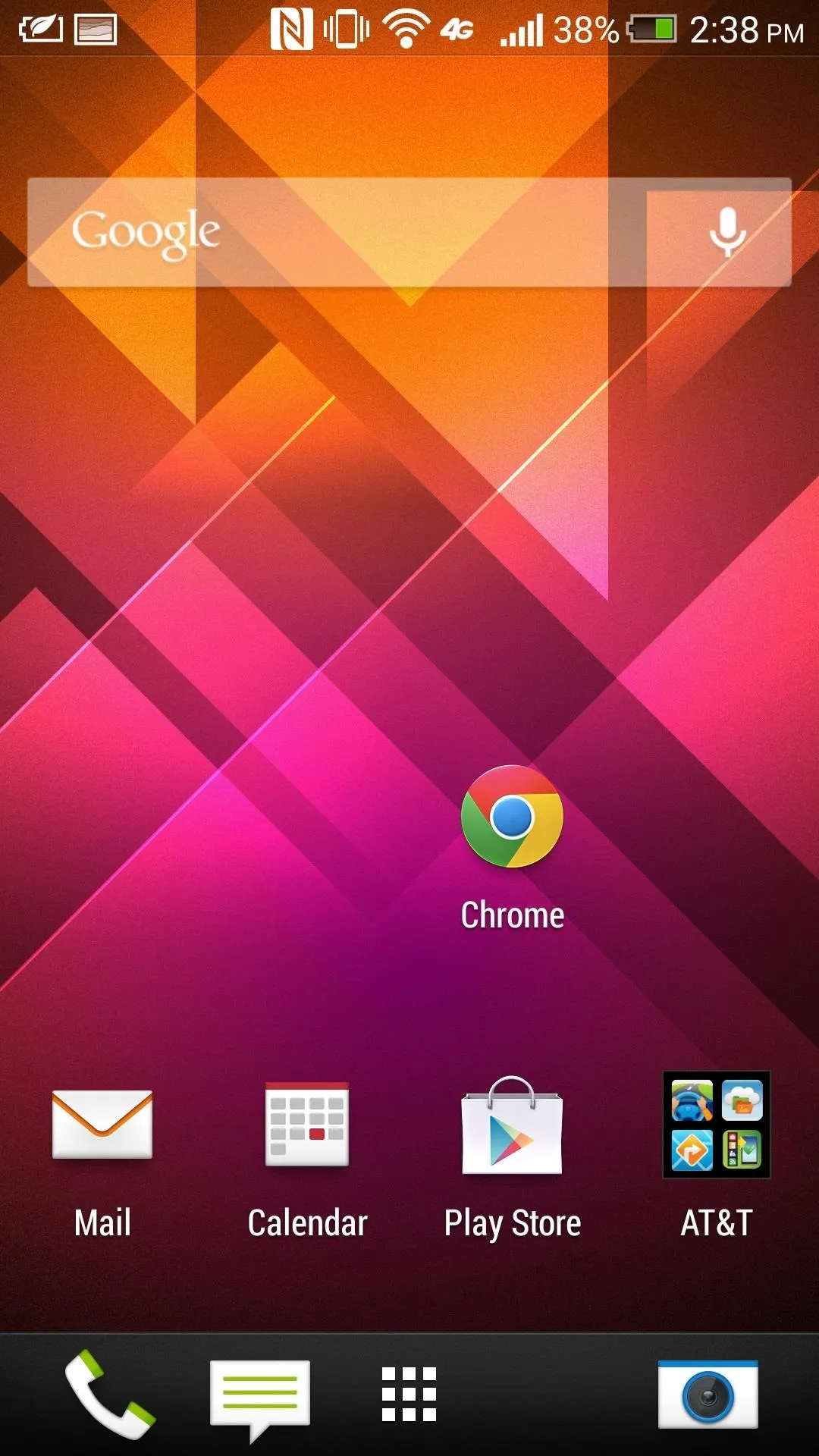
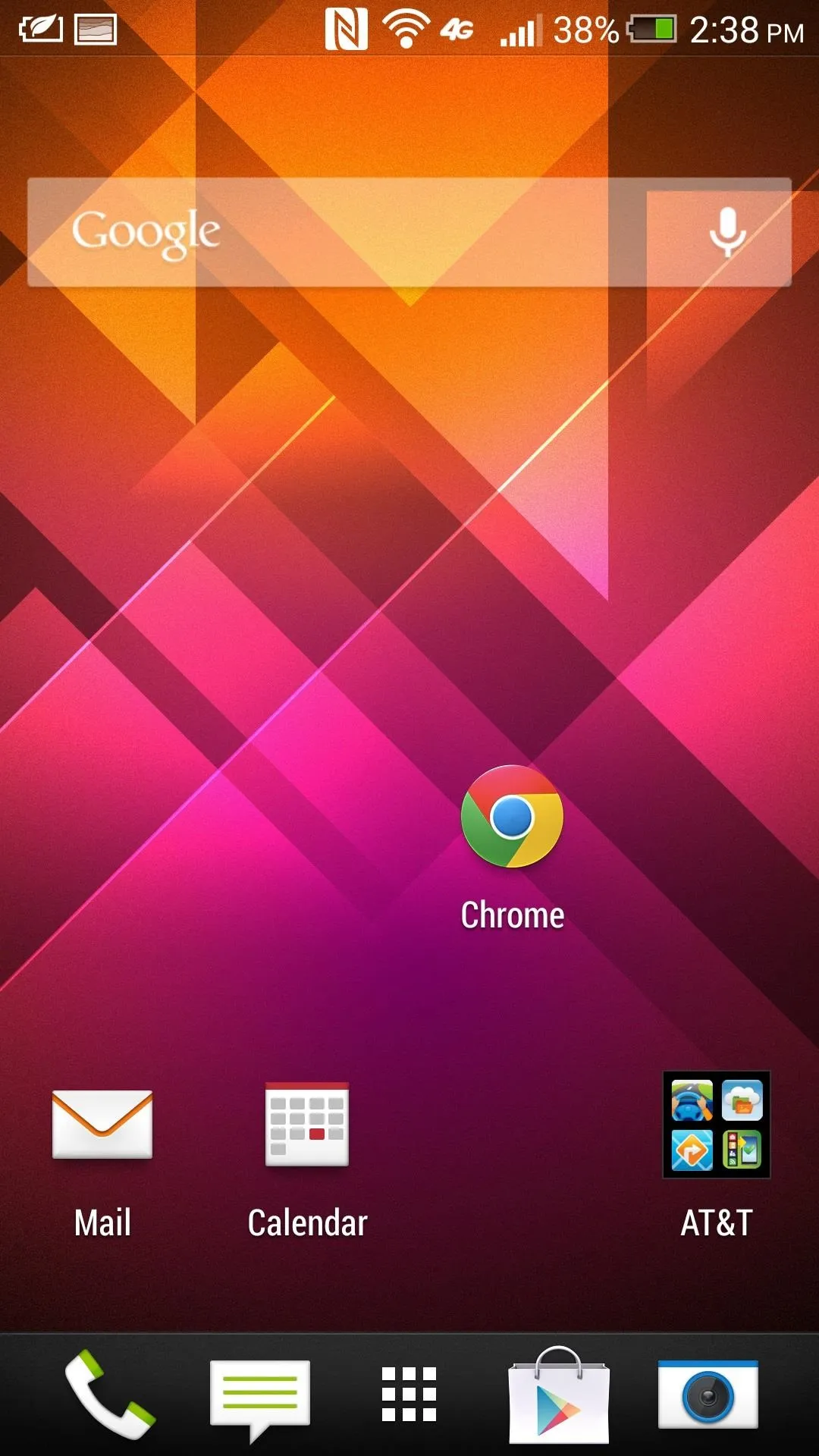
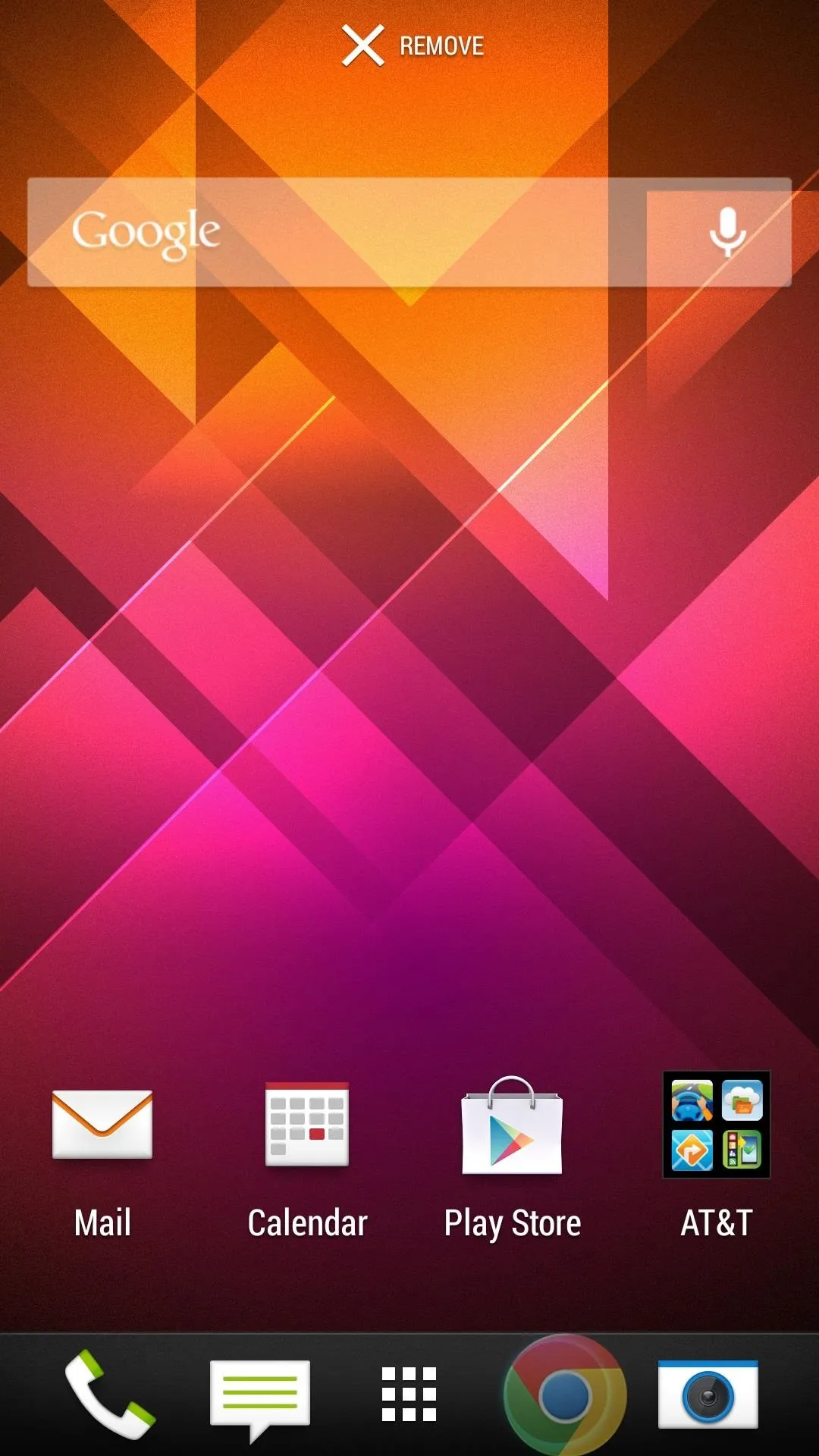
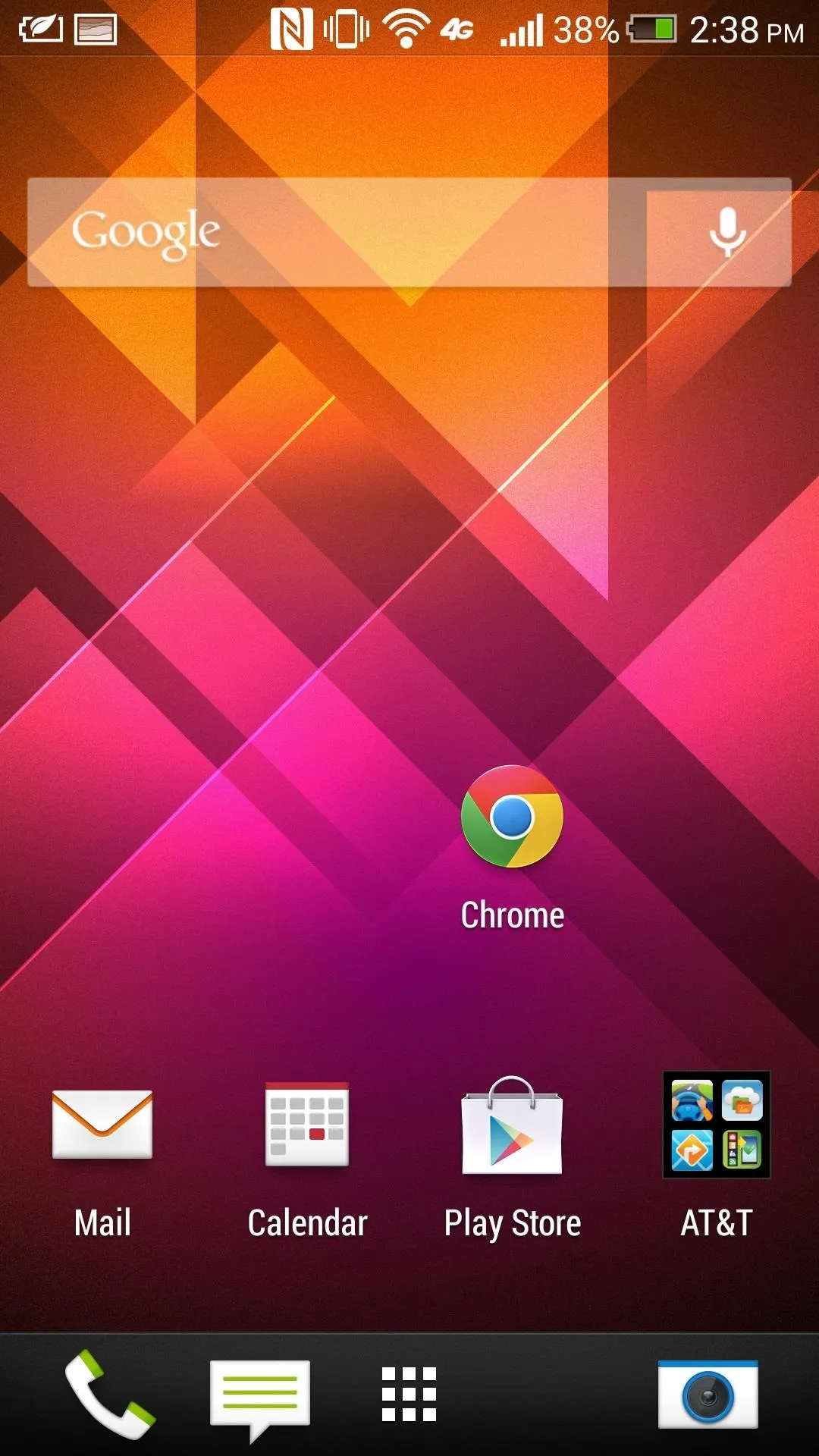
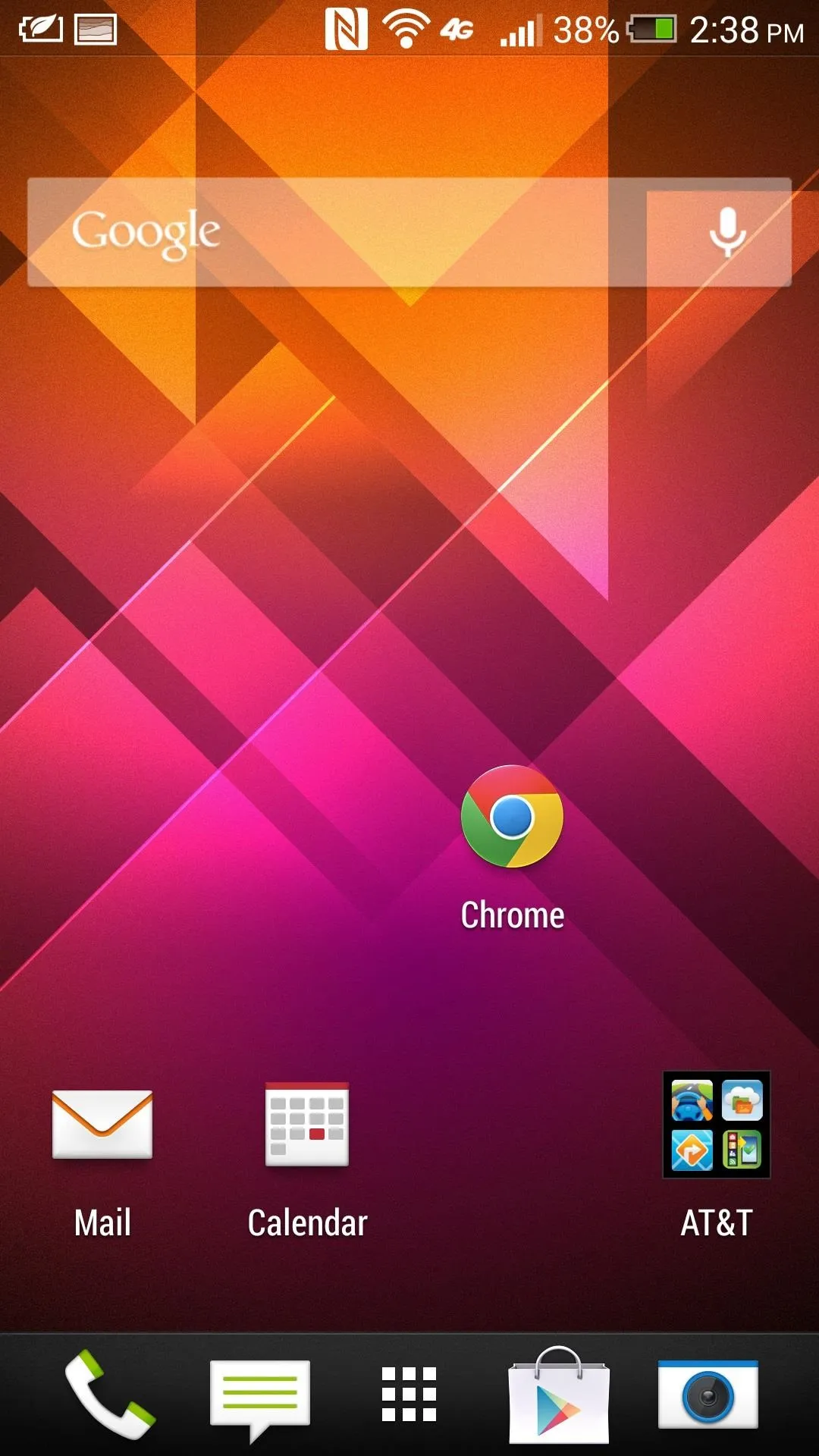
It's a small, but notable, improvement that some of us can appreciate. You can always still do it the old-fashioned way as well, if you'd like.
10. Use Volume Rockers to Control TV Volume
Here's another small but awesome tip for all of you couch potatoes. If you didn't know already, which you should because they advertised it immensely, you can use your HTC One to control your television. What's even cooler is that you can manipulate the volume rockers to control the volume.
- Sync your HTC One to your television.
- Press up/down on rockers to put volume up/down.
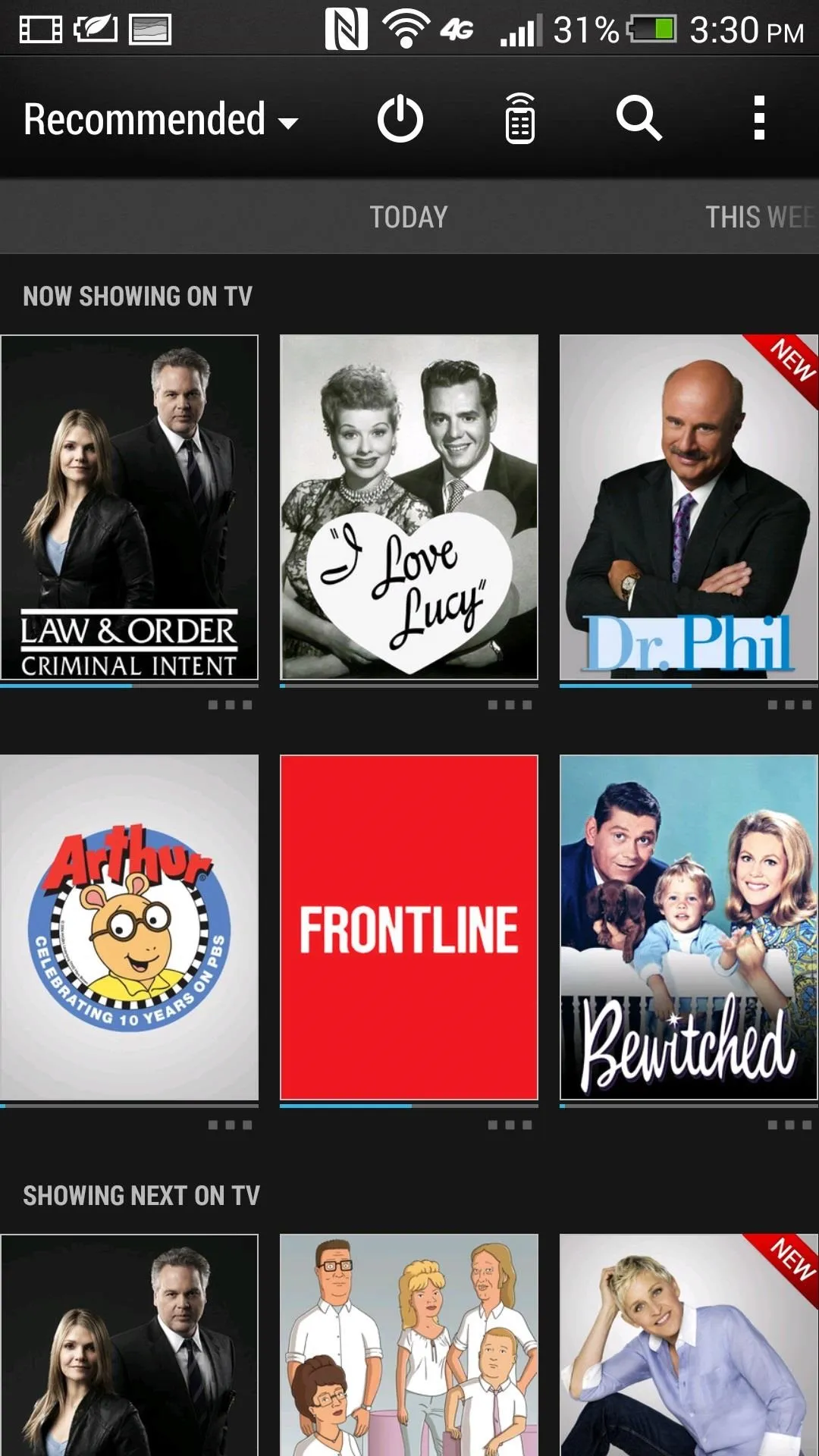
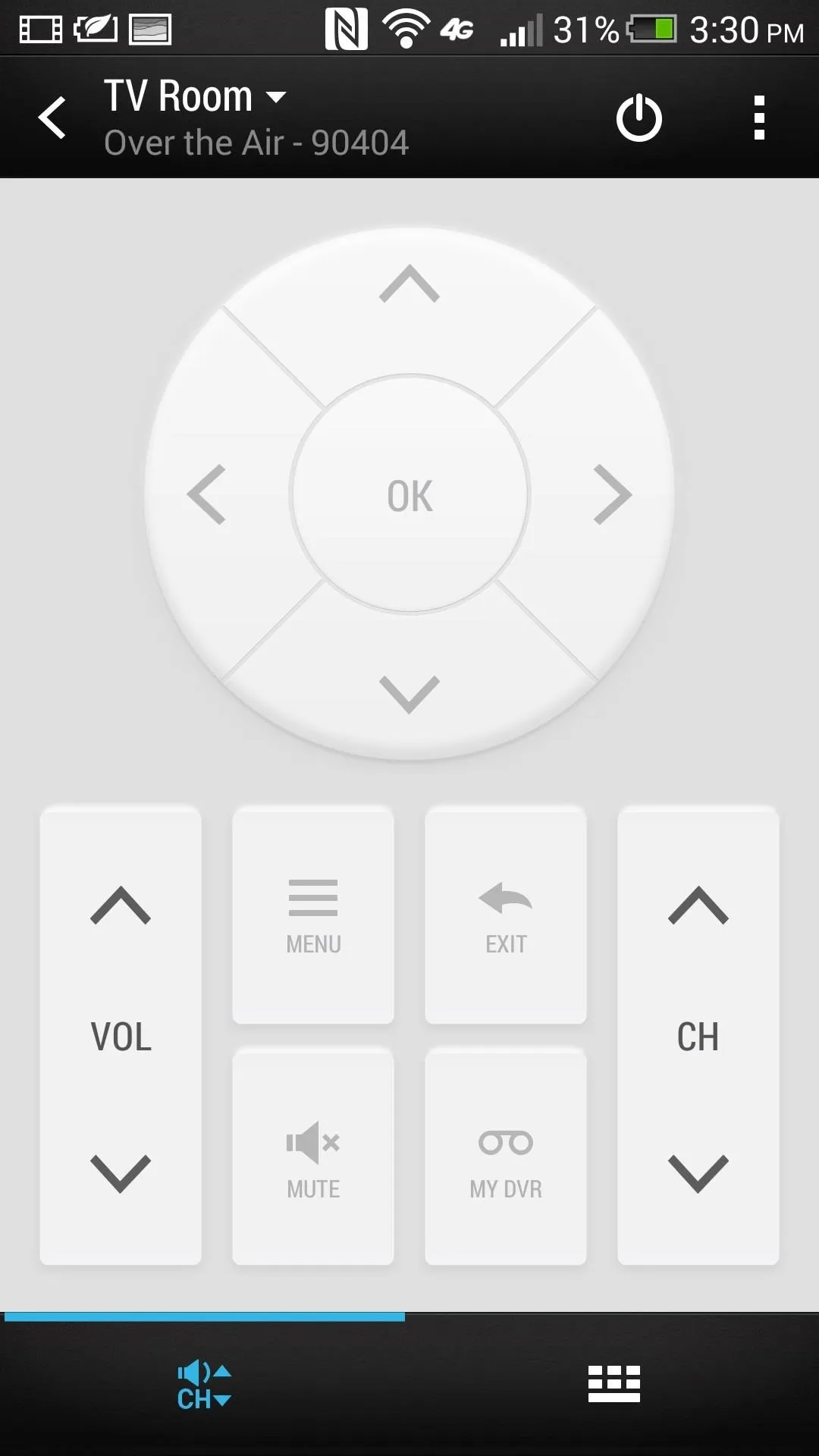
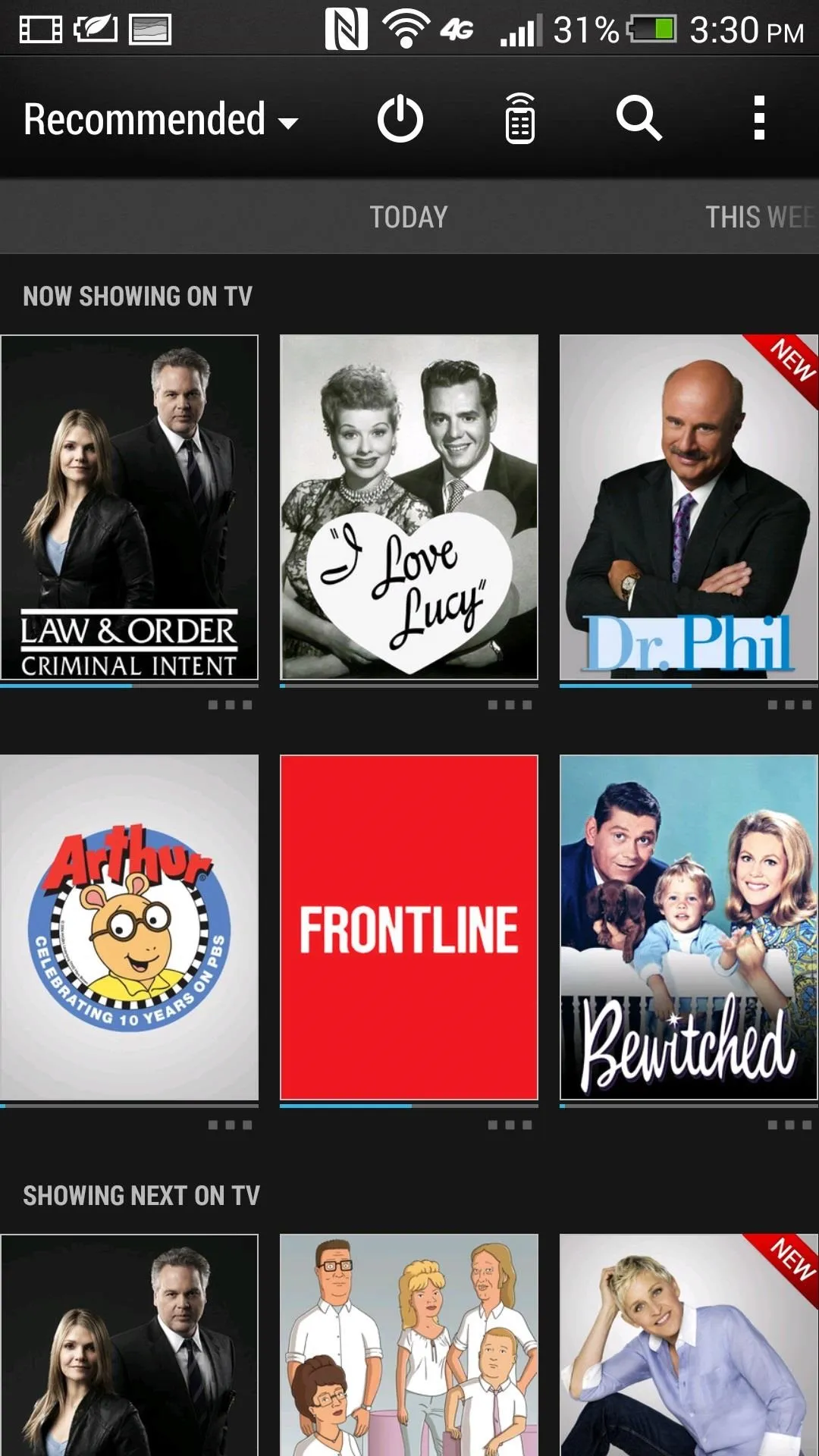
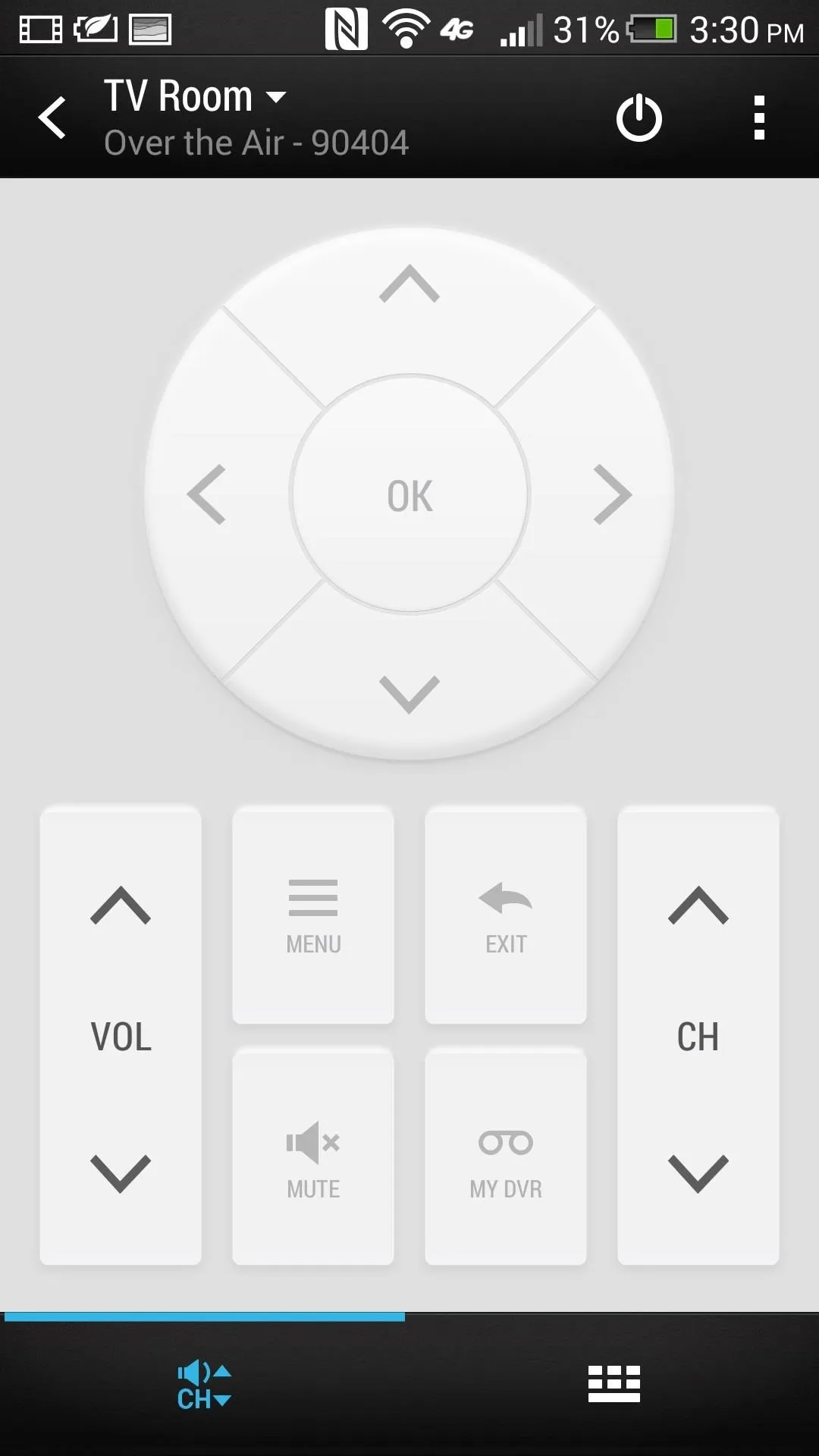
I can imagine that the volume buttons are the most commonly used buttons, especially once you're already on a set program, so from now on you don't even need to touch the screen to change the volume! Now, if only this could work with the display off.
Got Any Hidden Tips of Your Own?
All of these tips can help you enjoy your HTC One a little bit more and maybe make life a little easier simultaneously, but I'm sure there are a lot more secrets to be revealed, and if you know of any, share them below in the comments.
If you want to go above and beyond the parameters of Android 4.3 and Sense 5, check out some of our other HTC One softModder guides to do things like make the HTC logo a working button, add quick settings toggles, install Adobe Flash, and more.






















Comments
Be the first, drop a comment!