I'm a long-time and loyal Android user, but one iOS feature that I'm truly envious of is their keyboard shortcuts, which lets you assign a short macro that inputs a longer phrase. For example, typing "home" can input your home address.
It's an extremely useful feature, and now developer MitchTech has brought it over to Android for any keyboard in the form of his Xposed module Macro / Text Expansion.
While the Google Keyboard does have text expansion already built-in, the feature is buried in its settings and only works for that particular keyboard. With this Xposed module, you will be able to create predefined text shortcuts that link up to longer phrases for all keyboard apps on your device.
By doing this, you will be type something like "@phone" (the "@" is necessary, so that you can still type "phone" when you need to) into any text field and the module will automatically convert it to your full phone number, or whatever else you assigned that macro to, no matter if you're using the Google Keyboard or stock HTC Keyboard.
Prerequisites Needed
Since this is an Xposed module, you will need a rooted HTC One (or other Android device), as well as the Xposed Framework installed with installation from "Unknown sources" enabled.
Step 1: Install Macro / Text Expansion
Macro / Text Expansion can be found in the Download section of Xposed Installer, or directly from its repository page. Once the install has finished, you will need to tap the Activate & Reboot notification that appears in your notification tray.
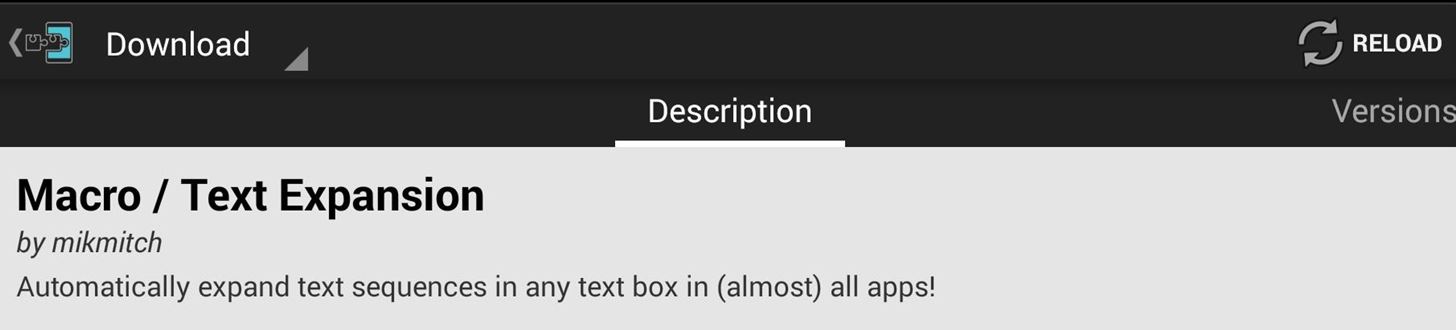
Step 2: Enter Your Macros
Once your device has rebooted, open up Xposed Macro Expand and tap the + icon on the top right. You can now enter your first macro—once you are done, tap Save and reboot your device once again.
But before you reboot, I've got a few tips for you. Firstly, enter as many macros as you'd like, then reboot to activate them all at once.
Secondly, in my example I'm using "@phone" as my shortcut, but if you're worried about your "shortcut" not being short enough because you have to enter character view (depending on your keyboard) to find the @ symbol, then try using a comma or period instead—use whatever you want.
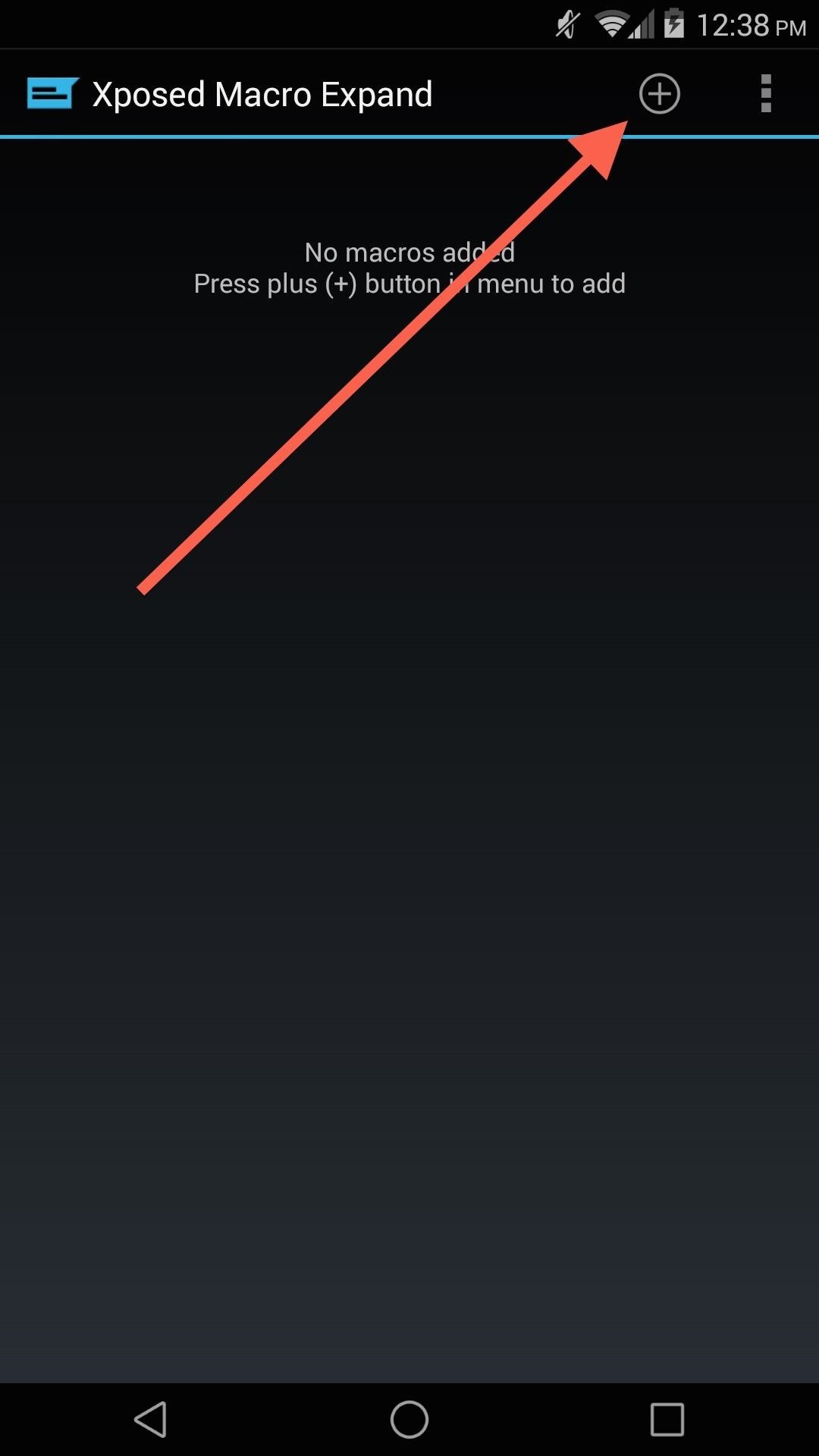
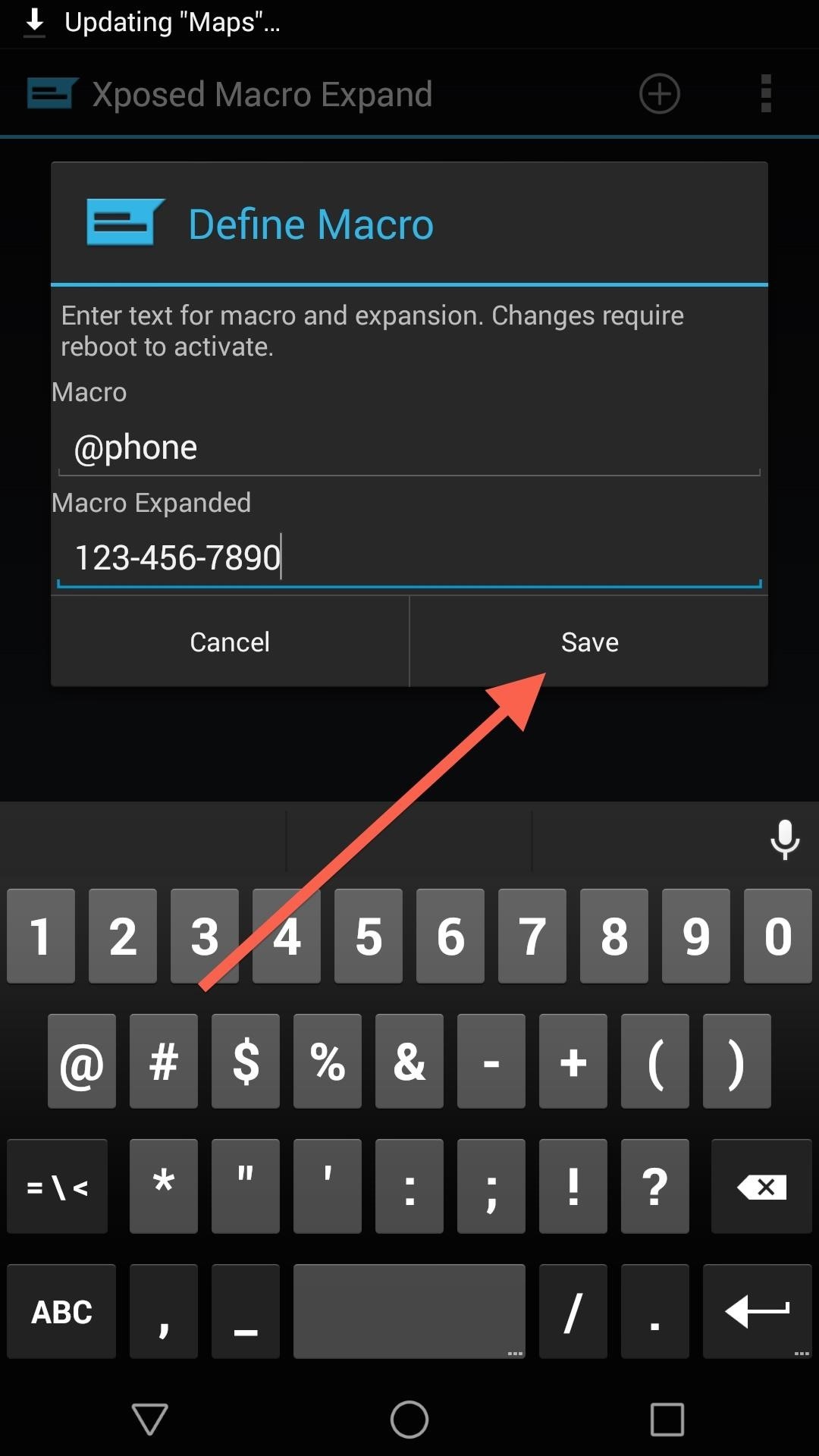
Step 3: Use Your Macros
After your device restarts it will automatically switch your macros to the full text whenever you input them into a text field. Make sure you do not make the macro a common phrase, because from now on it will not be able to be entered into any text field in its original form (until you disable the module).
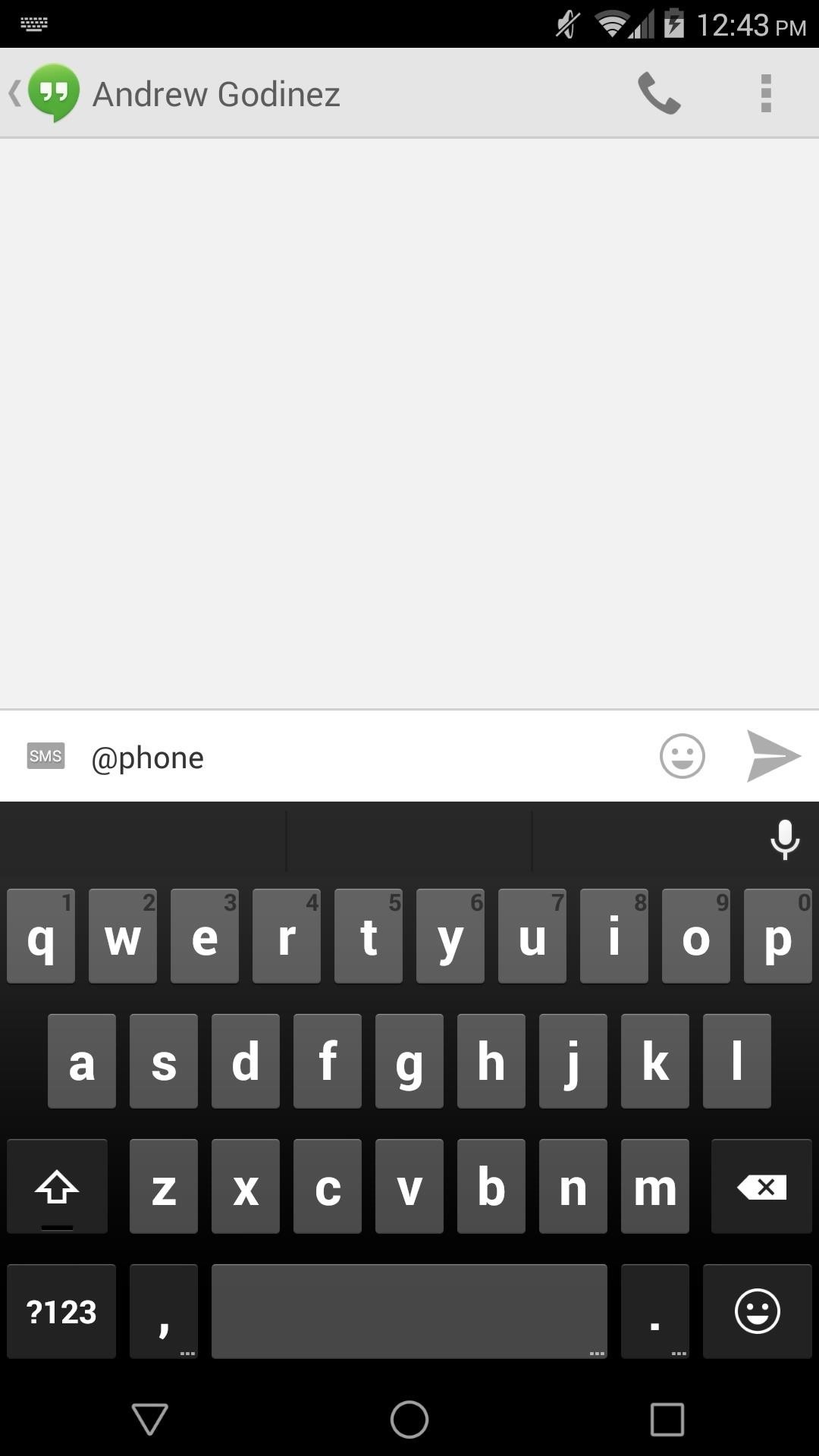
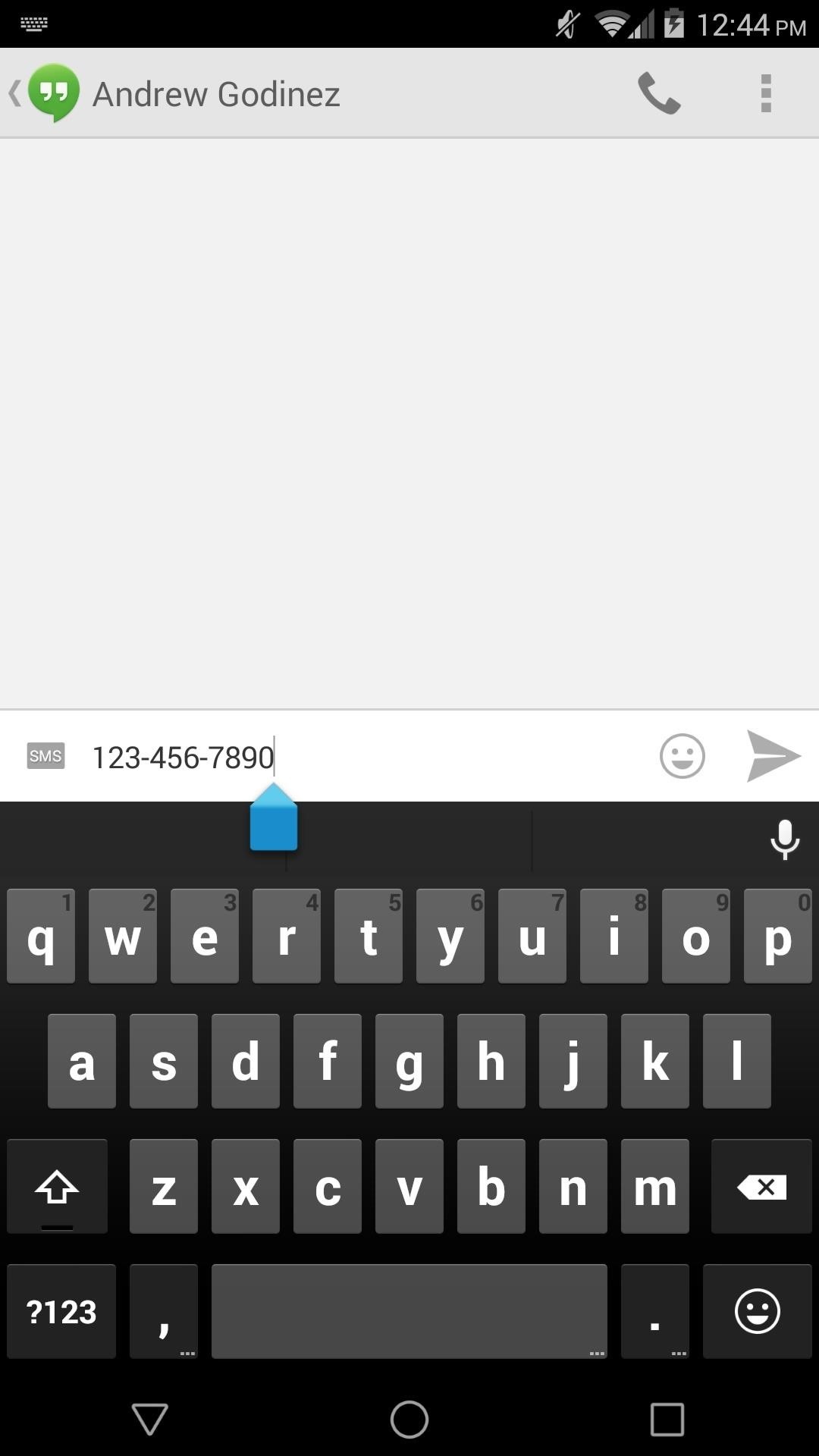
With this mod, there's now one less thing to be envious of regarding our iOS brethren. Let us know what you think, as well as what clever macros you've created, in the comments below. And of course, hit us up on Facebook and Twitter.
Just updated your iPhone? You'll find new emoji, enhanced security, podcast transcripts, Apple Cash virtual numbers, and other useful features. There are even new additions hidden within Safari. Find out what's new and changed on your iPhone with the iOS 17.4 update.
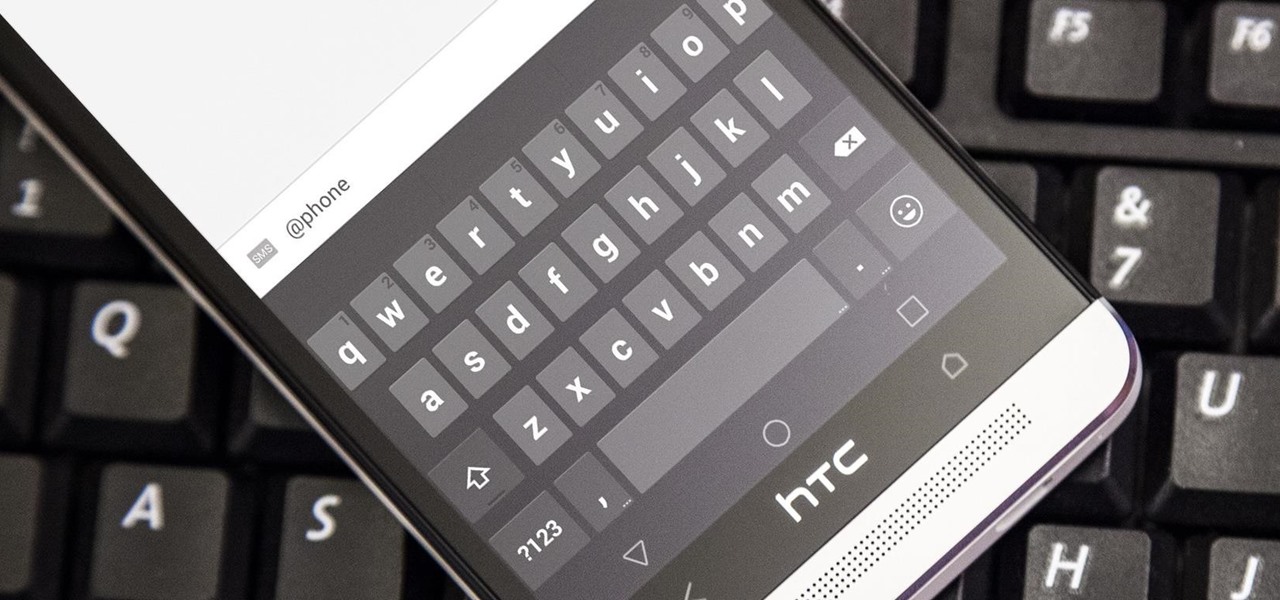











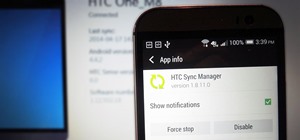














Be the First to Comment
Share Your Thoughts