Having an open-source platform like Android is great, allowing manufacturers and developers the ability to make their own skins and apps to truly customize the end-user experience. The only downside is that when an update comes to vanilla Android, many of us are left in the cold, unless you have a Google Play Edition HTC One.
Google recently updated its official Dialer app with their Android 4.4.3 update, and with it came a new blue theme, along with the already present location search. Usually we would have to wait until Google published it through the Play Store, but I'm not the patient type, so let's install it ourselves.
Prerequisites
- Rooted HTC One (M7 or M8) or any other Android 4.4.2+ device.
- A file explorer with root capabilities (like ES File Explorer).
- QuickShortcutMaker, or any other app that can create activity shortcuts.
- Installation from "Unknown sources" enabled.
Step 1: Download the Dialer App
To get started, we will first need to download the Dialer APK, so hit the link below on your device to download it directly.

Step 2: Installing the APK
Before installing the Dialer through the normal package installer, you will need to push it to the priv-app folder. So open up your file explorer and move com.google.android.dialer-1.1.apk to System/priv-app/. You will also need to change its permissions to rw-r-r by selecting the .apk and editing the properties.

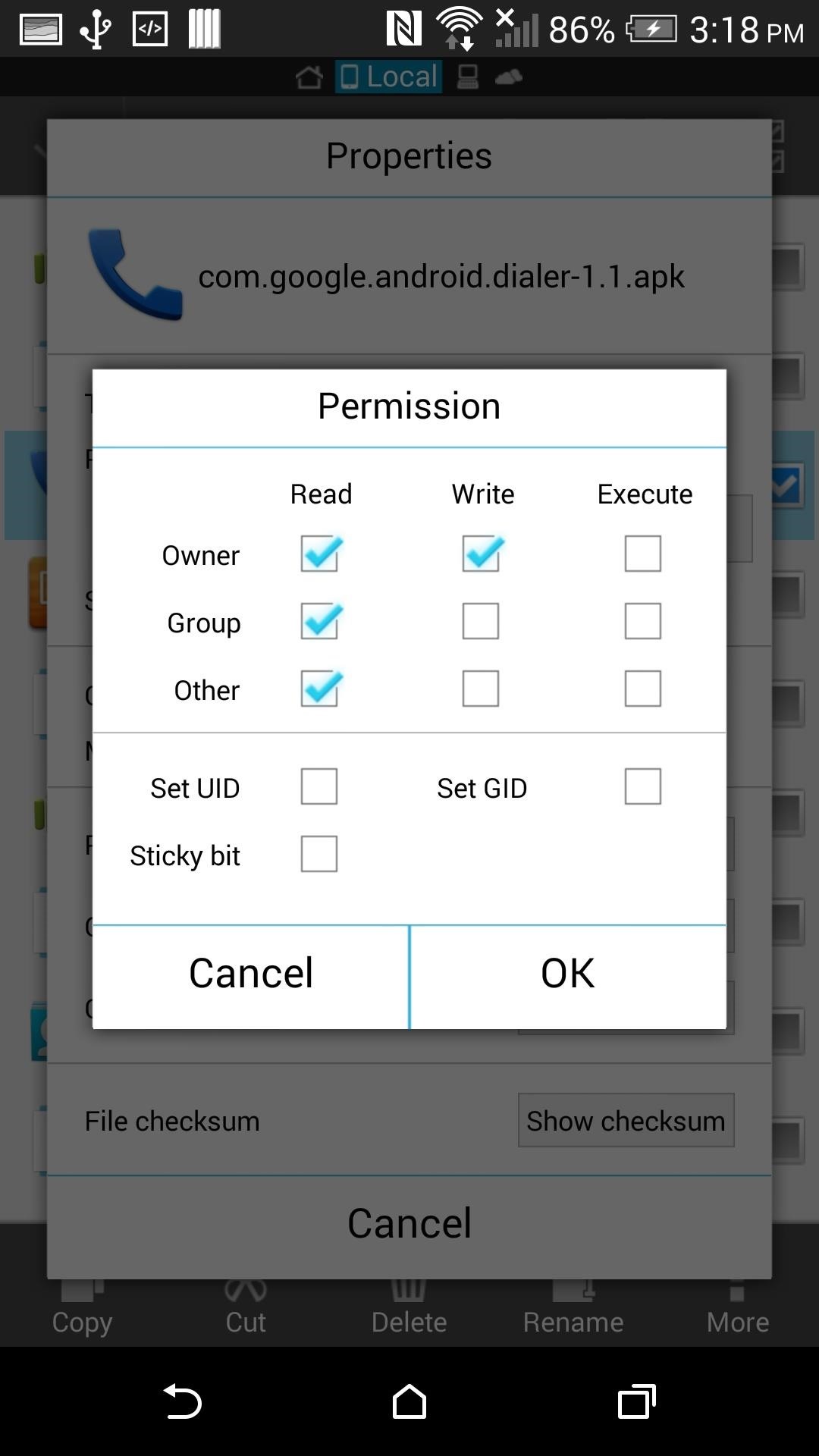
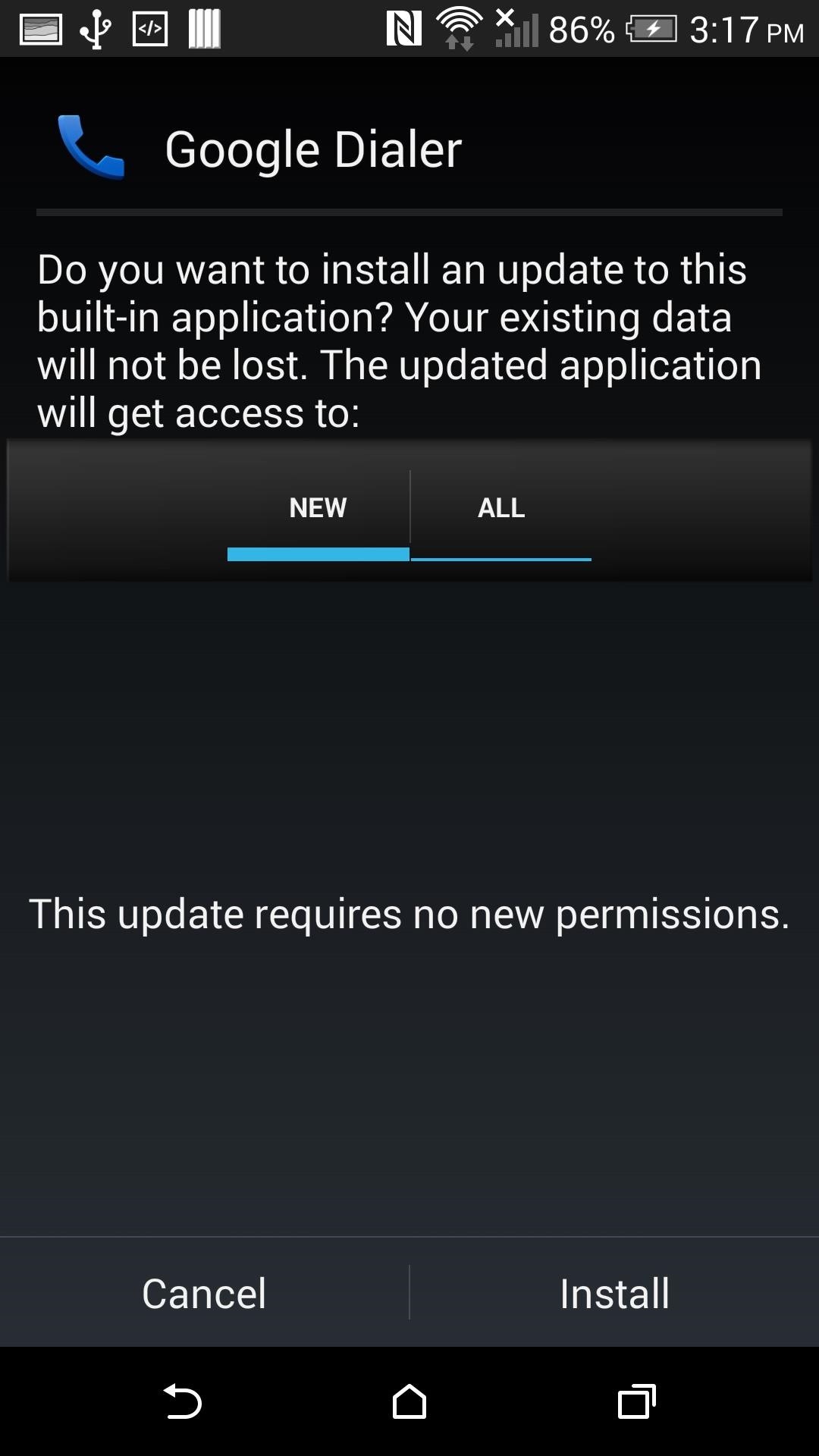
Once you've changed the permissions, hit refresh, then tap the app to install it like any other. After it's installed, reboot your One.
Step 3: Creating a Home Screen Icon
Normally we would be done, but in this case, we have one more thing to do. You may have noticed that after the install, there was no Phone icon placed in your app drawer—this is where QuickShortcutMaker comes in. With it, we will make a home screen shortcut to the Dialer and bypass the need for an app drawer icon.
Open the app and select Google Dialer from the Activities section.
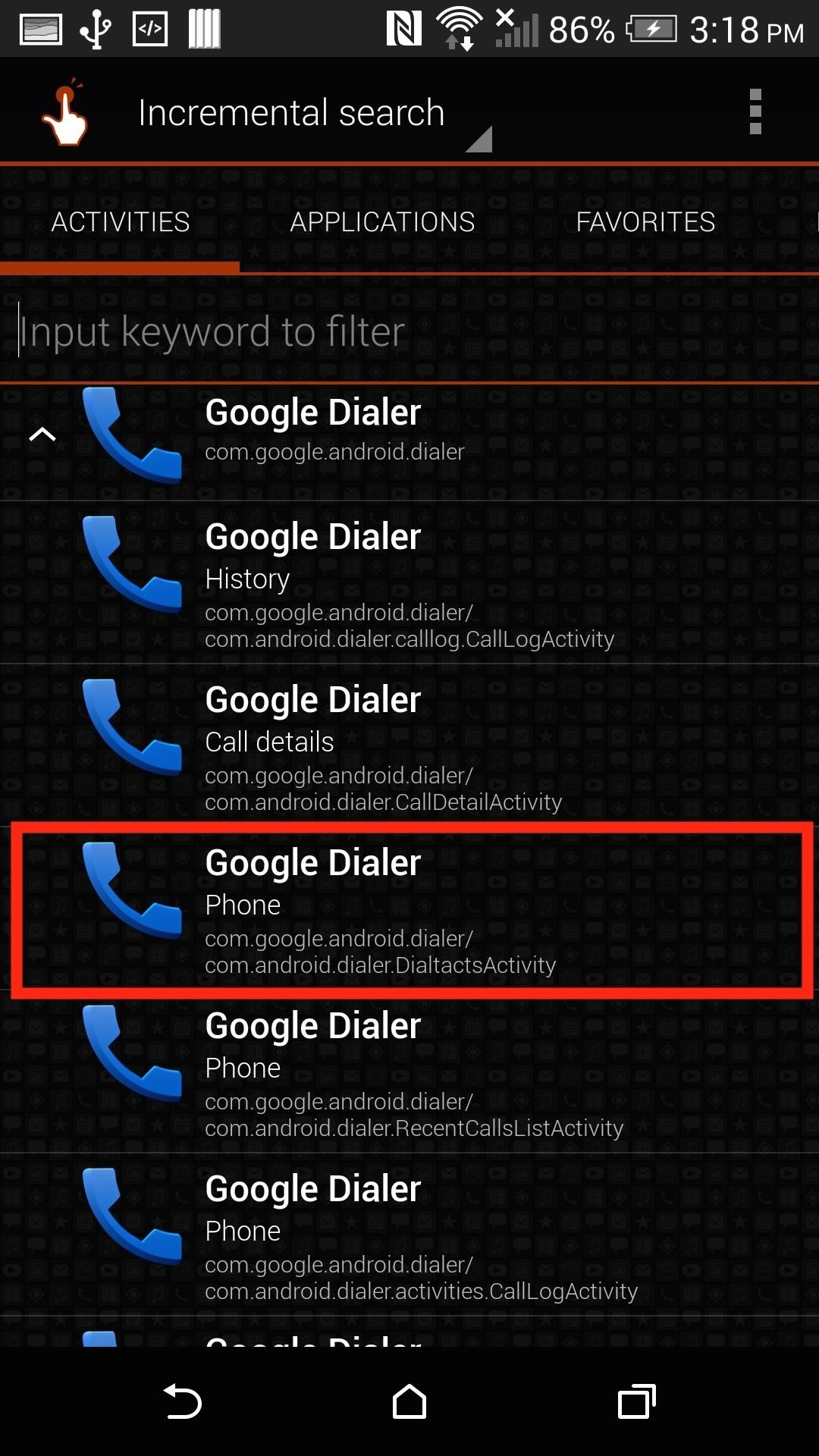
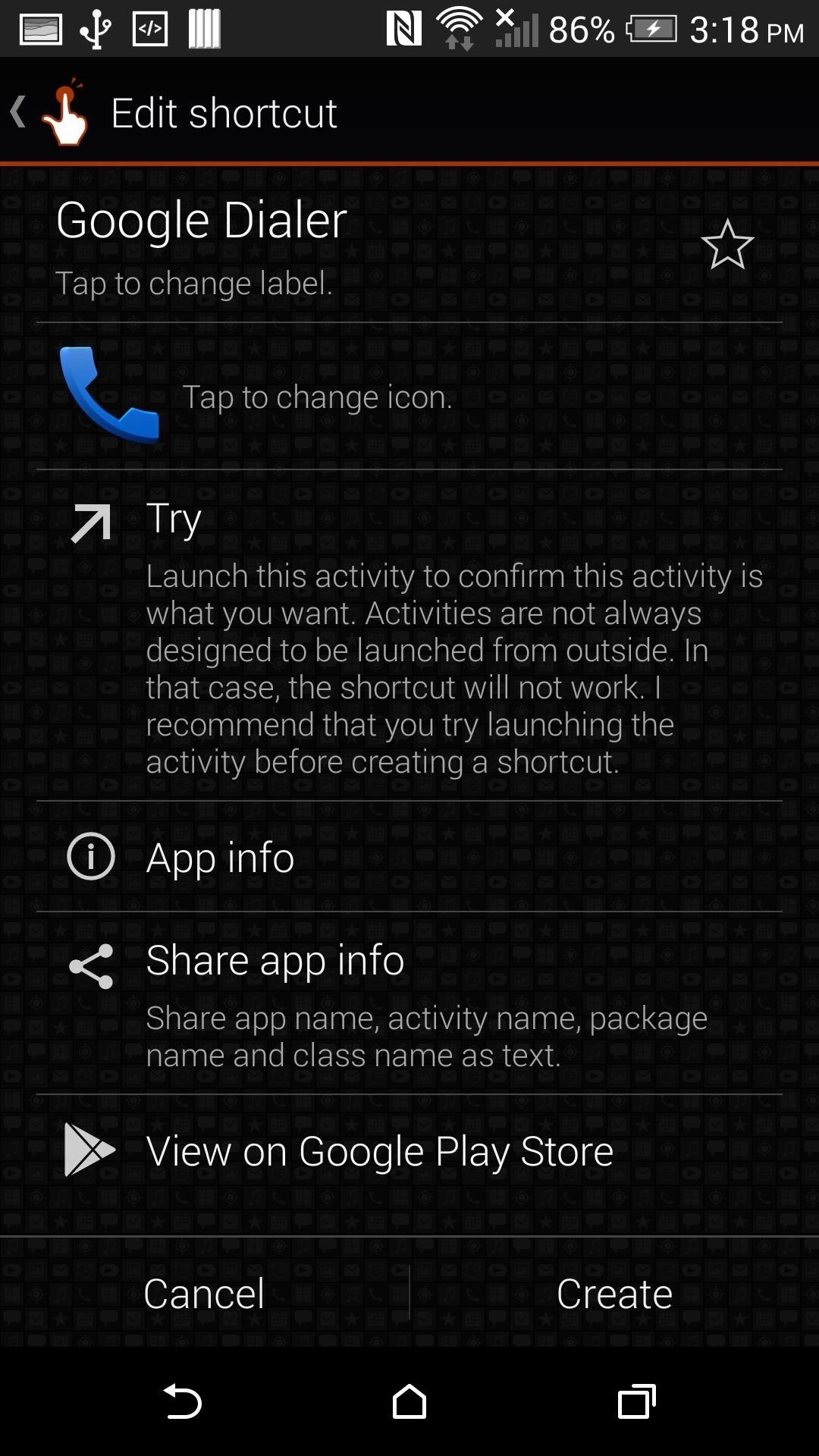
From the drop-down menu, select the icon that has com.google.android.dialer/com/android.dialer.DialtactsActivity next to it, then tap Create to make your shortcut.
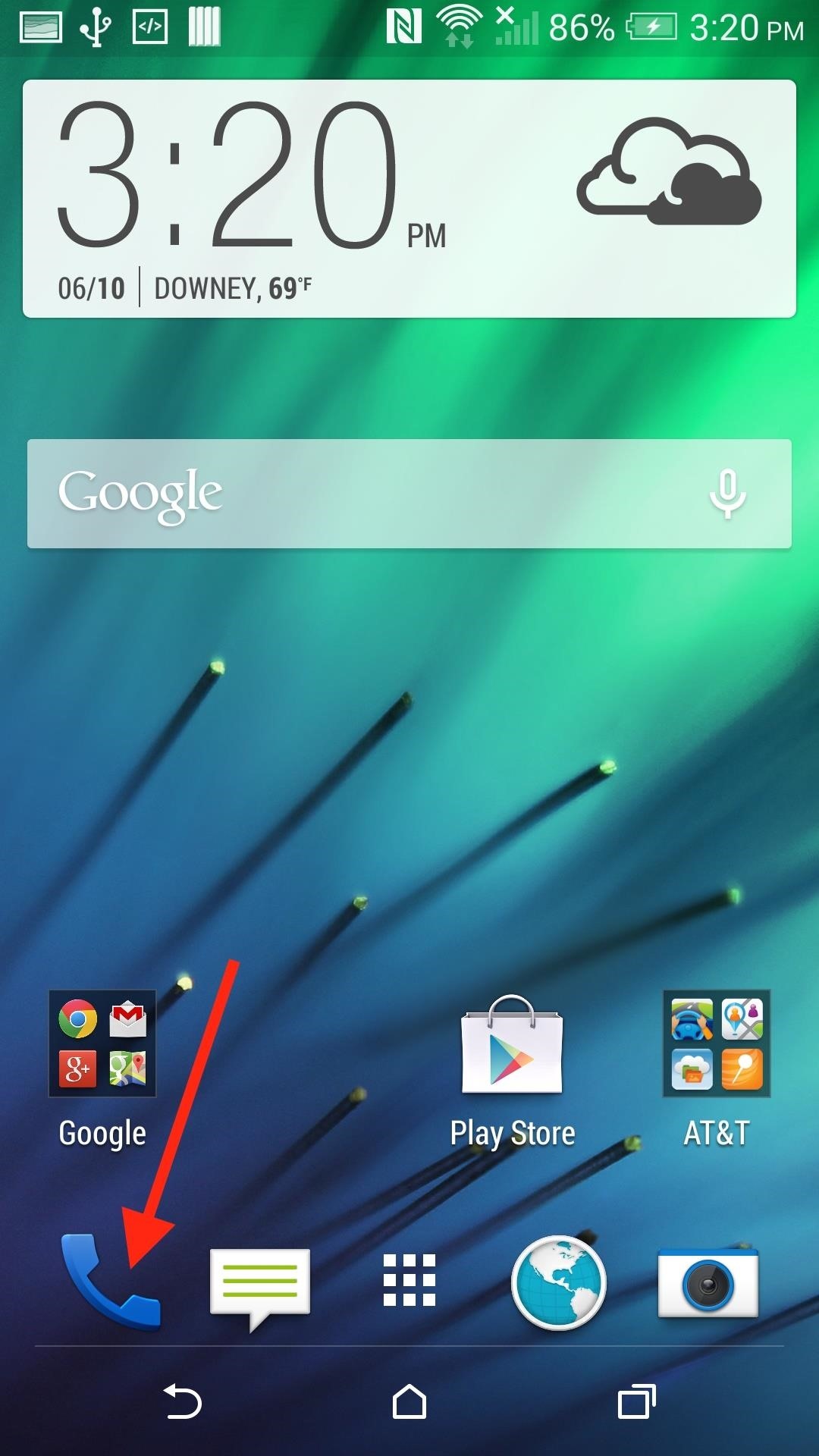
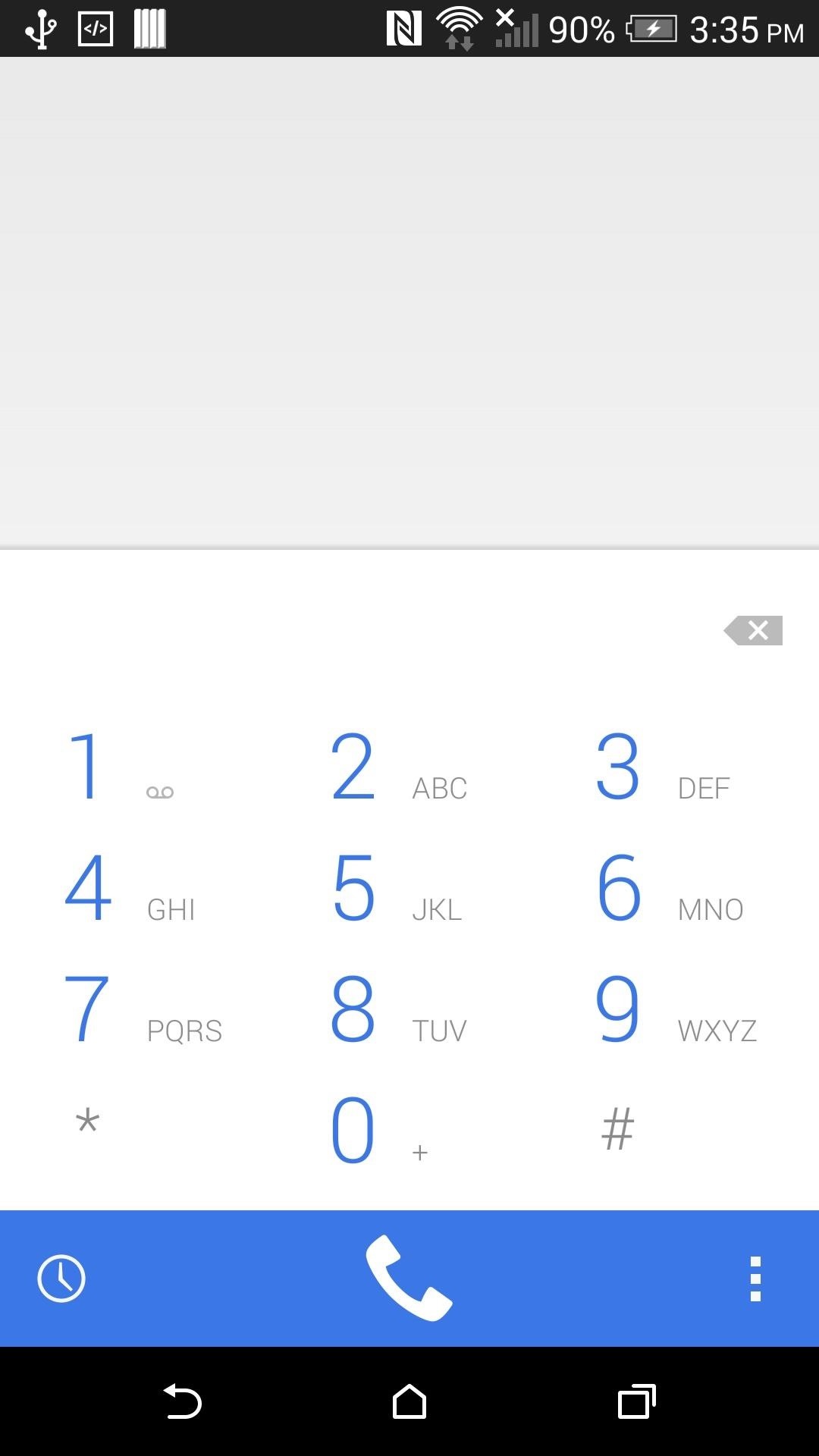
Now you're good to go. The dialer will still not have an app drawer icon, but you will be able to launch it from your home screen. Now, hit the three-dot menu button on the bottom right-hand side, and make sure that the toggles for Caller ID by Google and Nearby places are flipped to "On".
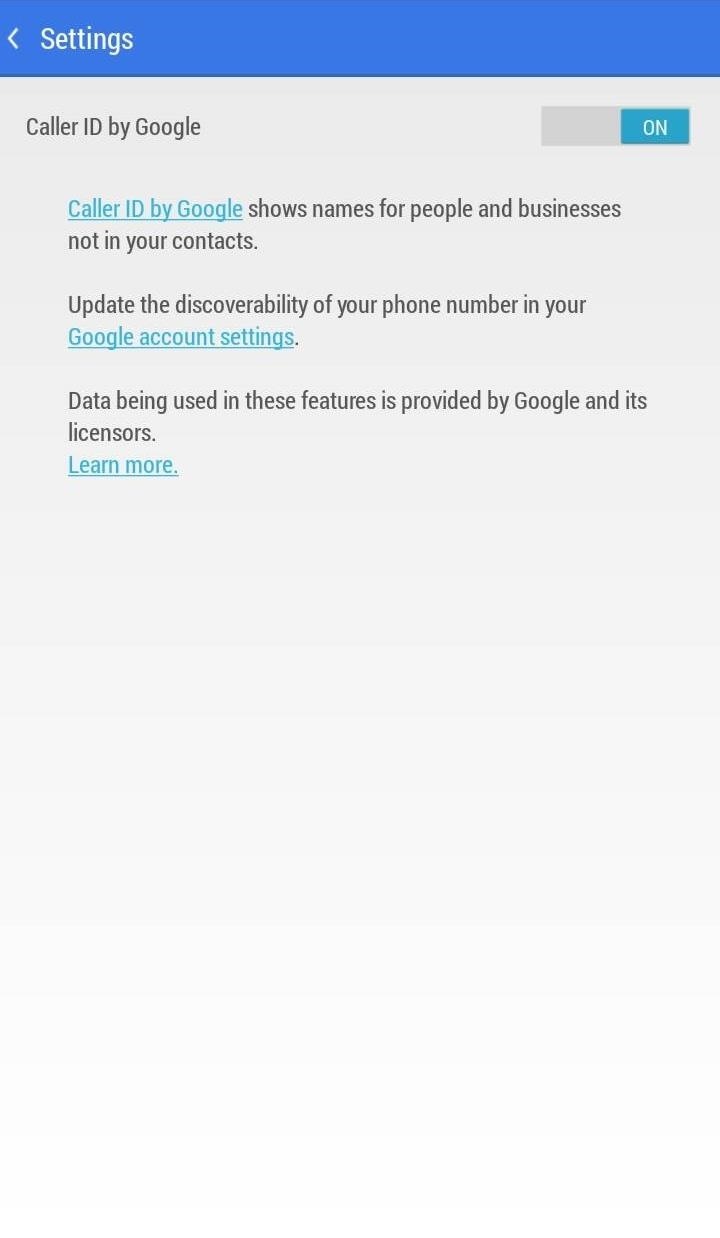
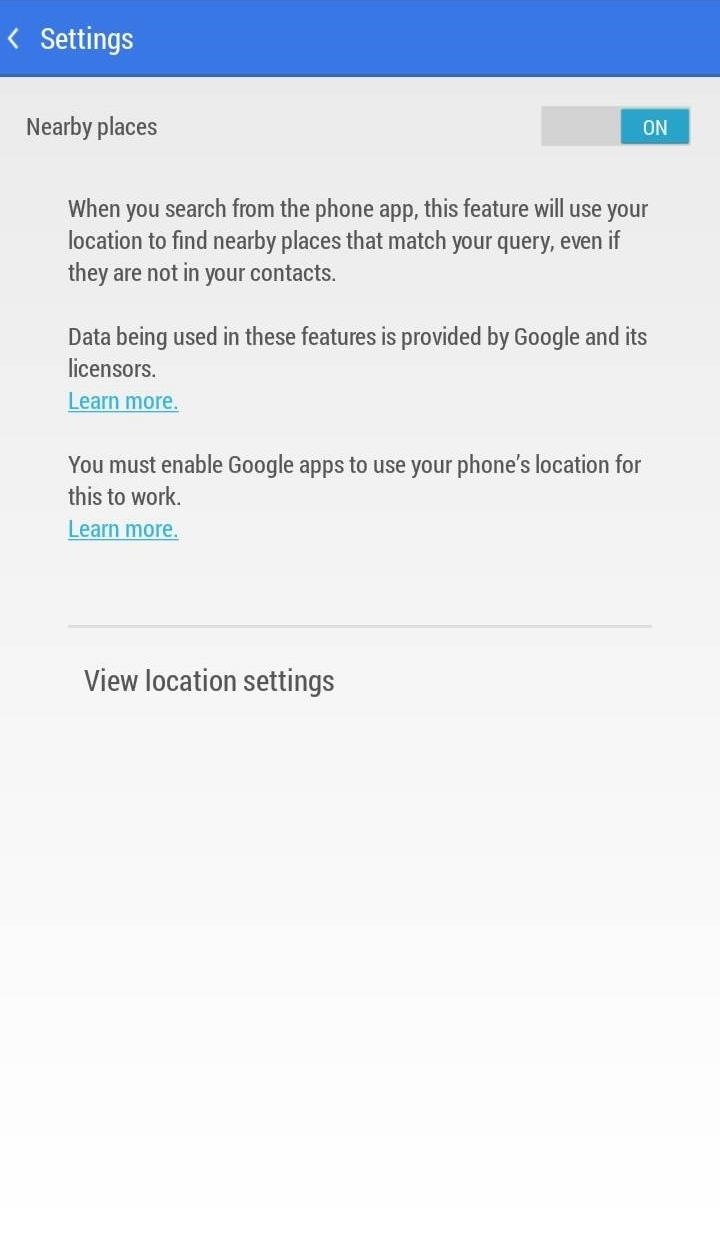
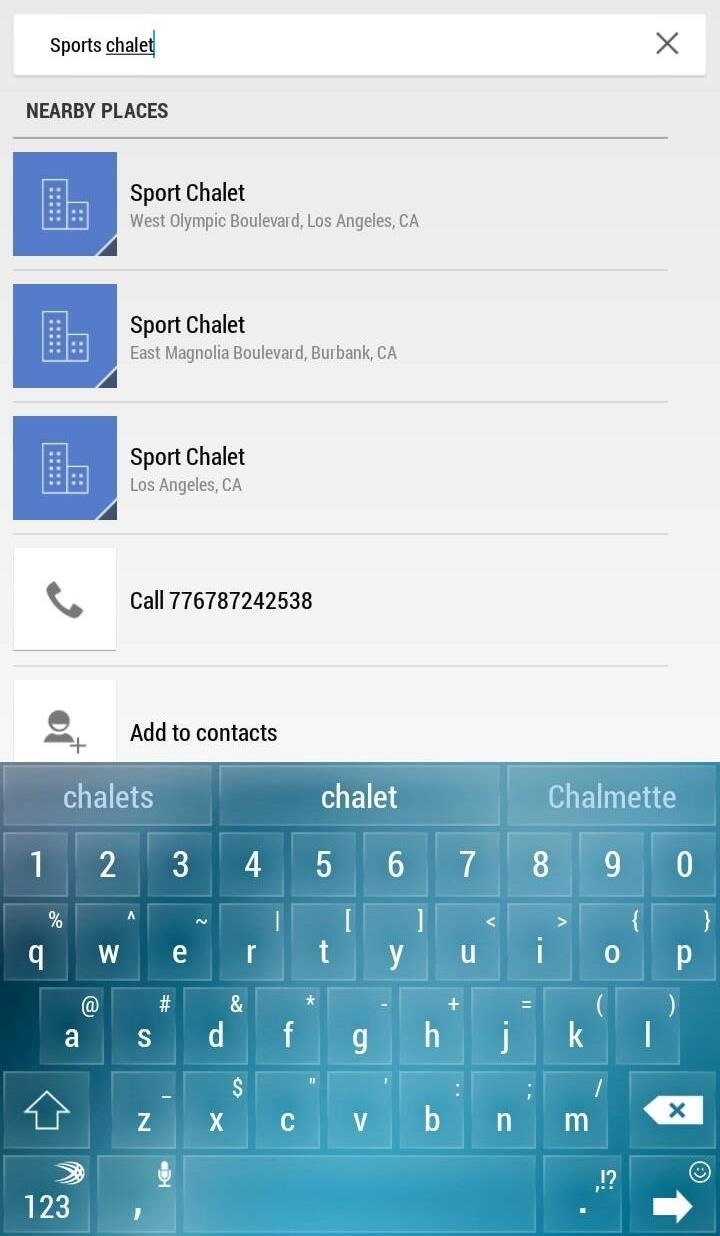
After that, you'll see caller ID information pulled from Google for unknown numbers, and will be able to search for business numbers simply by typing in their name.
Just updated your iPhone? You'll find new emoji, enhanced security, podcast transcripts, Apple Cash virtual numbers, and other useful features. There are even new additions hidden within Safari. Find out what's new and changed on your iPhone with the iOS 17.4 update.
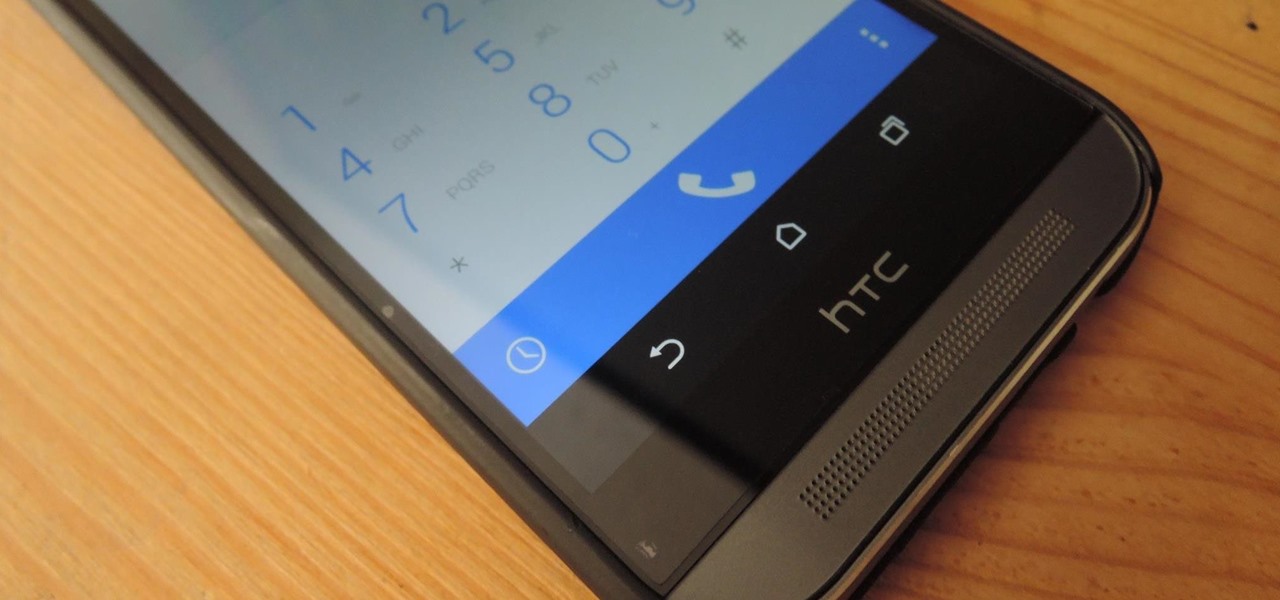











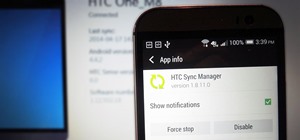













8 Comments
The embedded YouTube video is private.
Thanks for pointing that out. It's fixed now. :)
"or any other Android 4.4.2+ device" ... does not work on my Sprint Samsung Galaxy s5. No dialpad, crashes!!
I do not have a S5, but you may want to try this fix I found on XDA.
Works for out going calls, not incoming. Did I do it right??
The main call screen will still be from the Sense Dialer, there is no way to disable that.
Is this possible to do with the Android L dialer ?
I'm not aware of a working port of the L dialer, but there should be one released when the official build comes out in a few weeks.
Share Your Thoughts