When you upgrade to a new Android smartphone like the HTC One, you can have browser bookmarks, Wi-Fi passwords, and other settings quickly transferred over from your old device using your Google Account backup. However, you'll still have to download apps individually from your Google Play list, and not all of your saved progress will be transferred over.
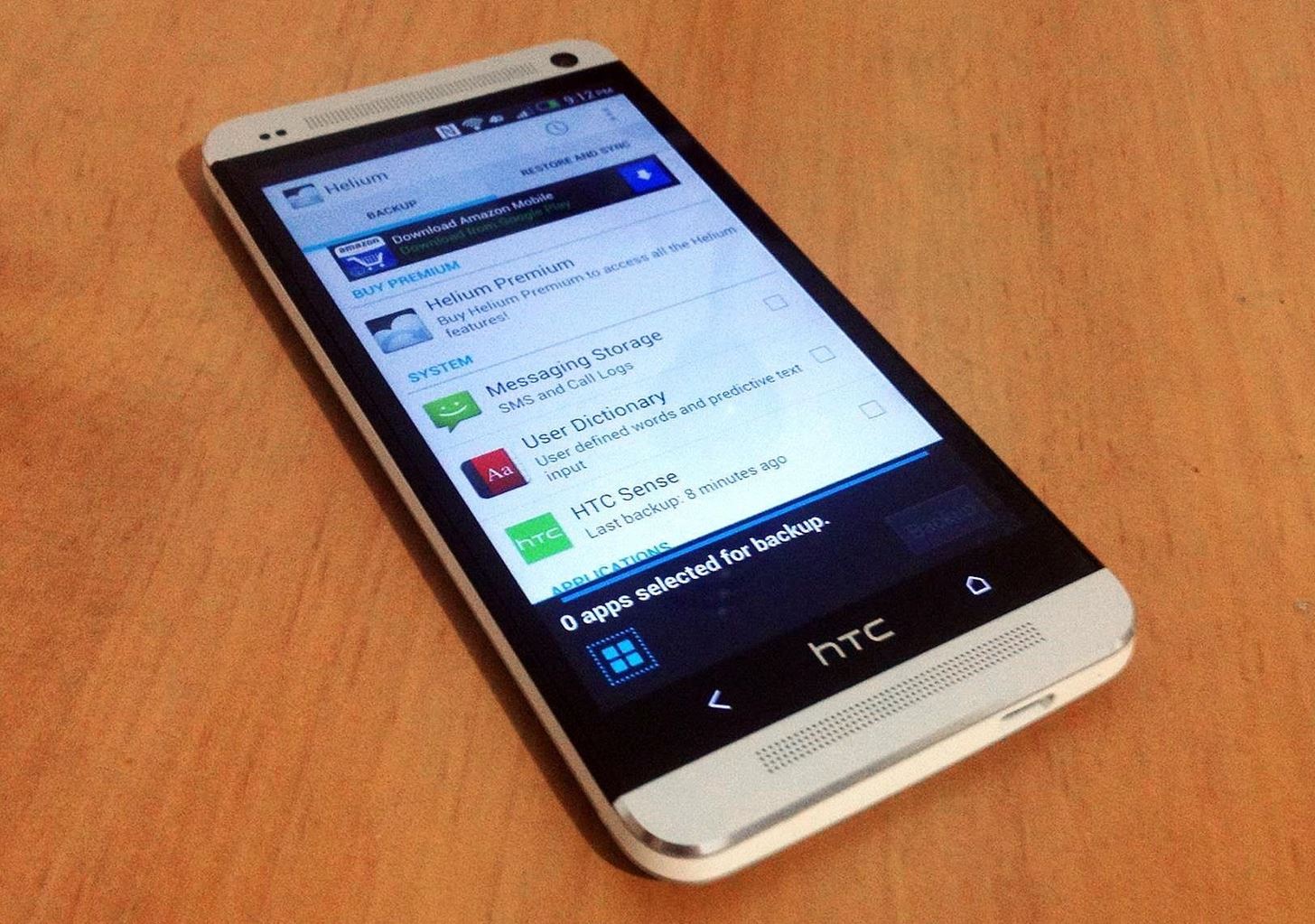
Fortunately, there is a third-party app that will allow you to backup and restore your apps—with all their data.
Step 1: Download Helium on Your HTC One
Download the Helium - App Sync and Backup app (previously known as Carbon) from the Google Play Store and install it.
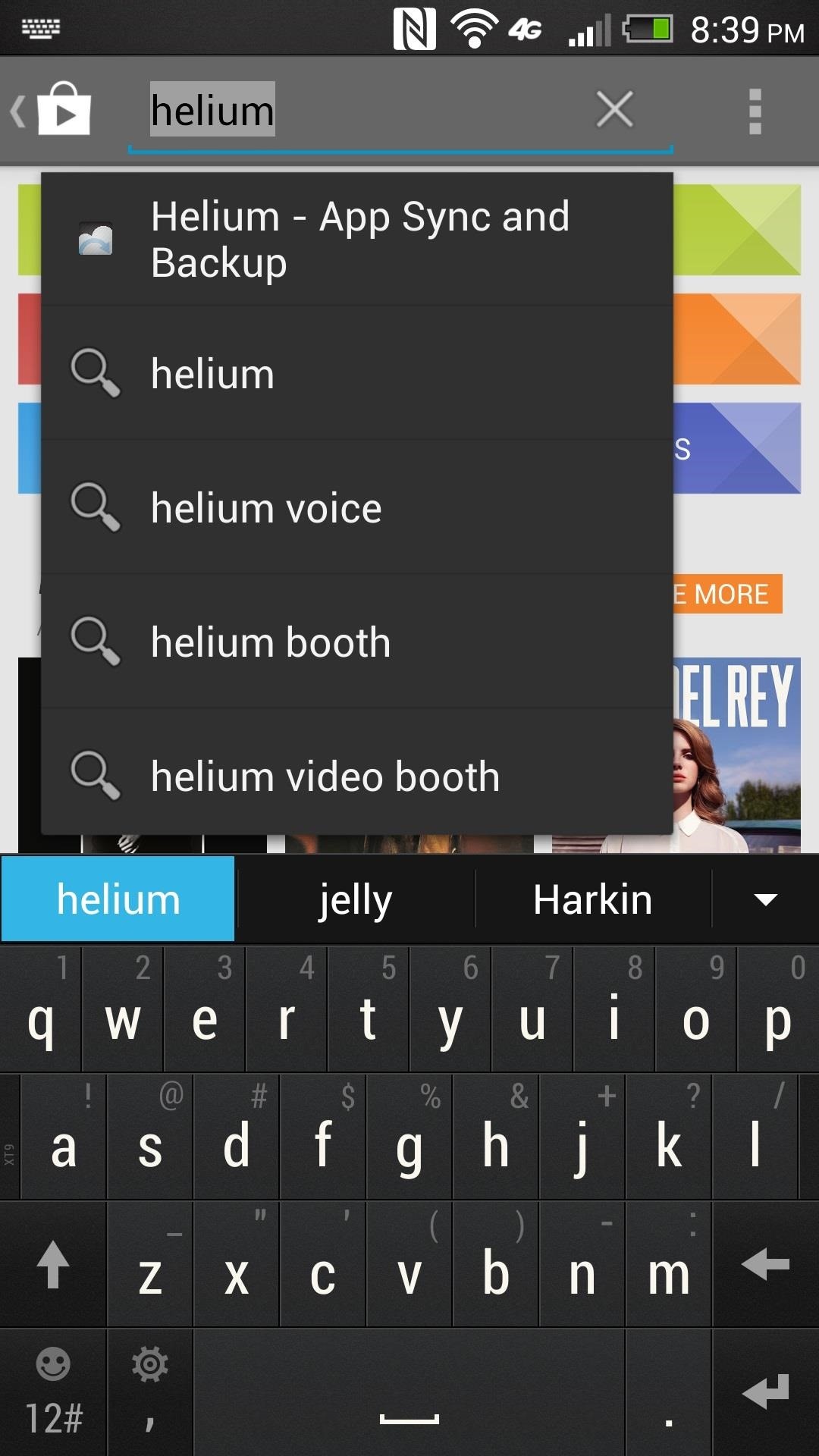
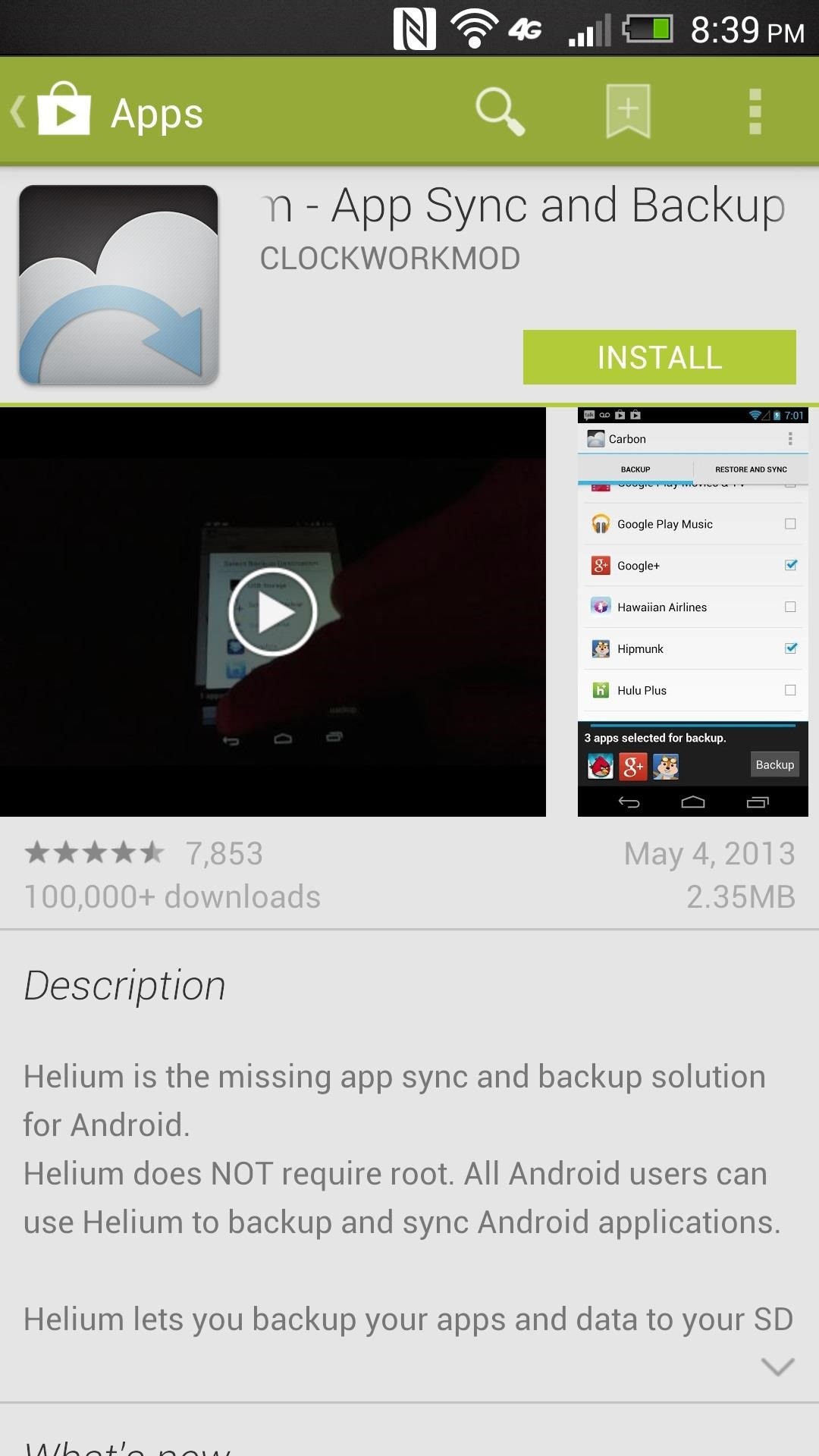
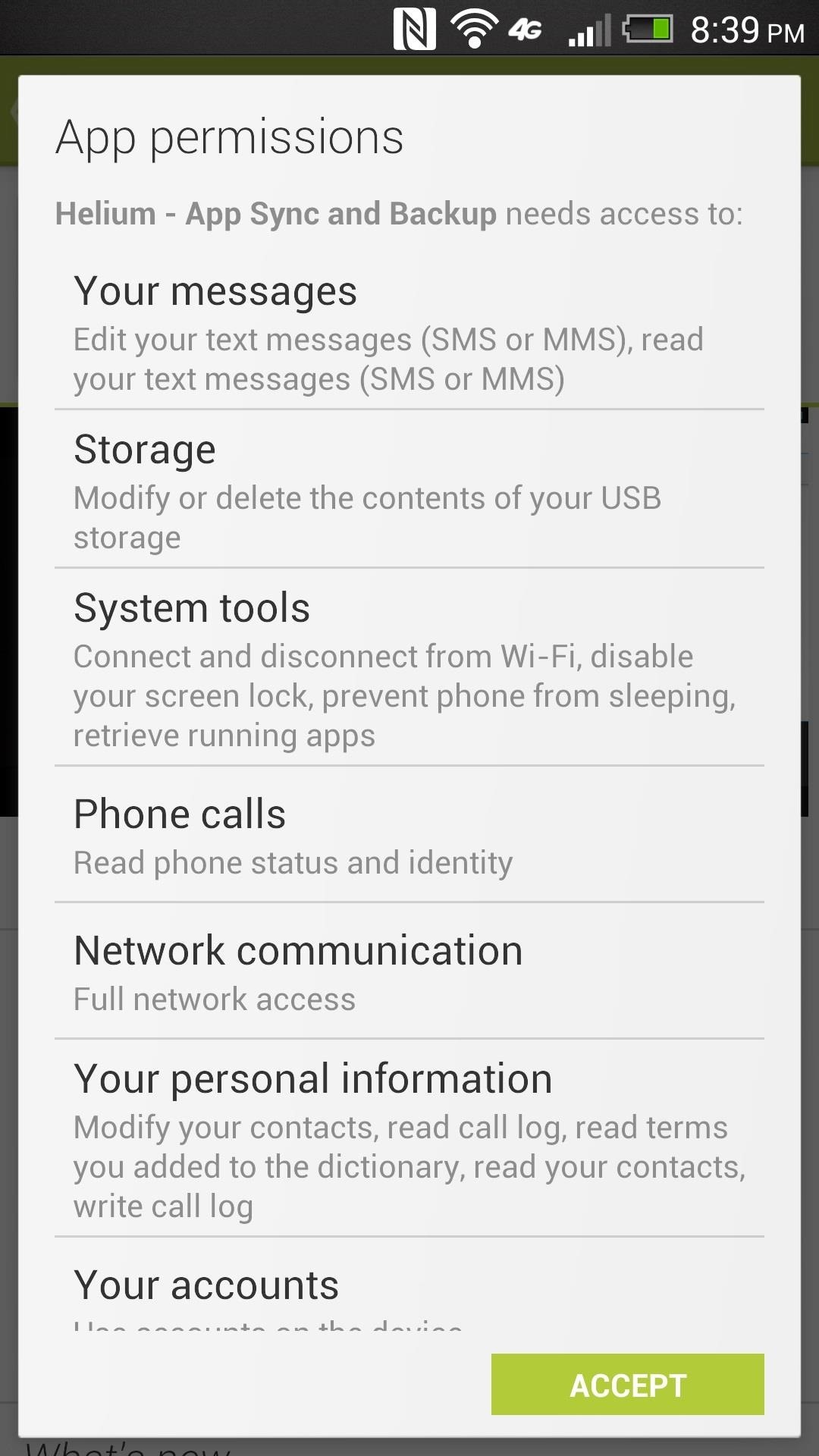
Step 2: Download the Helium Desktop App
Note: You may skip this step if your HTC One is rooted.
If you're using Windows and don't have the HTC drivers installed, either download them from the ClockworkMod site or install HTC Sync Manager, which includes the drivers. Once installed, restart your computer.
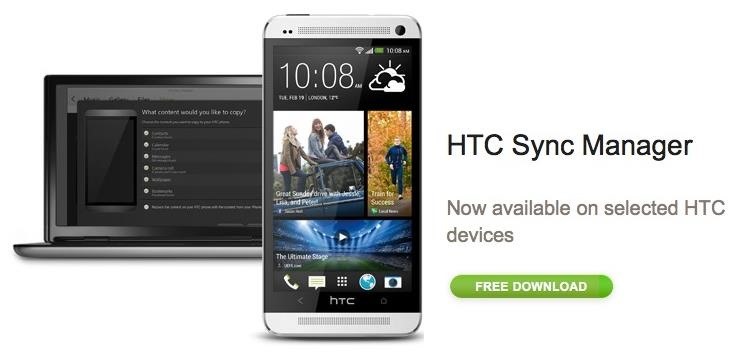
Download and Install Helium Desktop from the ClockworkMod website and open it.
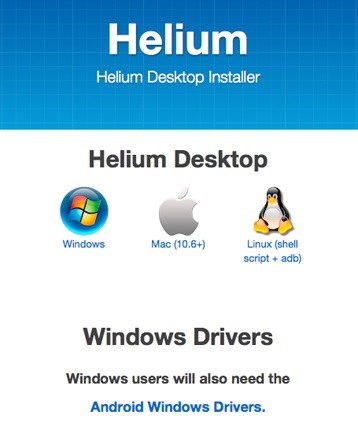
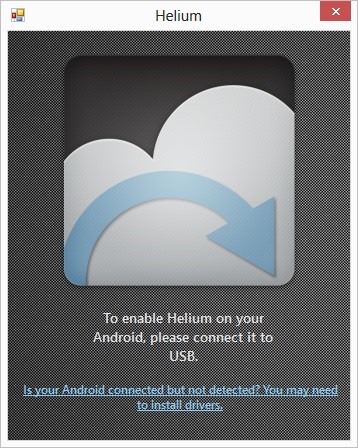
Step 3: Back Up Your Apps
Open the Helium app on your HTC One. You'll be prompted to download Helium Desktop. Fortunately, we already did this, and if you're rooted, you don't even need it.
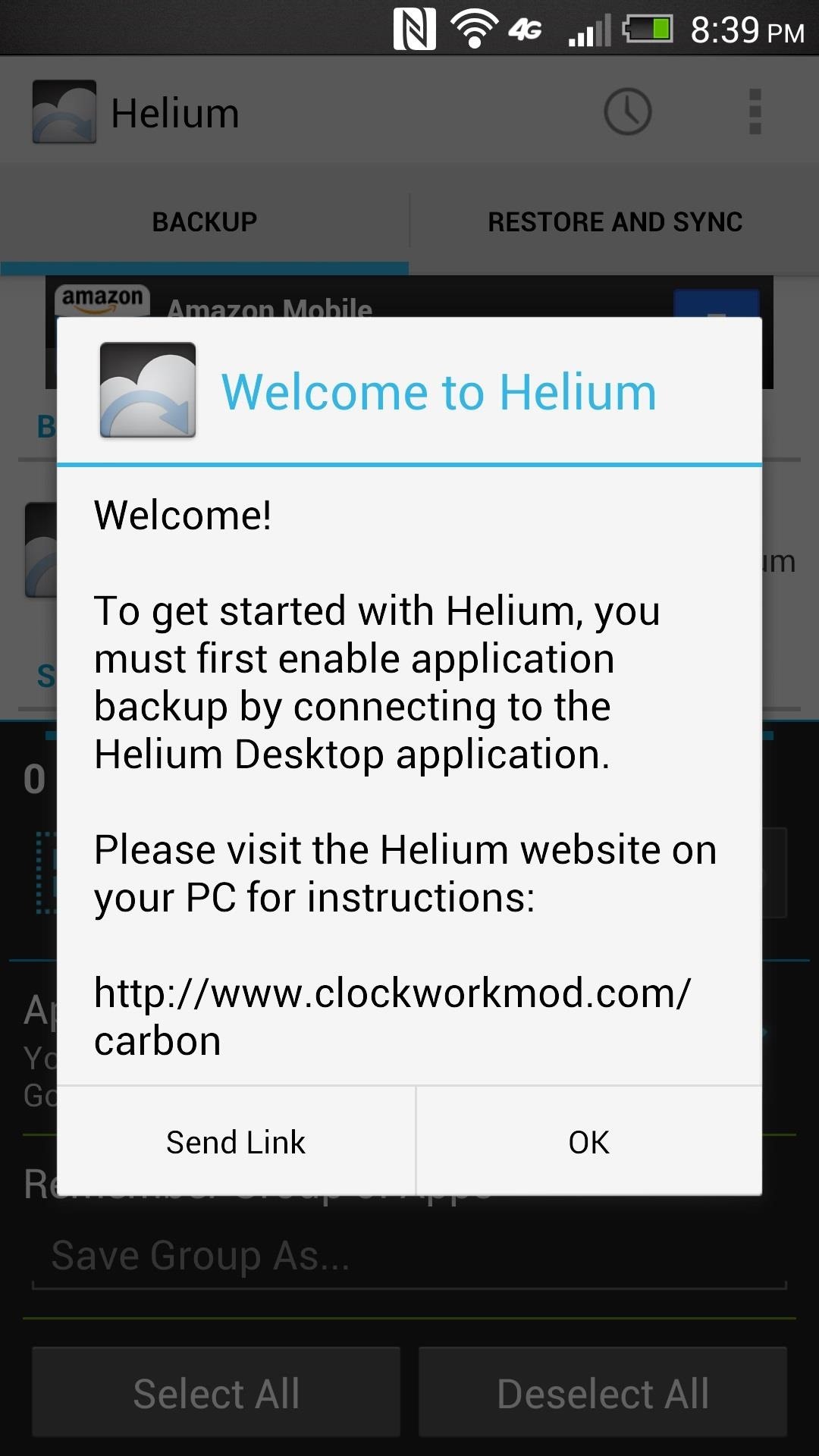
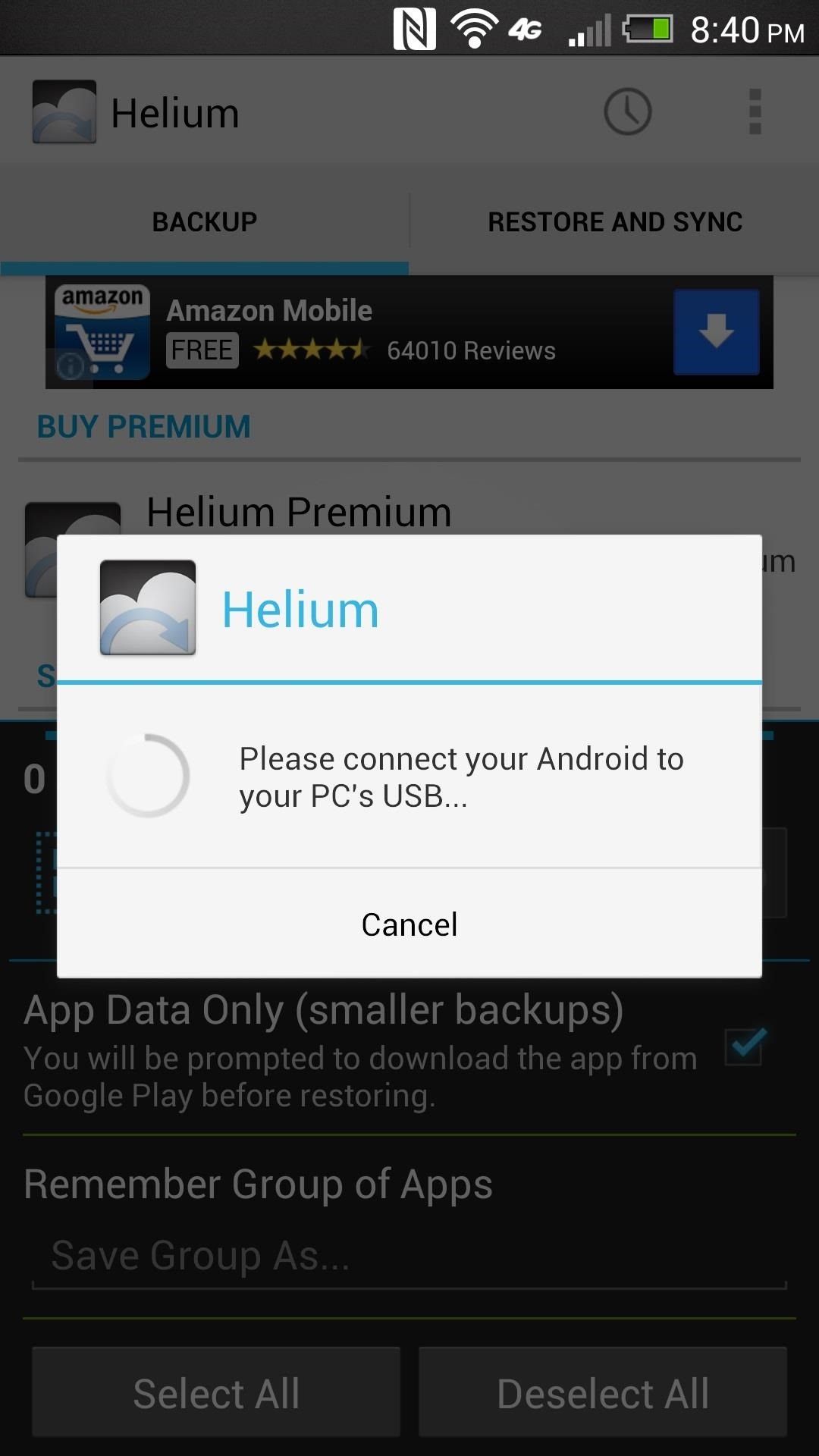
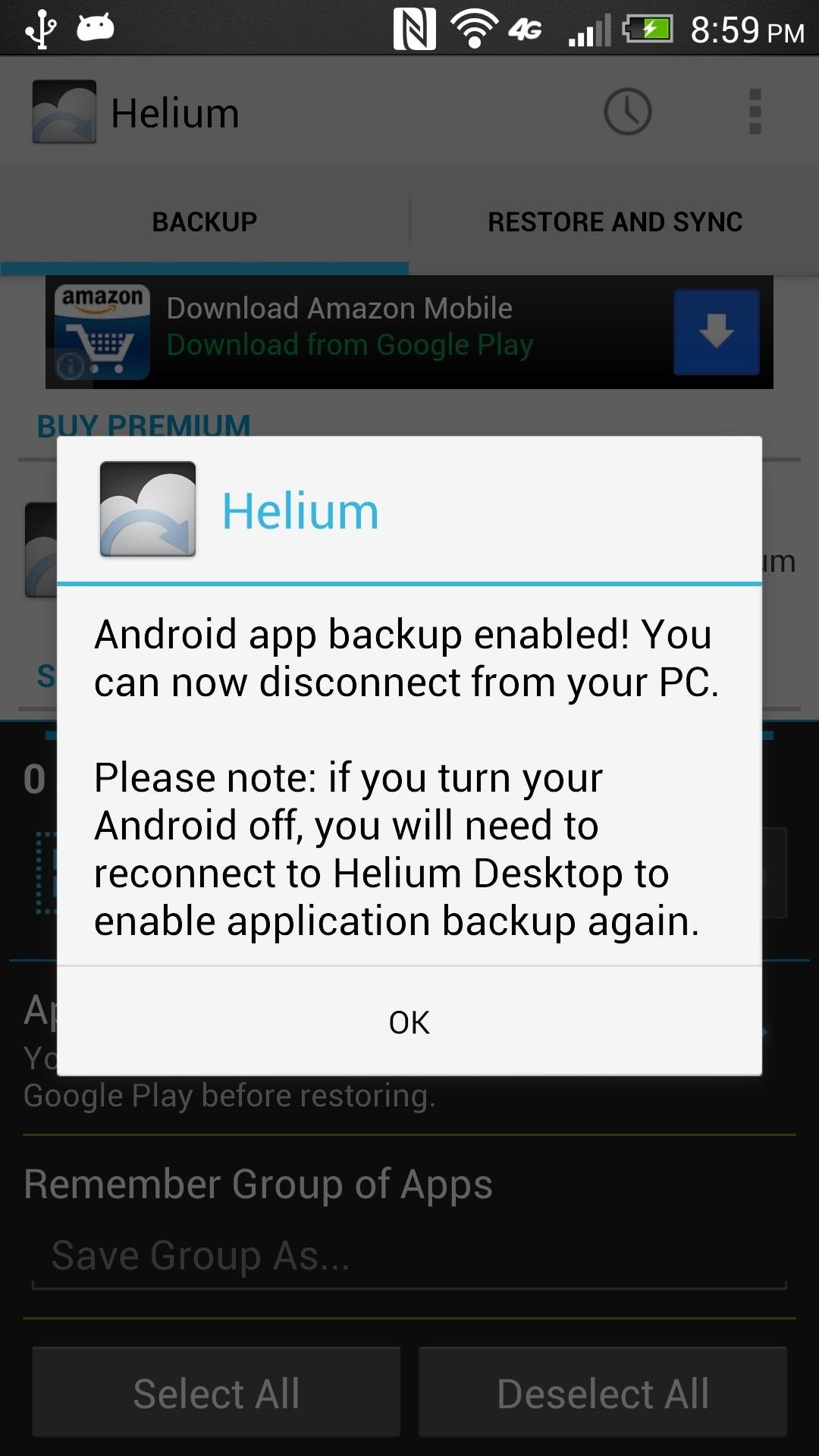
If you're not rooted, connect your phone to your computer via USB now.
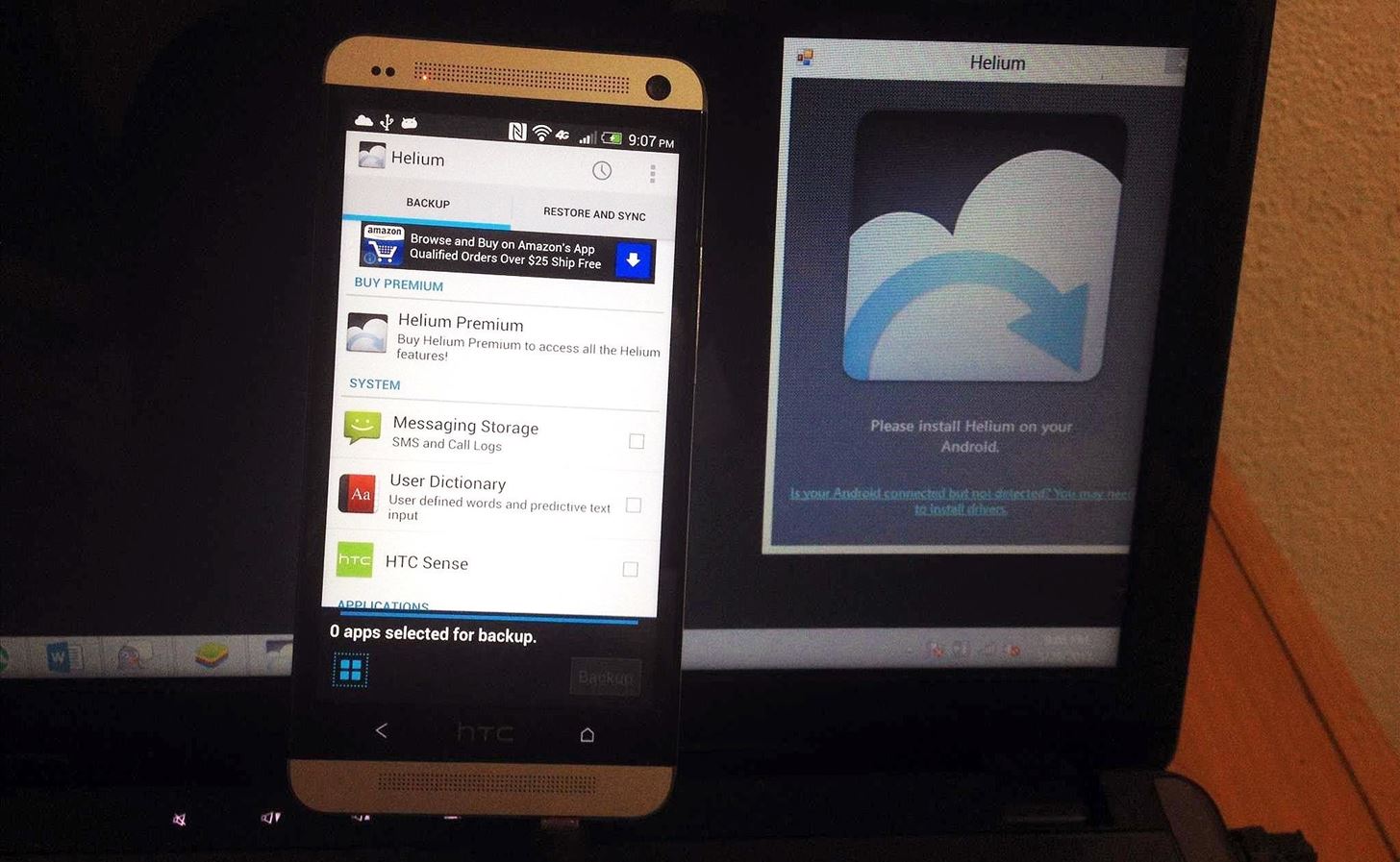
You can back up everything or select apps individually, and you can select to back up the app with data, or just the data if you don't mind downloading later and want to save space.
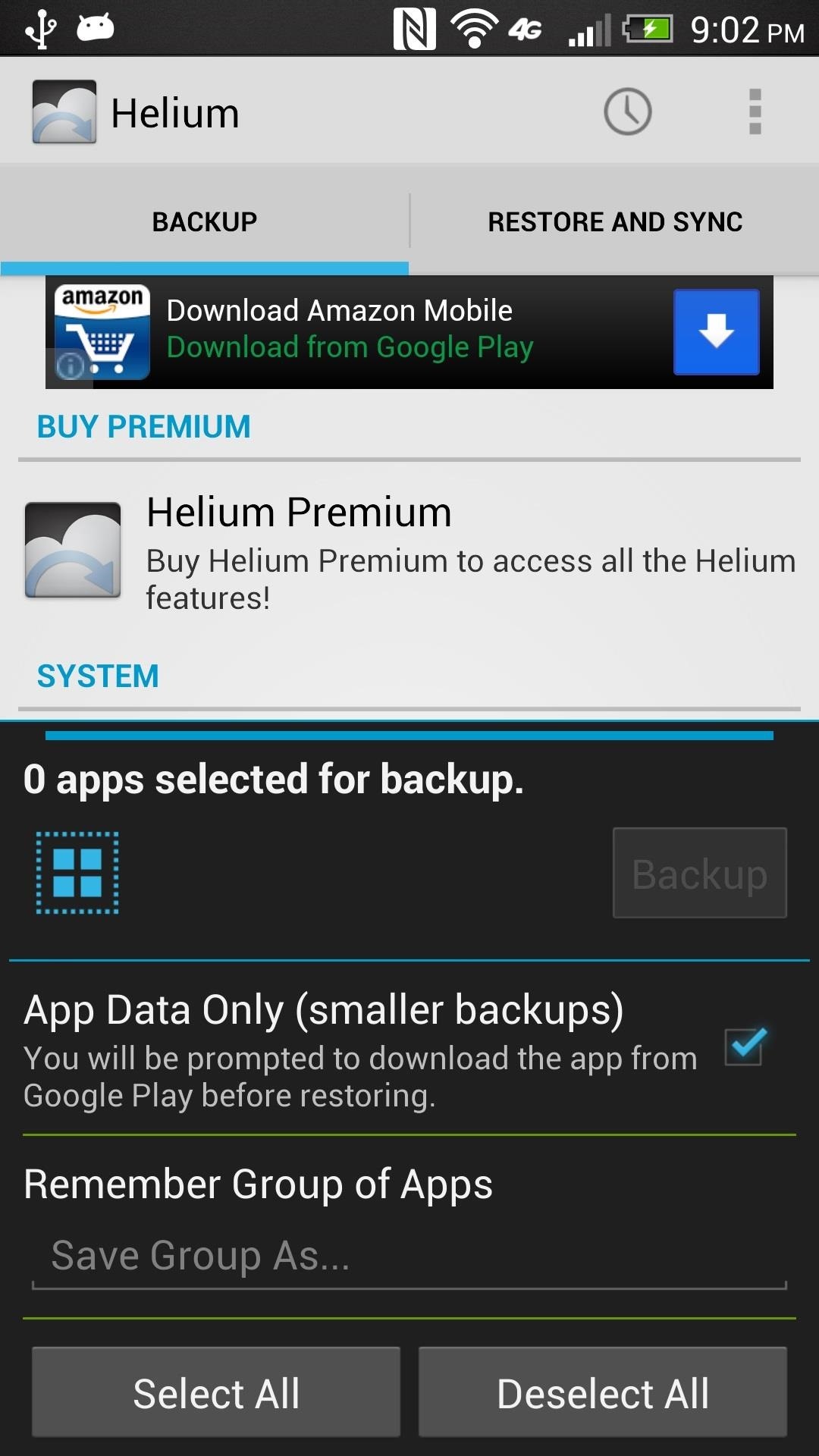
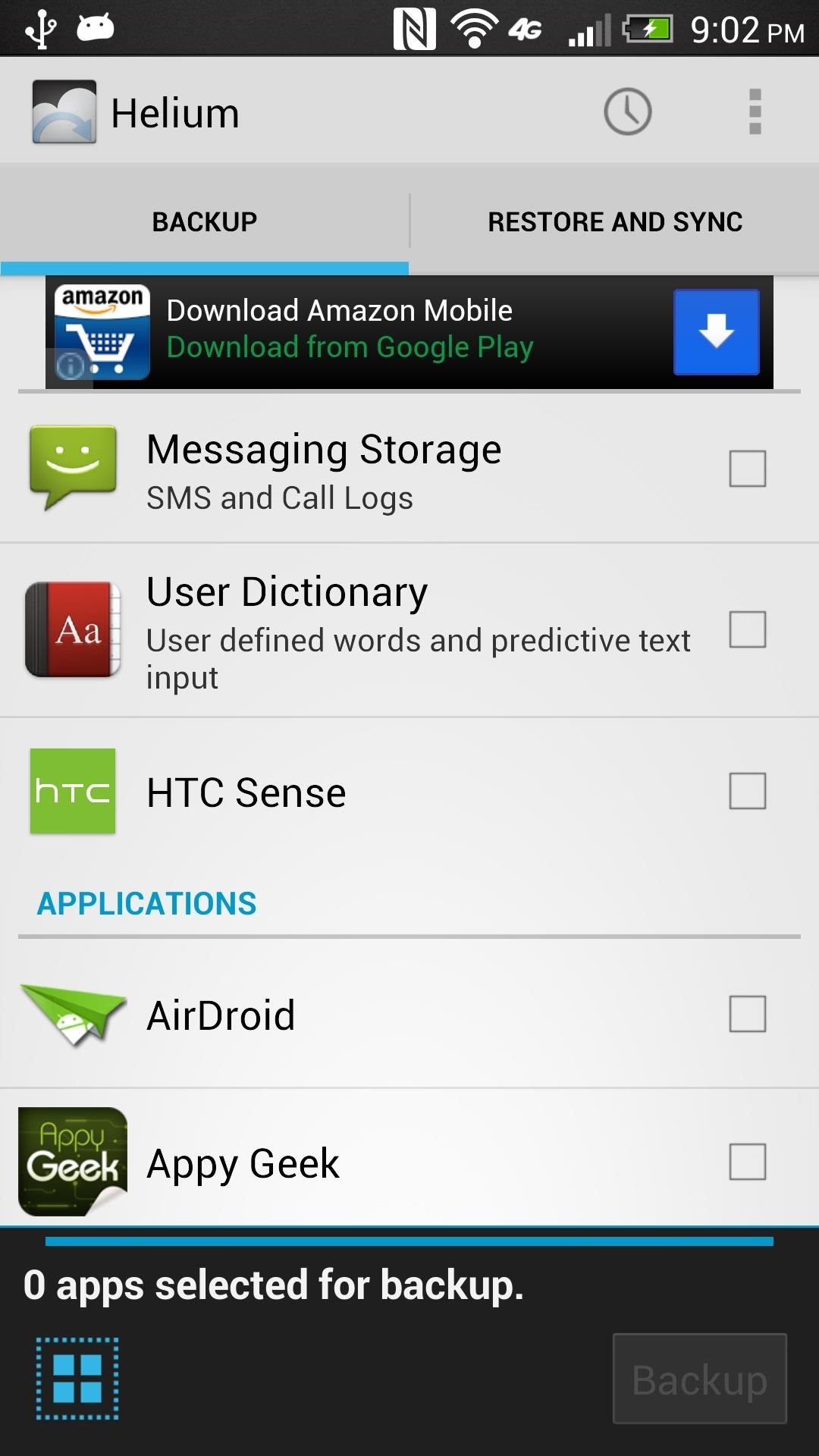
Once you make your selection, tap Backup. Select either internal storage, SD card, Dropbox, or set up a backup schedule, and watch it work its magic.
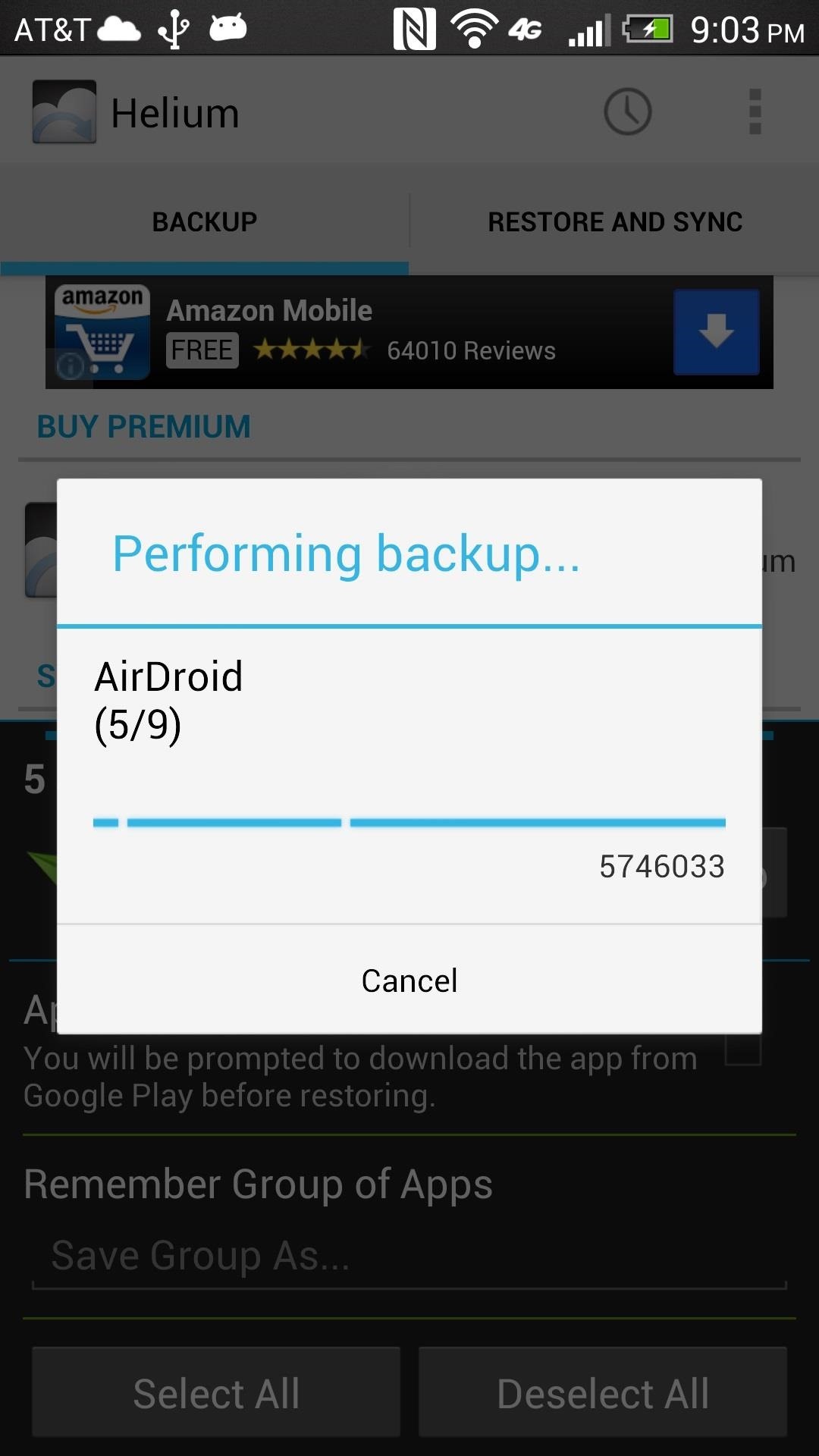
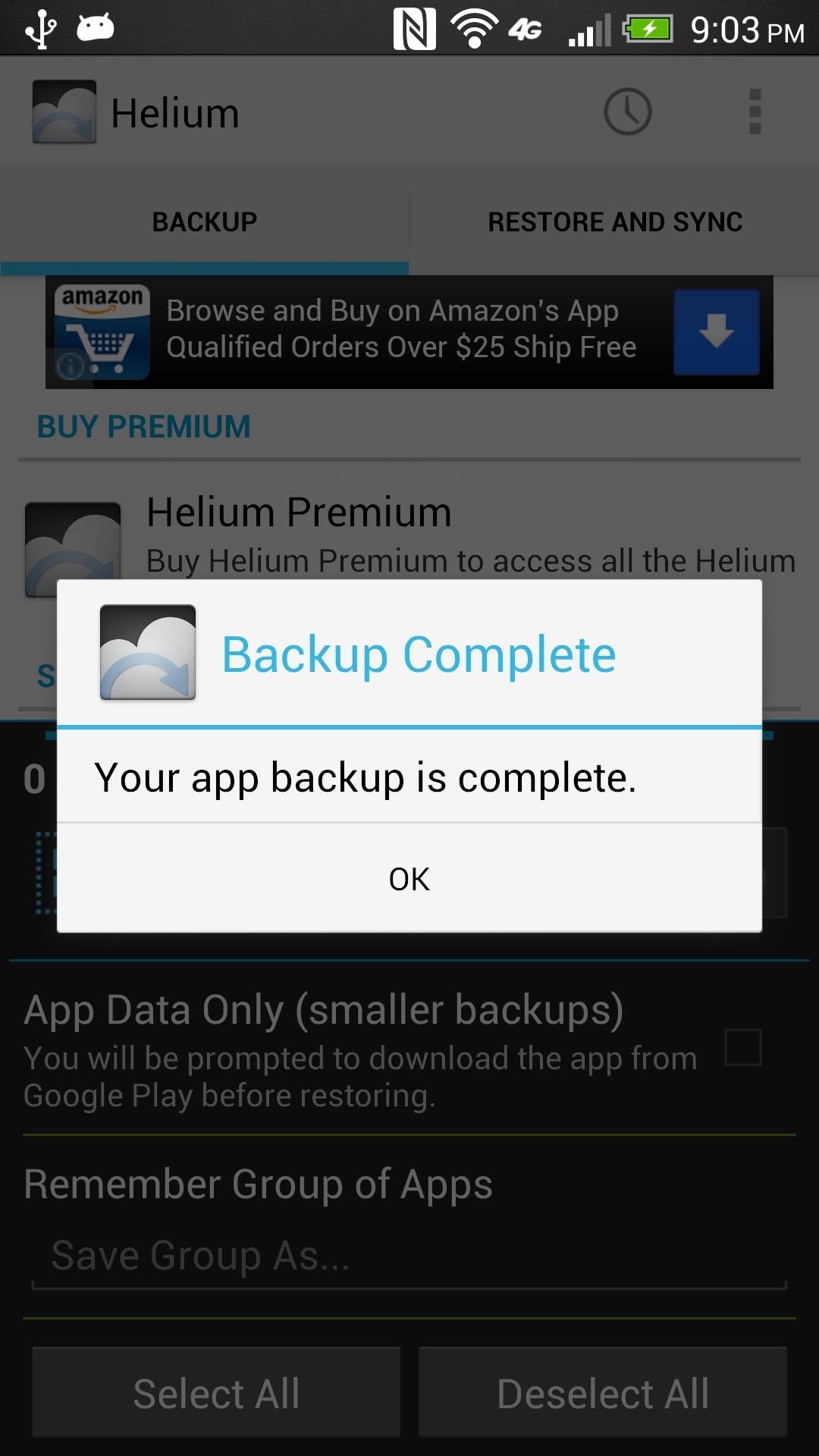
You can also back up to your computer. Tap the menu button on the top right, and select PC Download. It will start a server and give you the IP address to put in your browser's address bar.
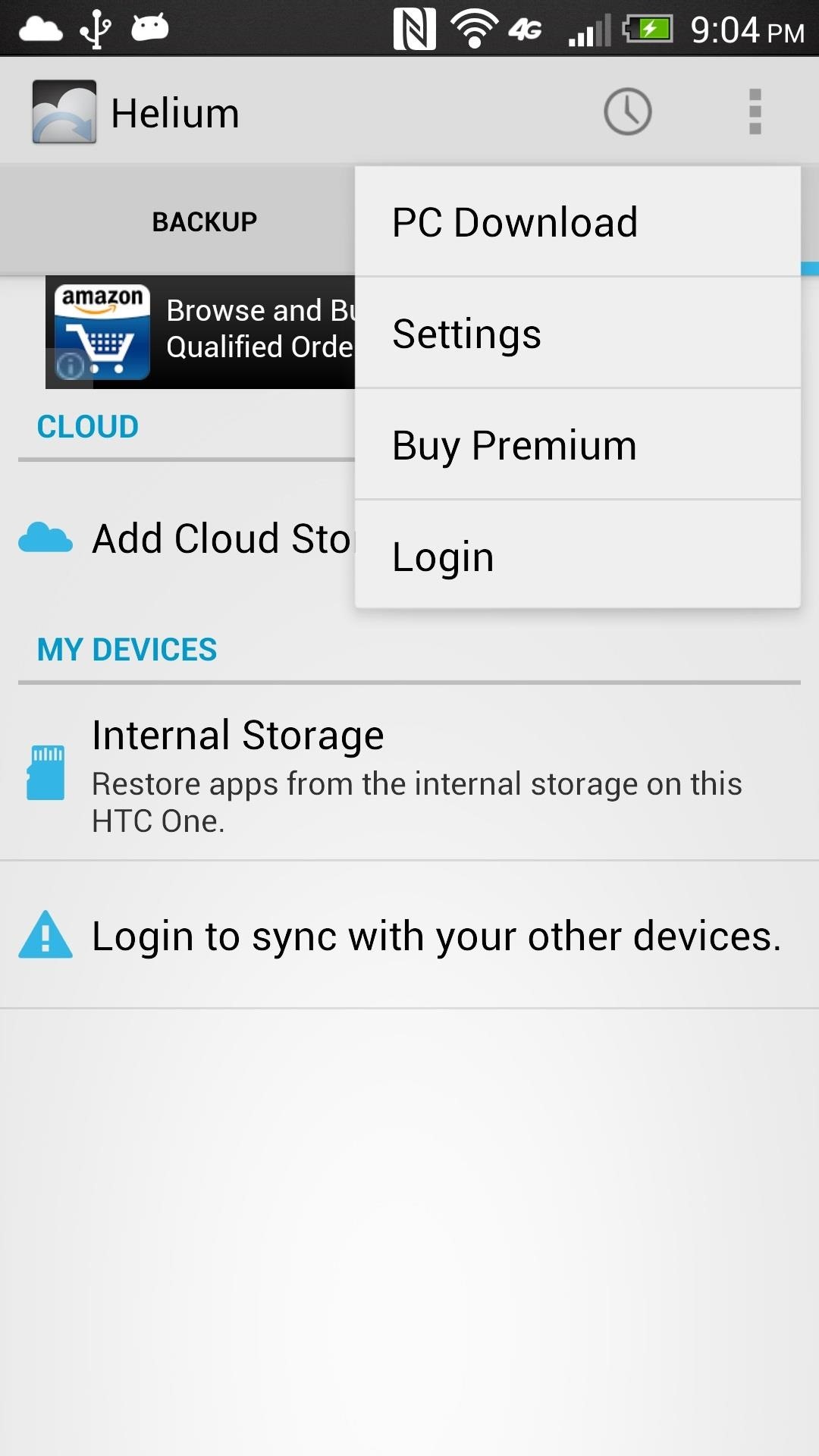
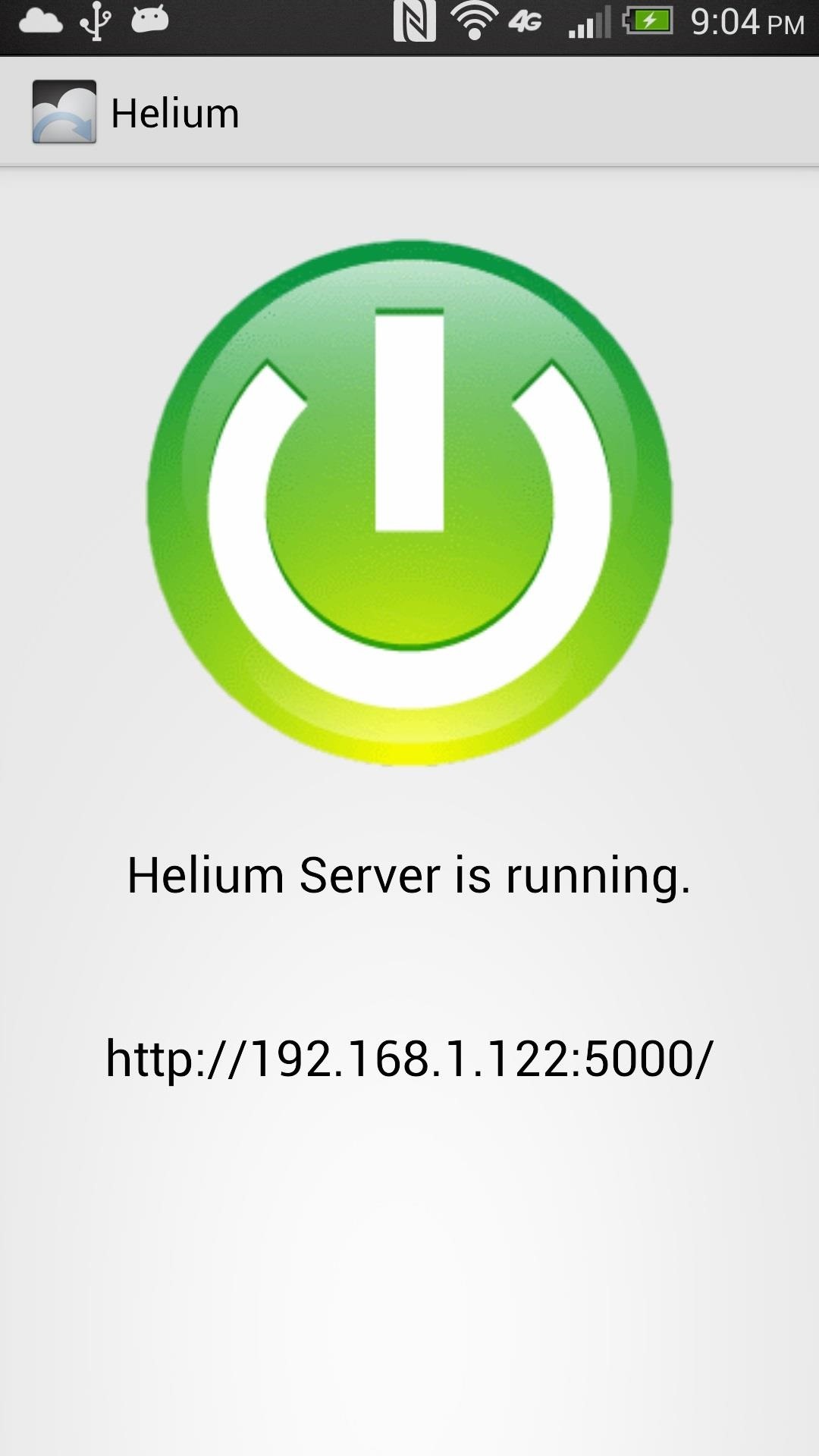
Navigate to this address in your browser and you will see a simple interface.
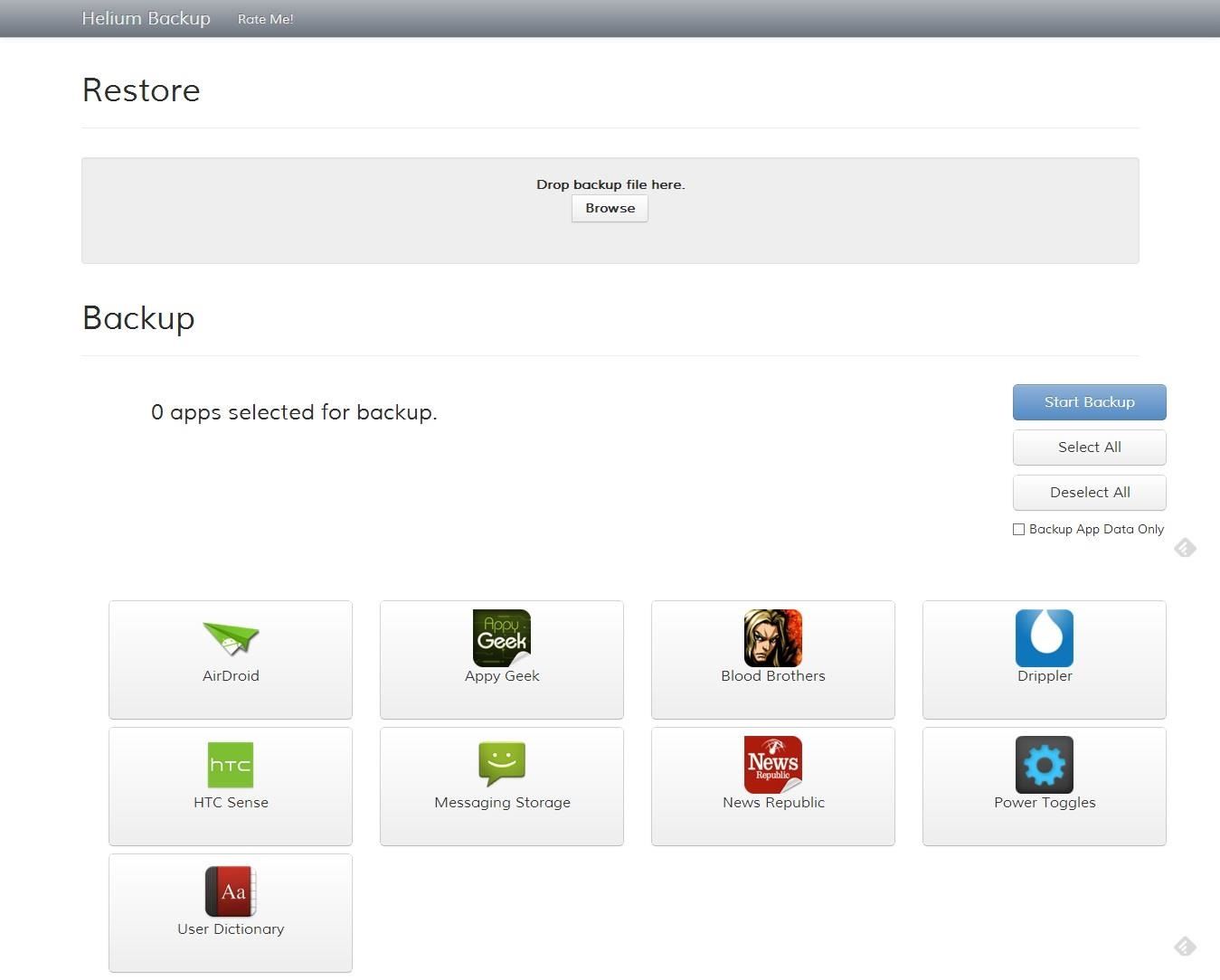
Easy! As you see in the screenshot above you can easily drag a backup into the webpage to...
Step 4: Restore Your Backed Up Apps or Data
To backup using the app, simply tap Restore and Sync and select where your backup is located.
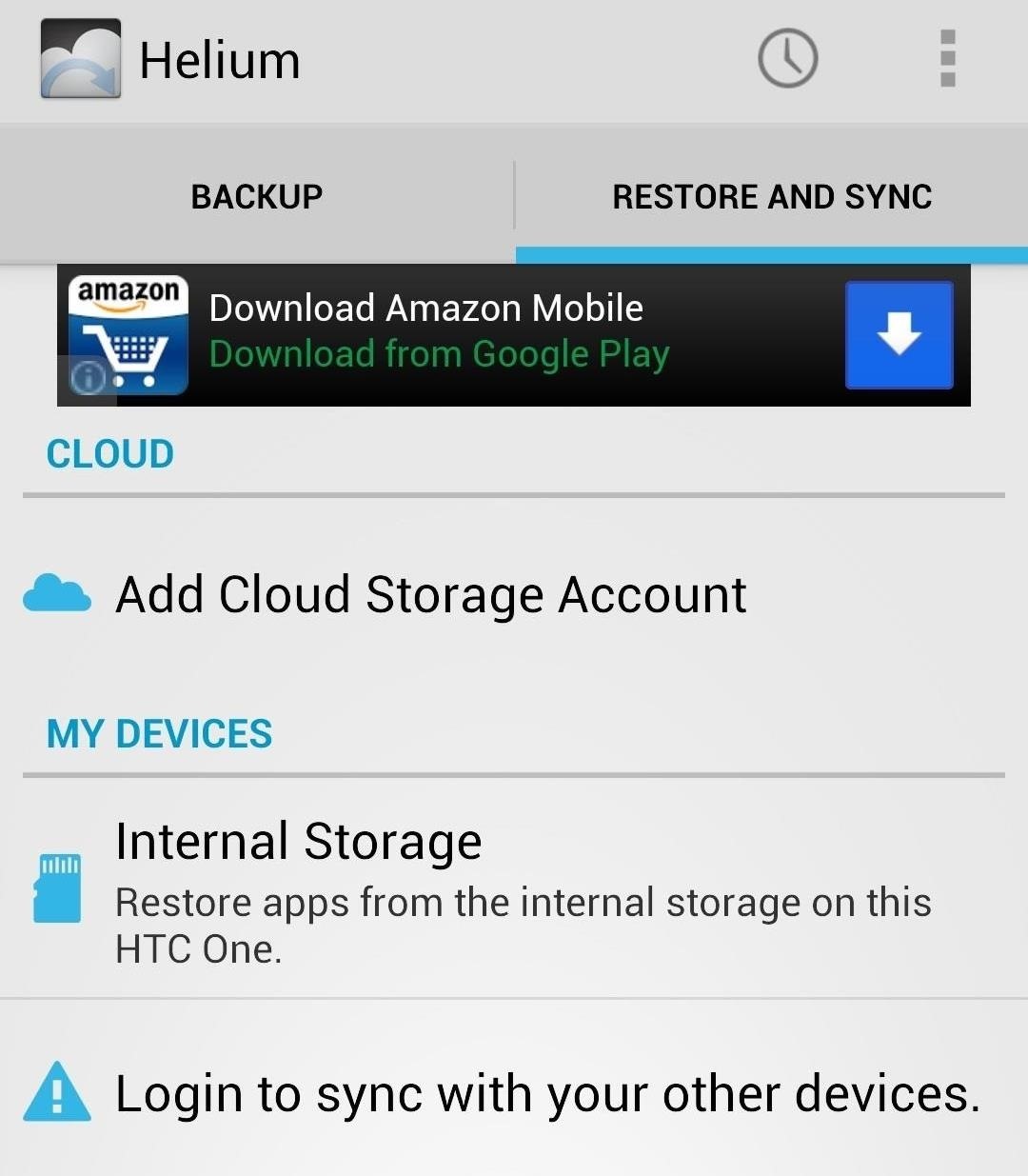
Now you'll be able to recover your apps and app data if you upgrade or replace a damaged phone without spending hours trying to figure it out. For a walkthrough of the process explained above, check out the video below.
If you have any questions, feel free to ask in the comments below, or post them to the HTC One softModder forum.
Just updated your iPhone? You'll find new emoji, enhanced security, podcast transcripts, Apple Cash virtual numbers, and other useful features. There are even new additions hidden within Safari. Find out what's new and changed on your iPhone with the iOS 17.4 update.
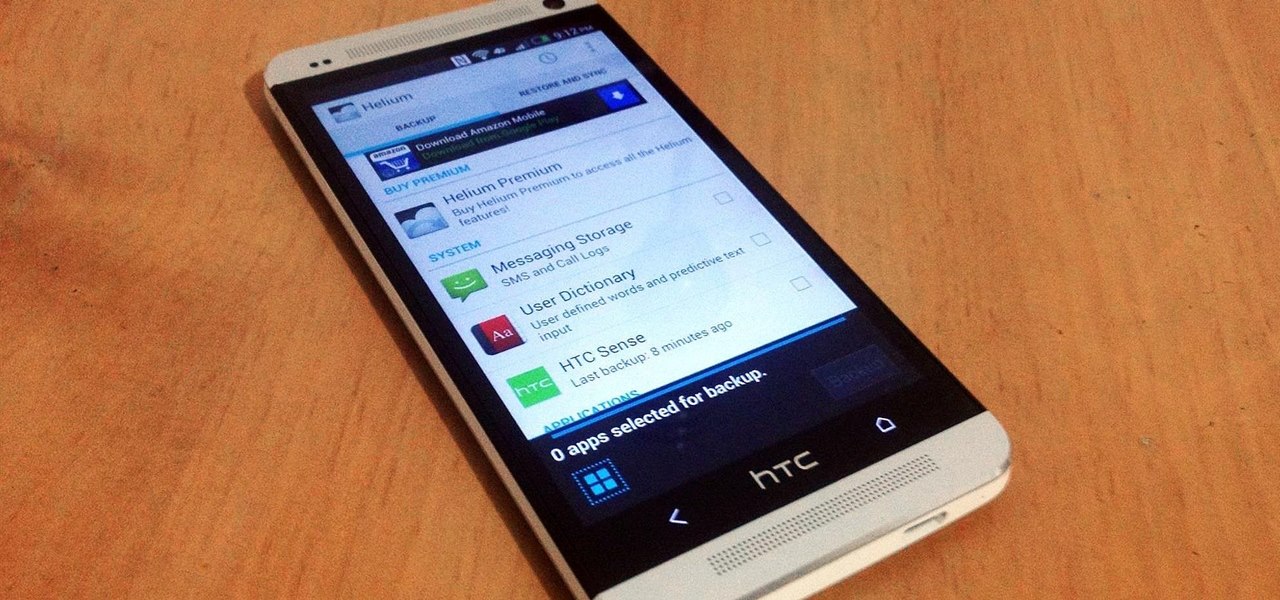


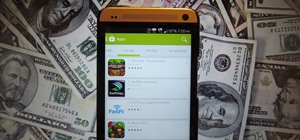











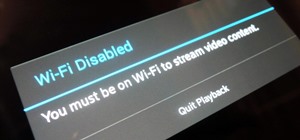







4 Comments
I tried this on my HTC One (64gb Developer Edition) to no avail using the PC Download option.
It backed everything up fine, so I thought I was good, but when I tried to restore it, even though it loaded the file, processed it, and SAID it restored successfully, nothing changed on my phone. I've tried this a couple times. Literally, nothing changes after it "restores." Am I missing something?
I have tried the backup function to Internal Storage, I have tried the download to pc function (back up)
It says i have backed it up successfully with both options but when I go to restore or try to restore it to my other phone I get nothing. What am I missing. I have an HTC One that has to be sent back to HTC because it won't stop vibrating. yes you heard me right. It has been vibrating for 3 days straight and don't know what caused it but that is another mattter. I would like to load my apps that I had on it to my HTC One S in the meantime but I am having no success. Any Suggestions are greatly appreciated.
Hmm - tried this, but when I restored not all my apps were restored
The apps did not restore or the app data? Which apps?
Share Your Thoughts