Starting on Android 4.2, a new feature called Quick Settings was integrated into the Notification tray, which allows you to quickly turn on and off certain device features such as Wi-Fi, Bluetooth, GPS, etc. These toggles also provides a shortcut to the feature's more advanced settings by long-pressing on the icon.
Unfortunately, the HTC One originally shipped with Android 4.1, which does not include the Quick Settings feature.
Other manufacturers such as Samsung and Motorola added toggles in their skins (TouchWiz and MotoBlur), while HTC kept a plain featureless Notification shade. This gave Android developers a great opportunity to develop apps that integrate power toggles into the Notification shade for devices from HTC and other manufacturers.
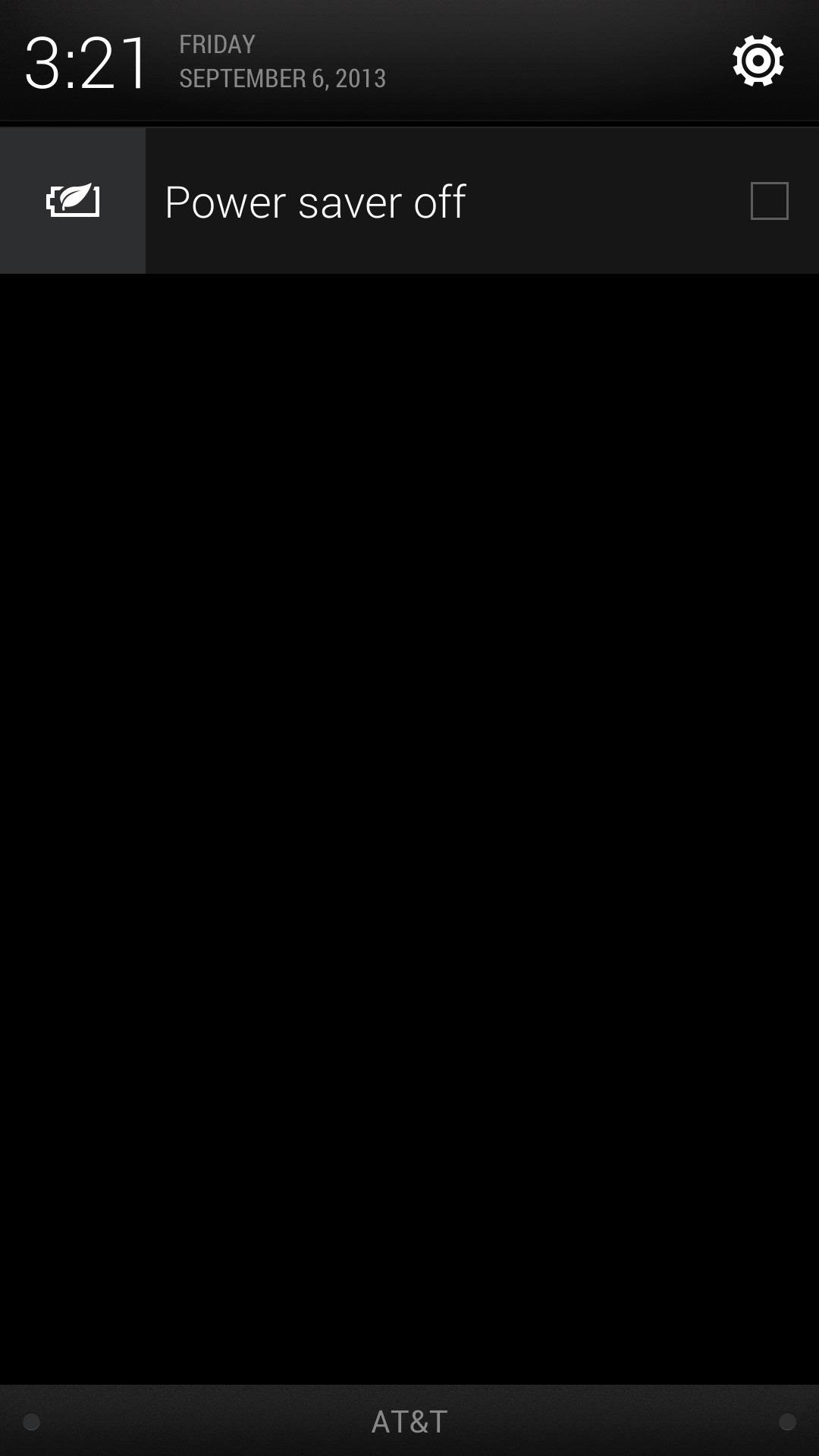
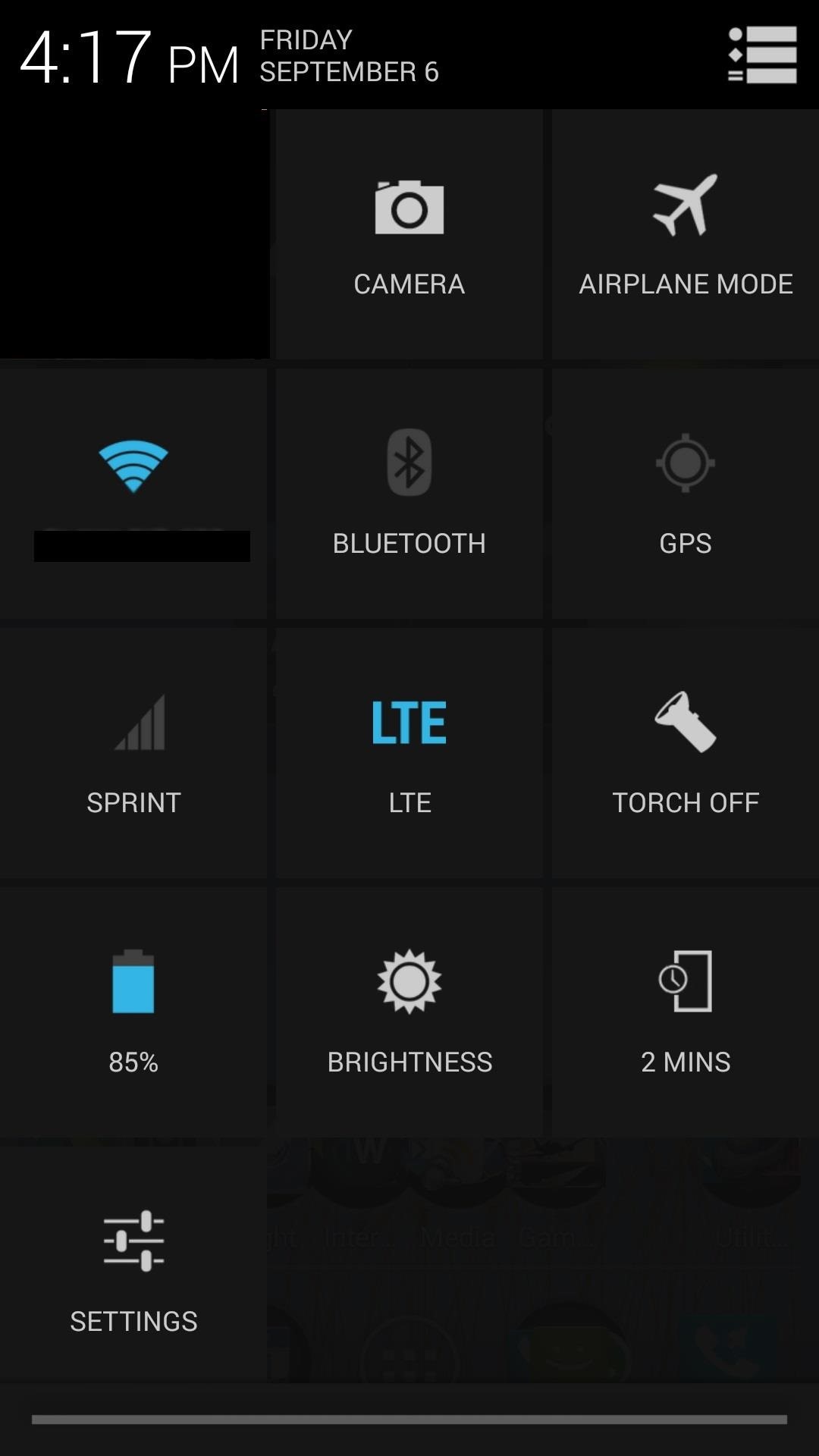
Above, Android 4.1.2 with Sense 5.0 (left) and Android 4.3 (right).
So, if you want the Quick Settings feature on your HTC One—or any Android device running Android 4.1 or lower—you'll have to use a third-party app like Power Toggles by Painless Death.
Step 1: Download & Install Power Toggles
Just download the free Power Toggles app from Google Play on your HTC One. This will let us add Quick Settings toggles to our Notification tray for easy access—with no ads!
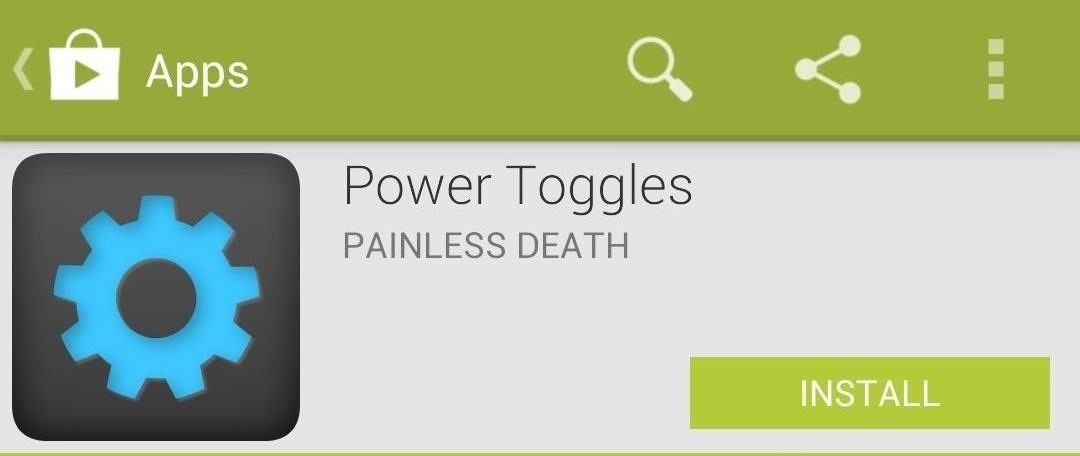
Step 2: Configure Your Toggles
Now that you have the app installed, it's time to customize it with the toggles you want to have—and there are a ton of options. The first thing you will need to tap is Notification Widget.
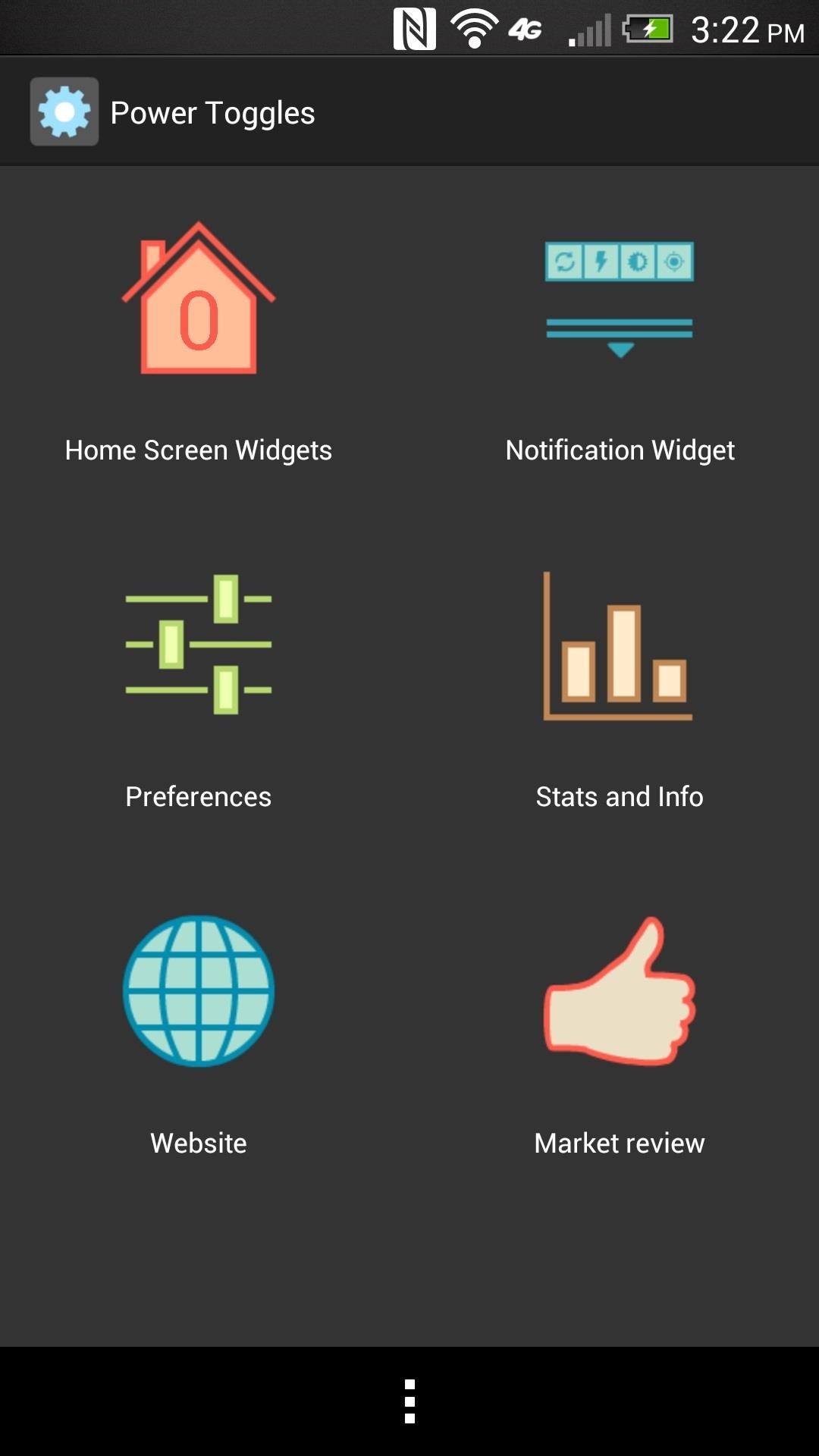
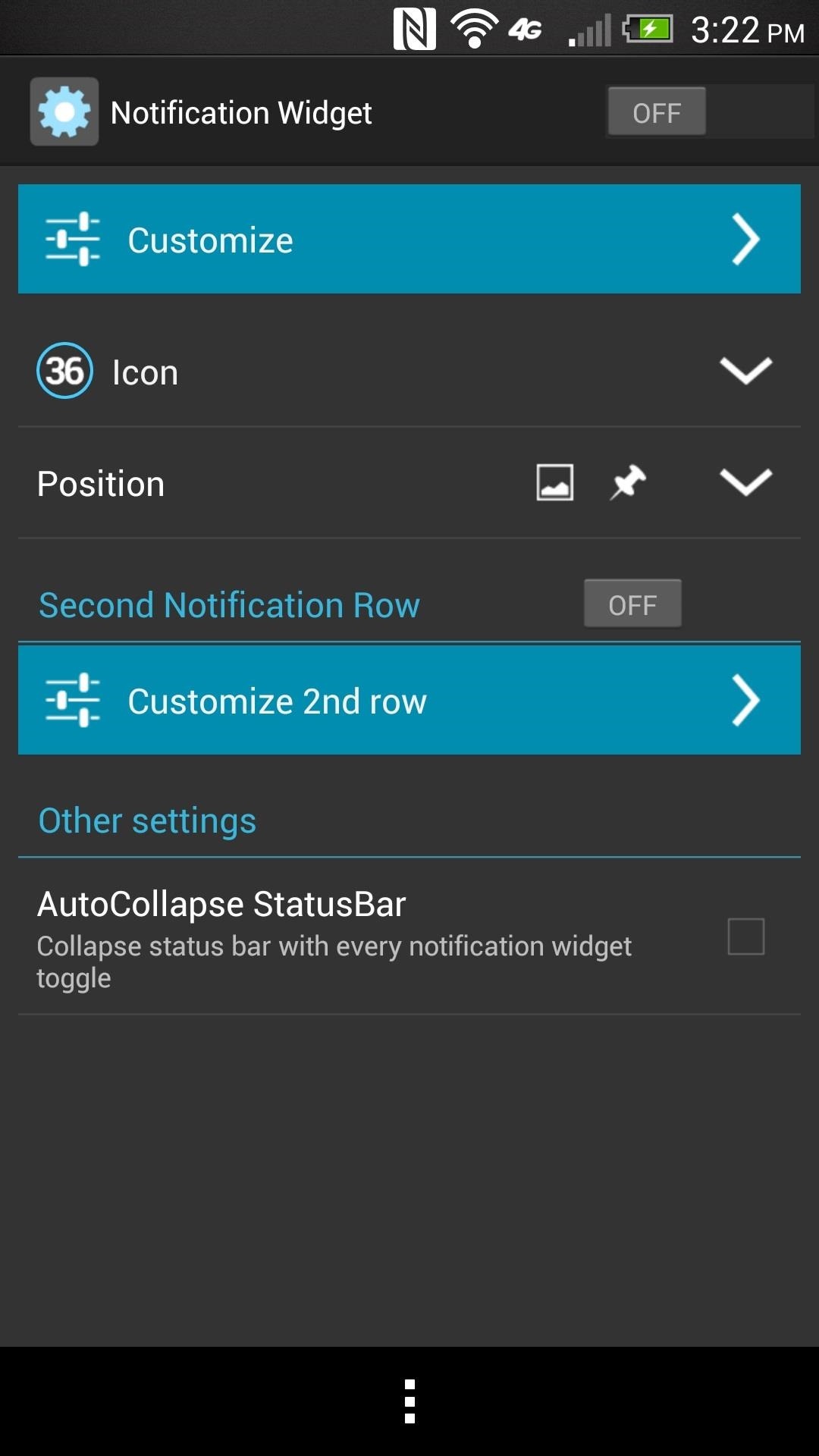
From there, you can customize whether you want one or two rows of icons, what persistent icon you want displayed (the application requires a permanent persistent icon in the notification area to run properly), the position the bar is at, and whether you want the Notification tray to automatically close every time you tap a toggle. Pretty nifty!
Step 3: Customize Your First Row
By default, there are a bunch of toggles already setup. To change or add toggles, tap Customize.
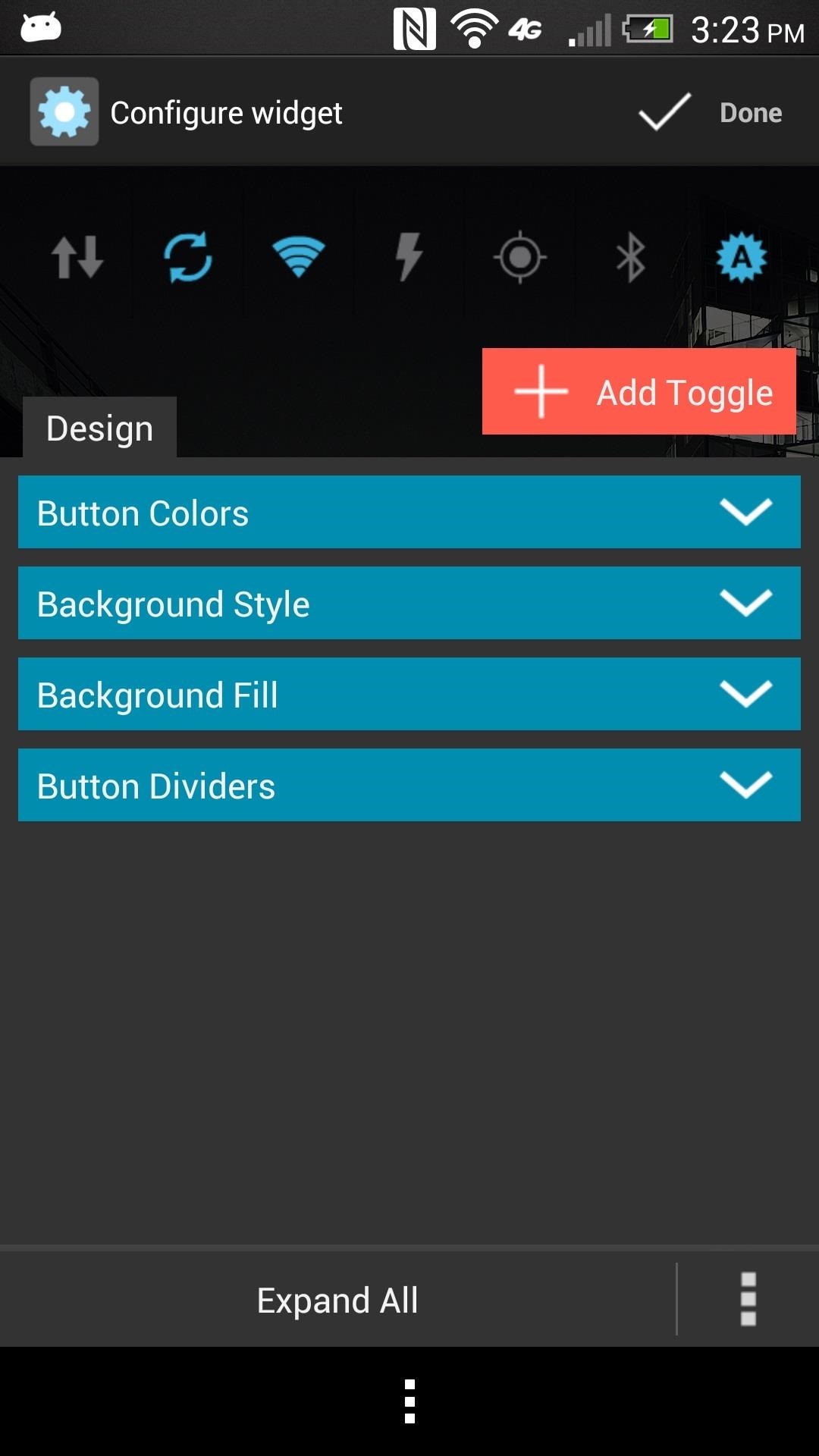
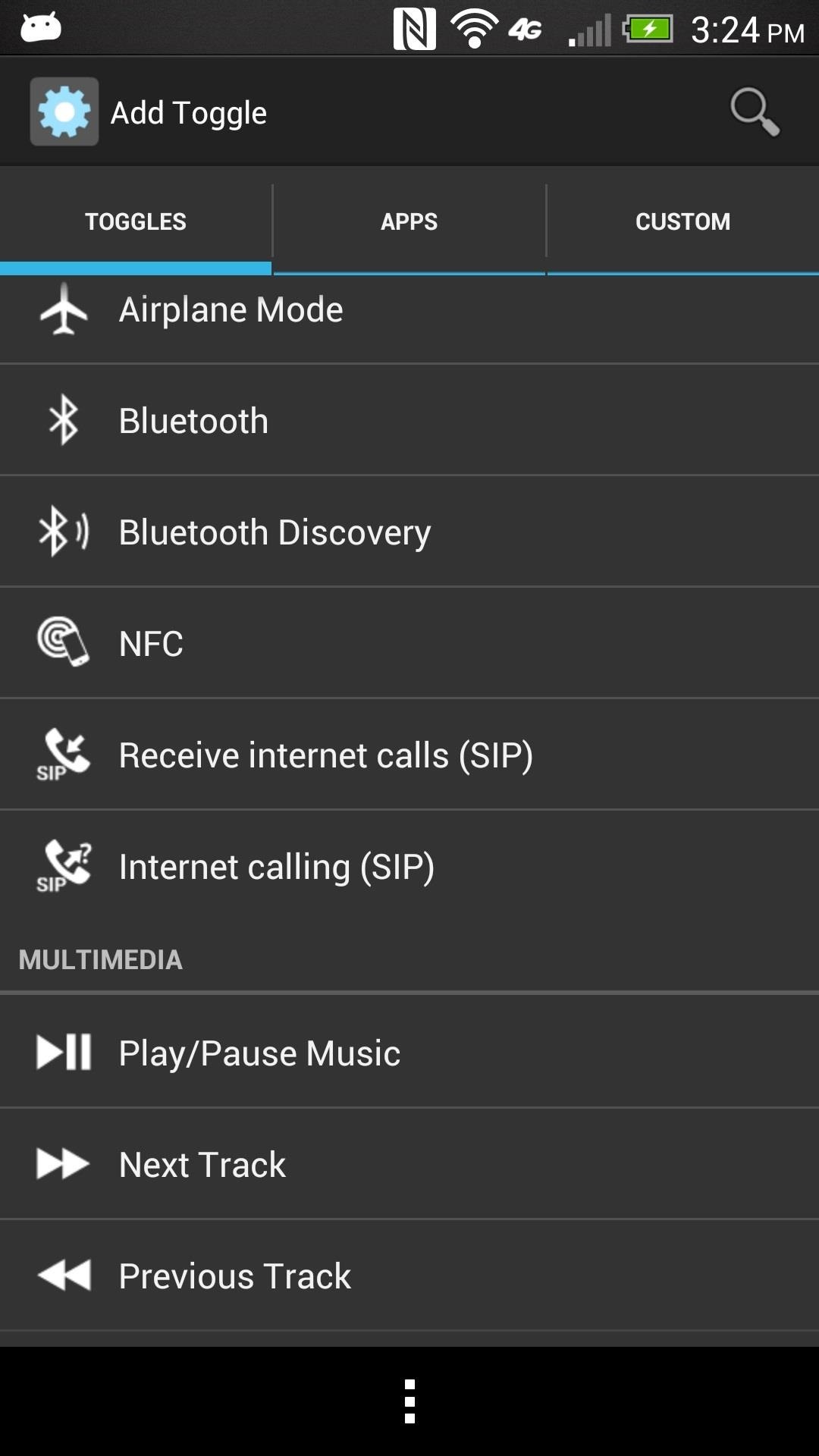
You will see the configure screen where you can change the design, move the toggles around, add toggles, and change the toggle icon among other things.
To change a toggle, tap it and you will be presented with a bunch of options. To add a toggle, tap Add Toggle and you will see the Add Toggle screen where you can select toggles, apps, and even custom shortcuts to add to the widget. One of the best things about Android is the endless ability of customization!
Step 4: Power Toggles Preferences
Now that you are done setting the widget(s) up, there are a couple of settings to check out.
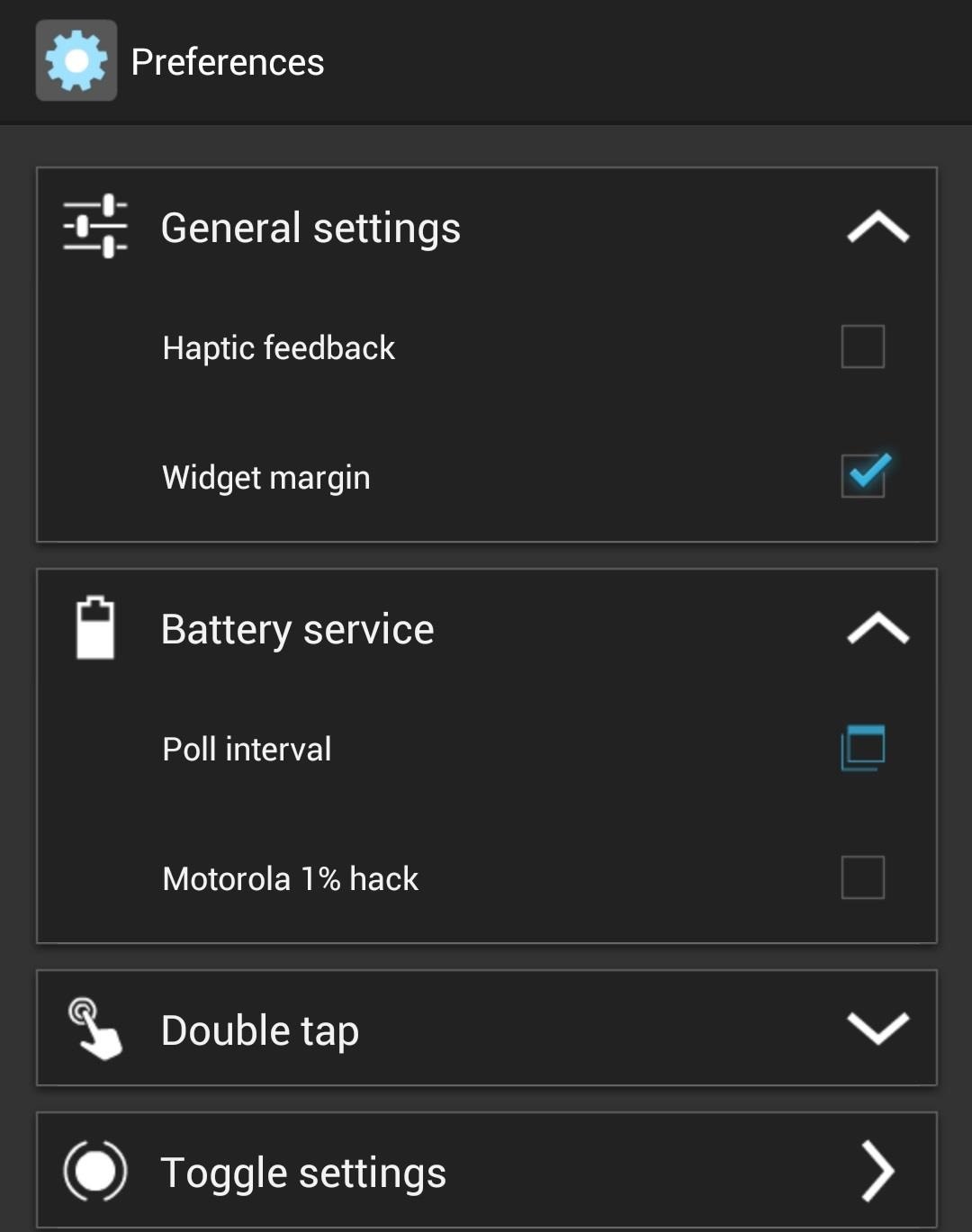
In the Preferences screen, you can choose if you want the device to vibrate when a toggle is switched, add double-tap access, and choose a bunch of other settings. Be sure to check them all out before you're done configuring!
What Do You Think of Power Toggles?
The newer HTC Ones (Verizon, International) did ship with 4.2.2, but for those of us with the older 4.1 versions, Power Toggles does a great job at bringing an important new feature to older devices.

What do you think of Power Toggles? Better than Quick Settings or not?
Just updated your iPhone? You'll find new emoji, enhanced security, podcast transcripts, Apple Cash virtual numbers, and other useful features. There are even new additions hidden within Safari. Find out what's new and changed on your iPhone with the iOS 17.4 update.
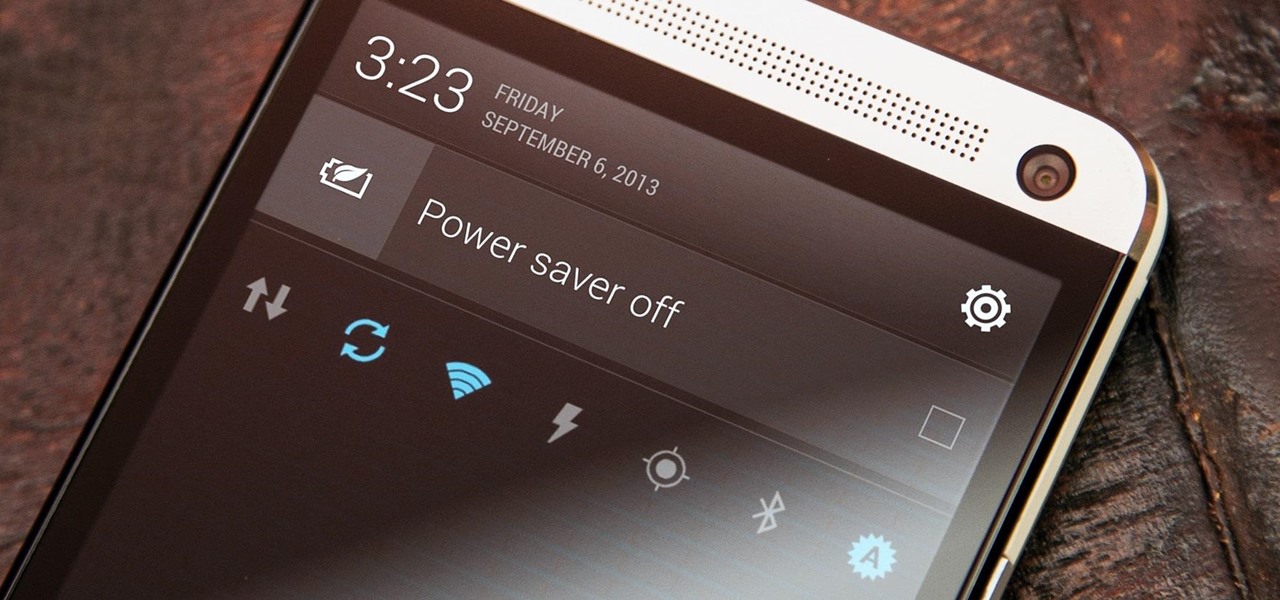









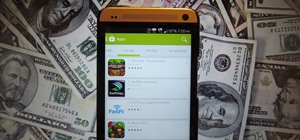






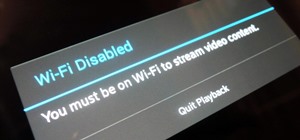





Be the First to Comment
Share Your Thoughts